
Tener conocimientos informáticos es algo habitual hoy en día: manejar un ordenador con soltura solo requiere algo de práctica, interés y paciencia. Sí que es verdad que ciertos conocimientos requieren de un estudio más profundo.
El retoque de fotografías digital es todo un mundo en el que poder dar rienda suelta a nuestro talento. Photoshop es una de las herramientas más usadas en este campo y requiere de horas de estudio, pero ¿y si necesitamos hacer retoques rápidos? También es posible, vamos a conocer algunos de los trucos rápidos más usados.
Tu ordenador perfecto para retocar fotografías

El procesado y retoque de imágenes digitales en un ordenador, aunque no es de los procesos más intensos o complejos que puedan realizarse, requiere un dispositivo de cierta potencia, sobre todo si vamos a trabajar con fotografías de alta calidad.
Contar con un ordenador de sobremesa o un ordenador portátil con un buen procesador, Intel i5 o Intel i7 por ejemplo, una gran cantidad de memoria RAM instalada, al menos 4 GB, una tarjeta gráfica dedicada, como cualquiera de las NVIDIA GeForce GTX y un buen disco duro, con 1 TB de capacidad de almacenamiento, es la mejor opción.
Puedes encontrar ordenadores como el portátil Lenovo Y50 o el todo en uno Lenovo A540, que sobrepasan perfectamente estas características y te ofrecerán un rendimiento genial a la hora de adentrarte en el mundo de la fotografía.
Una vez tengas el ordenador adecuado, tan solo nos tendremos que hacer con una copia del programa de retoque fotográfico por excelencia: Photoshop. Vamos a conocer unos cuantos trucos básicos que te darán una idea de las posibilidades que puede ofrecerte la potencia de esta aplicación.
Cambia el tamaño de la imagen
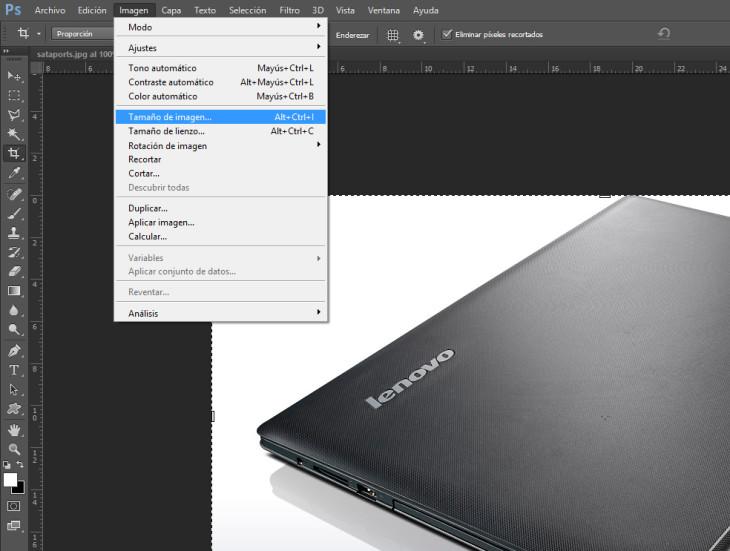
Tomar una foto de alta calidad, intentar subirla a la red y recibir un aviso de que su tamaño es excesivo. Seguro que más de una vez has estado frente a esta situación y no has sabido como resolverla.
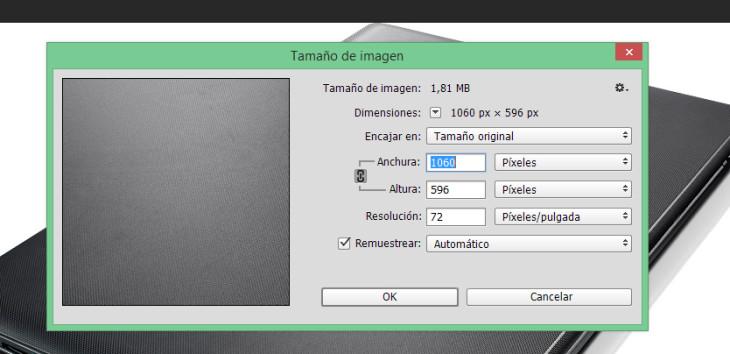
Photoshop puede hacerlo en un par de pasos muy simples: abre la imagen con Photoshop, dirígete al menú superior denominado “Imagen” y pulsa en la opción “Tamaño de imagen”, aquí podrás reducir la imagen usando varias medidas: Porcentaje, píxeles, centímetros, pulgadas, etc.
Cambia el formato de la imagen
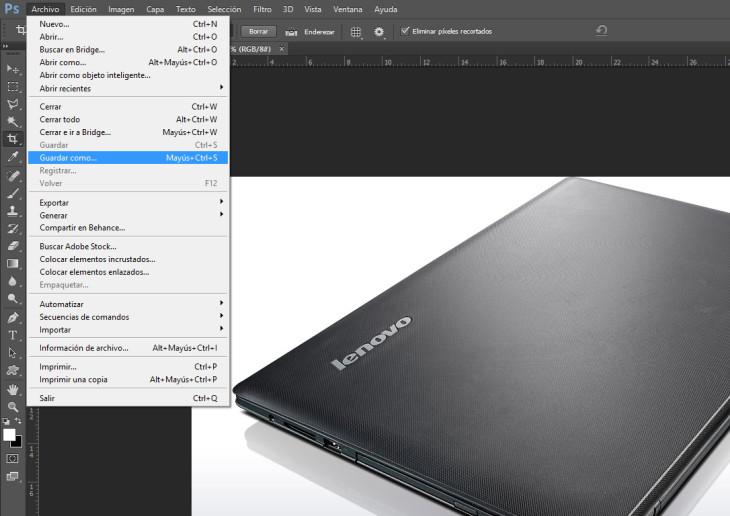
Imagina que has recibido una imagen en formato PNG, PSD, BMP, o TIFF. Estos formatos cuentan con mucha calidad, pero su tamaño puede ser elevado, o puede que tengamos que usarla en una web que no acepte ese formato concreto.
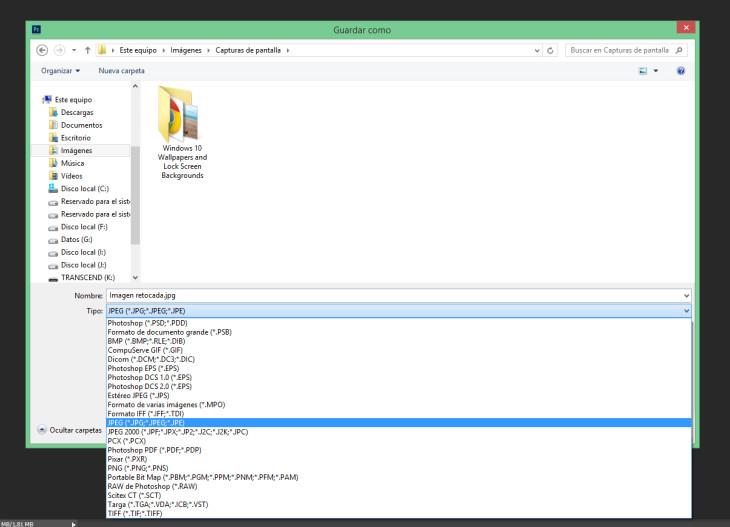
La solución es cambiar la imagen a, por ejemplo, JPEG, uno de los más usados y más “ligeros” de todos los que existen, ya que comprimen la imagen con buenos resultados. Tan solo tendremos que abrir la imagen en Photoshop, diriginos al menú superior denominado “Archivo”, y pulsar sobre “Guardar como…”. Al abrirse la ventana de guardado podremos escoger el tipo de formato en una lista, y cambiar las propiedades del formato a nuestro gusto (calidad de la compresión, etc).
Repara imperfecciones rápidamente
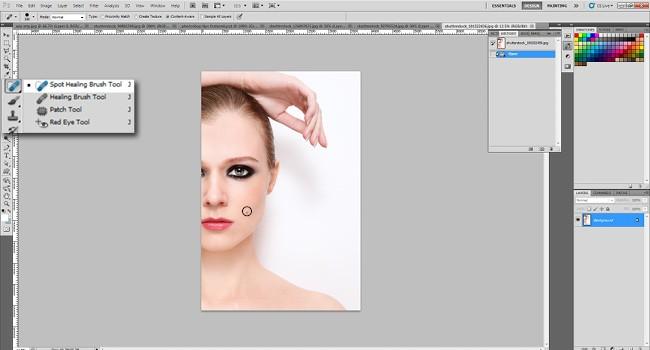
Nos hemos tomado un selfie espectacular con nuestros amigos pero, sorpresa, tenemos la cara manchada de comida, maquillaje, un lunar en la piel, una arruga o mancha en la ropa o cualquier otra imperfección insalvable. Photoshop incorpora una herramienta realmente potente denominada “Pincel corrector”, que será nuestra salvadora improvisada.

Tan solo tendremos que seleccionarla en el menú de herramientas izquierdo (es la que tiene una tirita como icono) o pulsando la tecla J de nuestro teclado. Una vez seleccionada, primero tendremos que tomar una muestra de la zona “limpia” de la imagen que queremos reparar pulsando la tecla ALT de nuestro teclado y haciendo clic en ella (por ejemplo, una zona del rostro que no tenga imperfecciones, y una vez realizado este primer proceso, pasaremos a repasar la zona afectada. La mancha o imperfección desaparecerá por arte de magia.
Usa la varita mágica para realizar selecciones
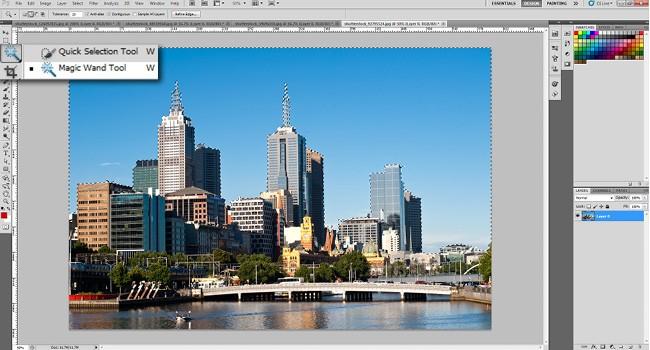
Si queremos separar elementos de una imagen fácilmente siempre podemos usar otra herramienta muy sencilla que nos ayudará a realizar este proceso de forma rápida: la varita mágica.

La varita mágica permite seleccionar partes similares de una imagen en un solo bloque: por ejemplo, para separar una serie de edificios de una fotografía del cielo. Al hacer clic en el cielo podremos eliminarlo con tan solo pulsar la tecla SUPR.
Modifica la intensidad de los colores
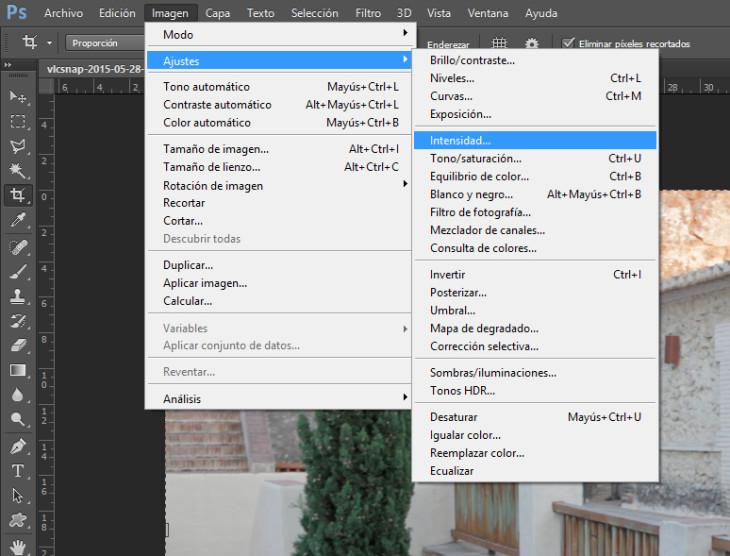
Algunas de las imágenes que tomamos o tenemos en nuestro poder cuentan con una intensidad de colores bastante pobres o apenas llamativa. ¿Es posible mejorar esto sin destrozar la imagen de forma rápida?
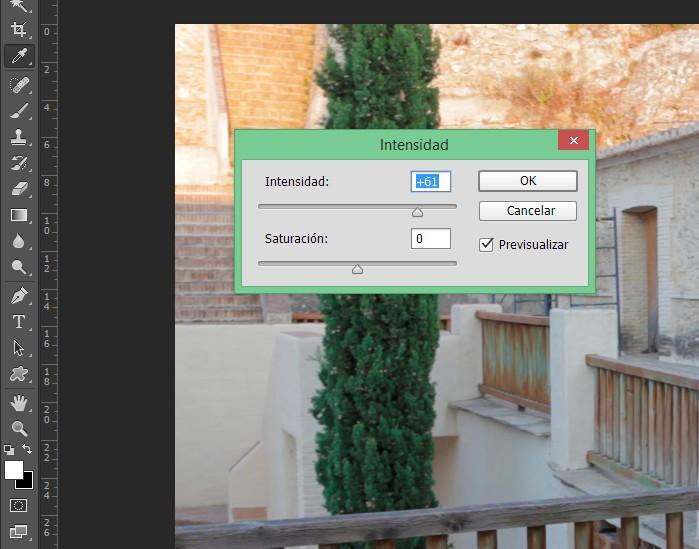
Pues sí, todo gracias a la opción “Intensidad”. Si nos vamos al menú superior “Imagen”, posamos el cursor en el desplegable “Ajustes” y accedemos a la opción “Intensidad”, aparecerá un pequeño cuadro con dos deslizadores, uno de intensidad y otro de saturación.
Si aumentamos la intensidad de la imagen obtendremos unos colores más fuertes sin llegar a hacerlos molestos o demasiado recargados, como podéis comprobar en estos ejemplos:



Añade viñeteo para darle un toque especial
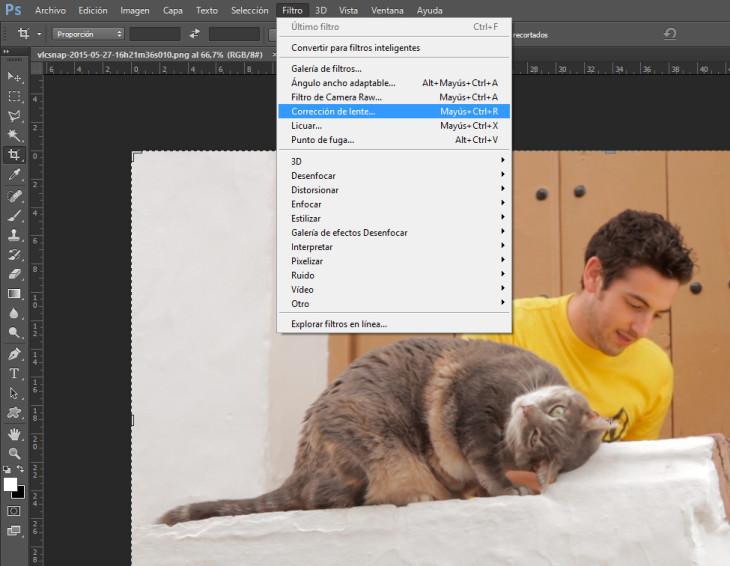
El efecto de viñeteo, a pesar de que ha sido un defecto clásico en la fotografía a lo largo de los años, ha conseguido una aceptación positiva por parte de muchos usuarios gracias a su toque estético innegable.
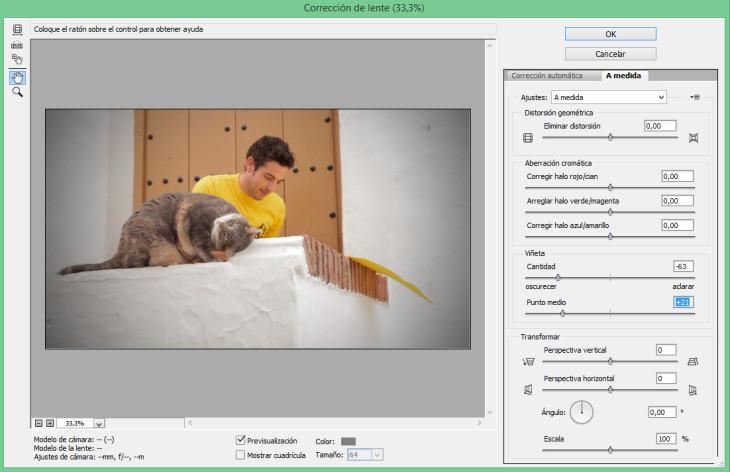
Si quieres añadir algo de viñeteo a una imagen “sosa”, puedes hacerlo dirigiéndote al menú superior “Filtros” y acto seguido entrar en la opción “Corrección de lente”. En la nueva ventana, a la derecha, podrás acceder a una pestaña denominada “A medida”. En el apartado “Viñeta” aparecen un par de deslizadores que nos permitirán ajustar el efecto viñeteado a nuestro gusto.
Añade filtros
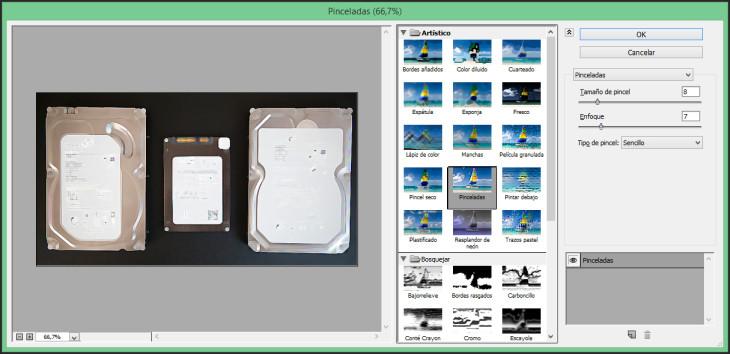
Si por algo es conocido Photoshop desde sus comienzos, es por la grandísima cantidad de posibilidades que ofrece su galería de filtros, tanto es así, que las nuevas aplicaciones fotográficas como Instagram basan su éxito de forma casi directa en el uso de esta herramienta.
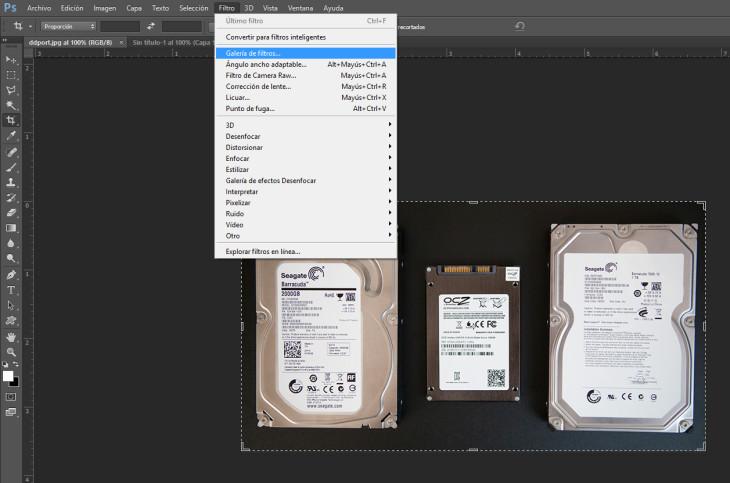
En Photoshop encontraremos filtros artísticos, de textura, de distorsión y de trazos de pincel (entre otros) como por ejemplo: filtro de esponja, de pincel seco, de plastificado, de carboncillo, de papel húmedo, de vidriera, etc.
Imágenes | WIX












