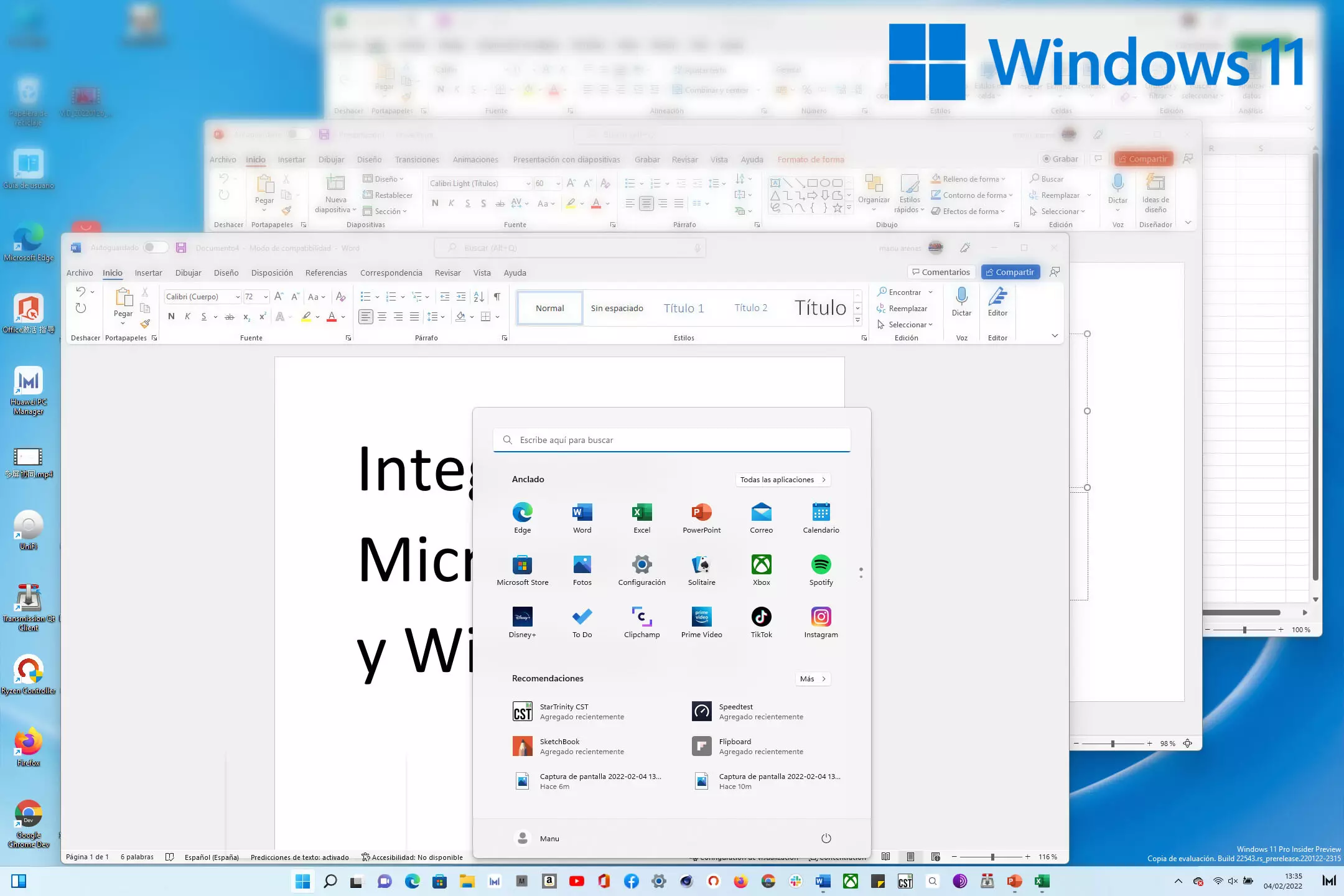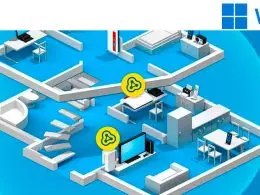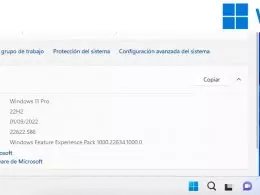Los índices son un elemento imprescindible de cualquier documento y procesador de textos. Ya se esté redactando un trabajo académico, un documento de trabajo o algo más personal, disponer de un índice o tabla de contenidos actualizable que lleve a cada apartado resulta aconsejable. Lo que ocurre es que ahora hay tantos procesadores de texto que es normal que cada usuario tenga el suyo favorito donde trabajar, razón de más para echar un vistazo a todas las opciones para crear tus índices.
Índice
- Qué es un índice o tabla de contenidos
- Índice en un archivo de Word
- Índice en Documentos de Google
- Índice en un archivo de LibreOffice Writer
- Índice en una página de Notion
- Índice en una página de Writer
¿Qué es un índice y por qué es clave?
Todos estamos acostumbrados a recurrir a las primeras hojas de un libro cuando queremos saber exactamente cuáles son las páginas en las que vas a encontrar todos y cada uno de los recursos que tiene para ti. Es por eso por lo que un índice es muy importante ya no solo a nivel editorial, también de un texto grande. Gracias a este recurso puedes tener claramente las diferentes partes de un documento, haciéndote una idea previa de lo que tienes en las hojas siguientes o si haces scroll en la pantalla que tienes delante.
Además, en el caso de Internet y de los textos hechos de manera digital, es posible generar índices interactivos, un recurso muy interesante que te permite con un solo clic ir a la parte del texto donde tienes la información que más te interesa ver. En definitiva, él índice te ayuda a moverte más rápido por el libro o documento escrito para encontrar todas esas partes que captan tu interés sobre las que priorizarás tu lectura.
Cómo añadir un índice en un archivo de Word
Microsoft Word es uno de los procesadores de textos más usados en el mundo, y durante décadas ha sido la herramienta de escritura por defecto. Insertar una tabla de contenido en un archivo de Word es muy fácil e intuitivo, siguiendo los siguientes pasos:
- Se hace clic en el lugar en el que se quiere insertar la ‘Tabla de contenido’, para que el cursor esté en esa ubicación.
- A continuación, en la pestaña Referencias se pulsa sobre ‘Tabla de contenido’ y se selecciona cualquiera de las tablas automáticas. Si no se han marcado títulos en el documento (siguiente punto), aparecerá un letrero: “No se encontraron entradas de tabla de contenido”.
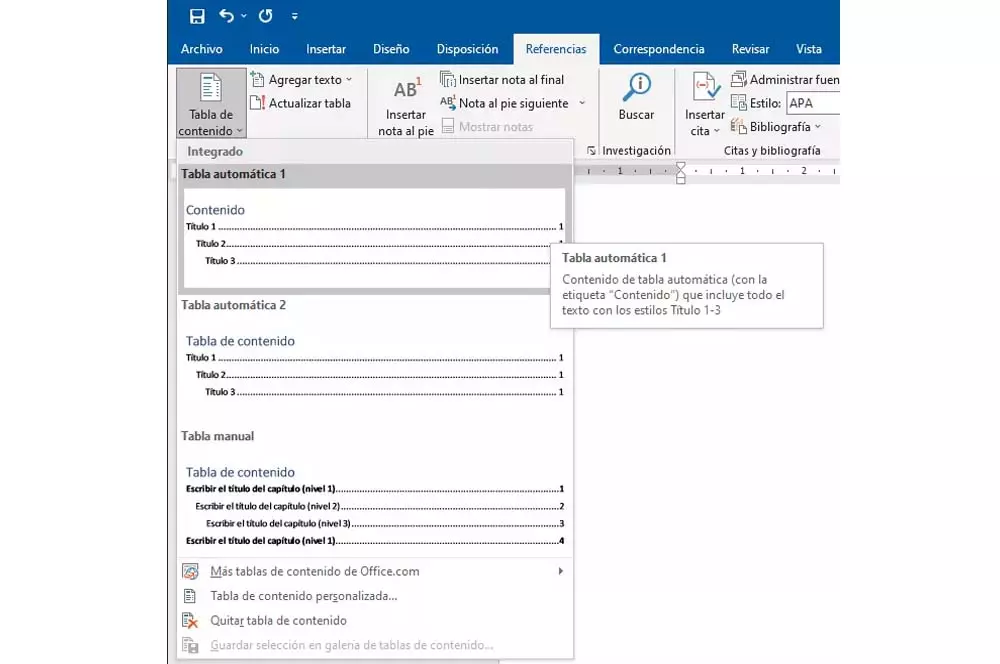
- Para marcar títulos basta con seleccionar los textos de cabecera del documento y en la pestaña Inicio seleccionar ‘Título 1’, ‘Título 2’ o ‘Título 3’. Este punto puede hacerse antes de insertar la tabla, o después, y sirve para decirle al documento qué parte del texto es un encabezado.
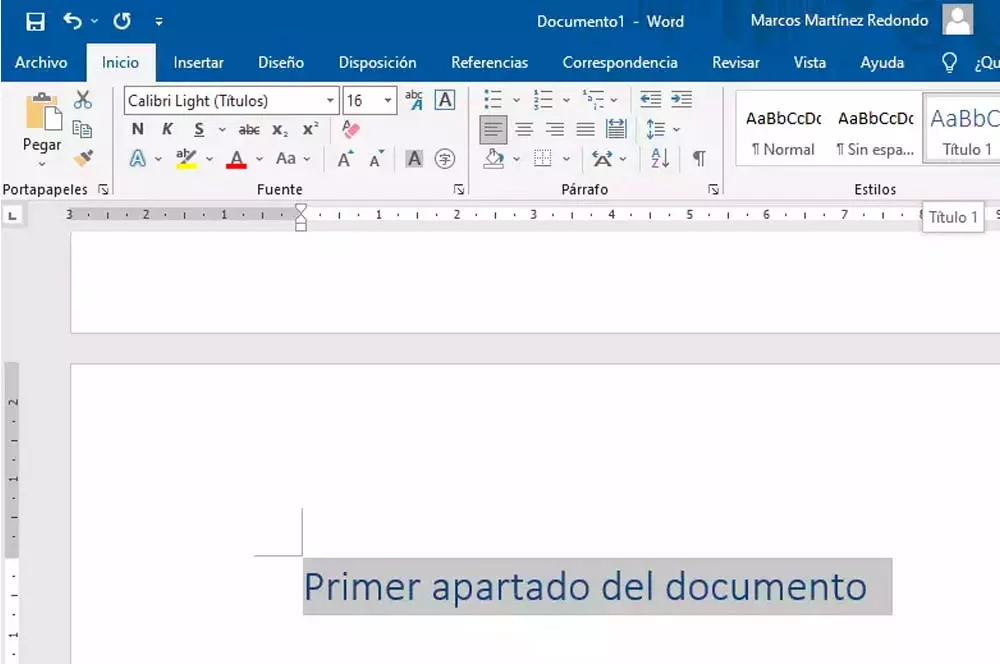
- Una vez marcados todos los textos como títulos, y terminado el documento, toca ir a la ‘Tabla de contenido’ y, haciendo clic en su encabezado, pulsar sobre el botón ‘Actualizar tabla’.
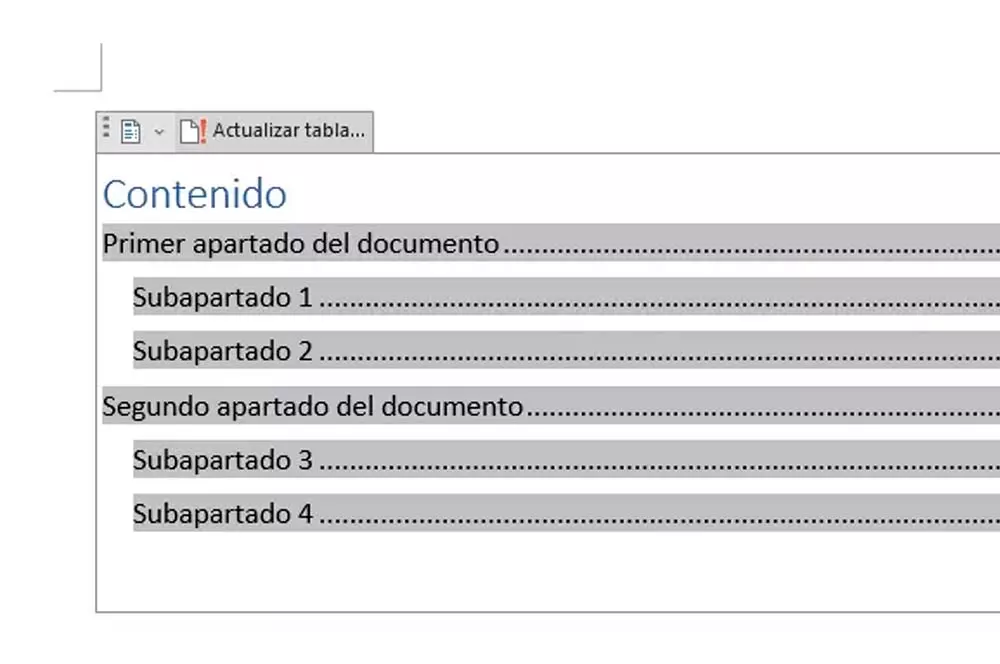
Lo mejor de todo es que la versión online de Word también te da esta posibilidad. Los de Redmond han pensado en todo para que la herramienta más básica de su procesador de texto te otorgue todas las posibilidades para escribir un texto. Lo malo es que no tendrás tantas opciones como en la versión local, pero para empezar el texto en remoto es más que suficieente.
En la versión online de Word el procedimiento es idéntico, con la única diferencia de que hay menos opciones de tablas de contenido y que para la actualización el texto sobre el que hay que pulsar dice “update. Por lo demás, no hay diferencias.
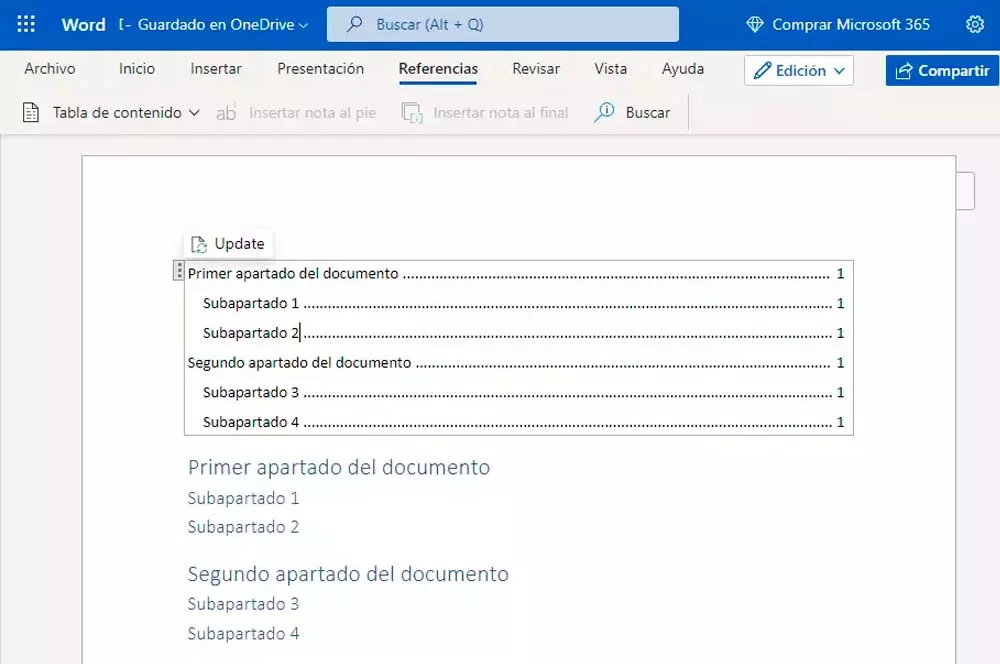
Pero esto no quiere decir que la función esté recortada en su versión gratuita. Resulta que, al igual que la app que puedes descargar en Microsoft 365, tendrás un botón con el que es posible hacer los cambios que has hecho en los diferentes títulos para el índice. Este es el botón que te mostramos justo encima con el llamado Update, que actualizará automáticamente todo el índice superior.
Cómo añadir un índice en un Documento de Google
Documentos de Google es una de las aplicaciones de procesador de texto más usado en formato web. Fue de las primeras en permitir compartir archivos en línea y poder editarlos en paralelo con varios usuarios, y su sencillez sigue siendo uno de los puntos fuertes. Para insertar un índice en Documentos de Google:
- Se selecciona el punto donde se insertará el índice.
- Se pulsa sobre Insertar y luego en Índice, eligiendo el índice con numeración de página o el que no la tiene.
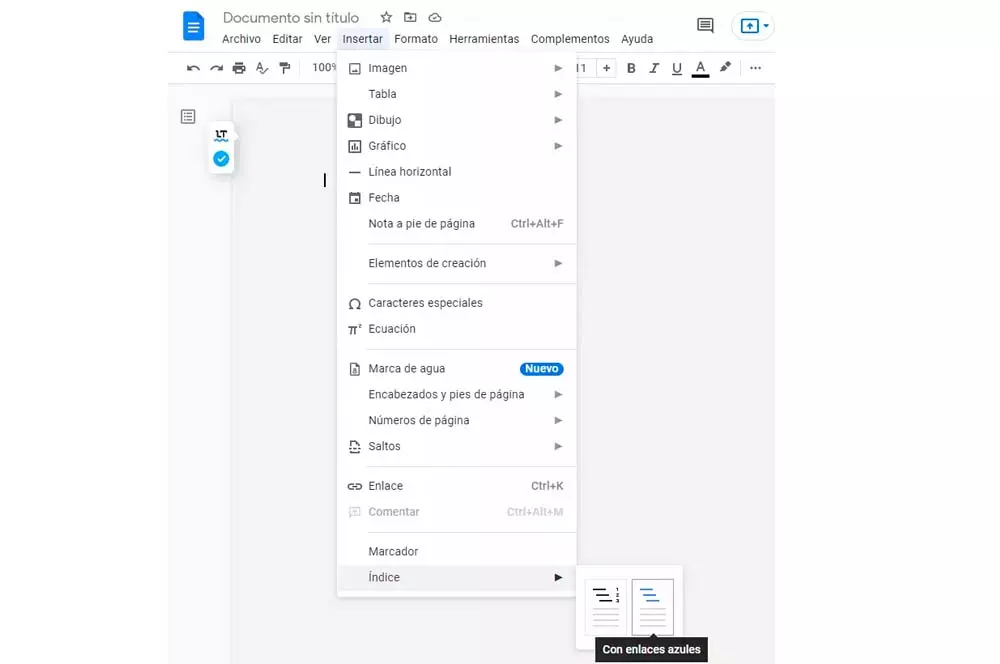
- Una vez insertado el índice, es necesario decirle al documento qué líneas conforman los títulos. Para ello, se selecciona cada línea elegida y, pulsando sobre ‘Texto normal’, se selecciona alguna de las opciones (‘Título 1’, ‘Título 2’, ‘Título 3’) del desplegable.
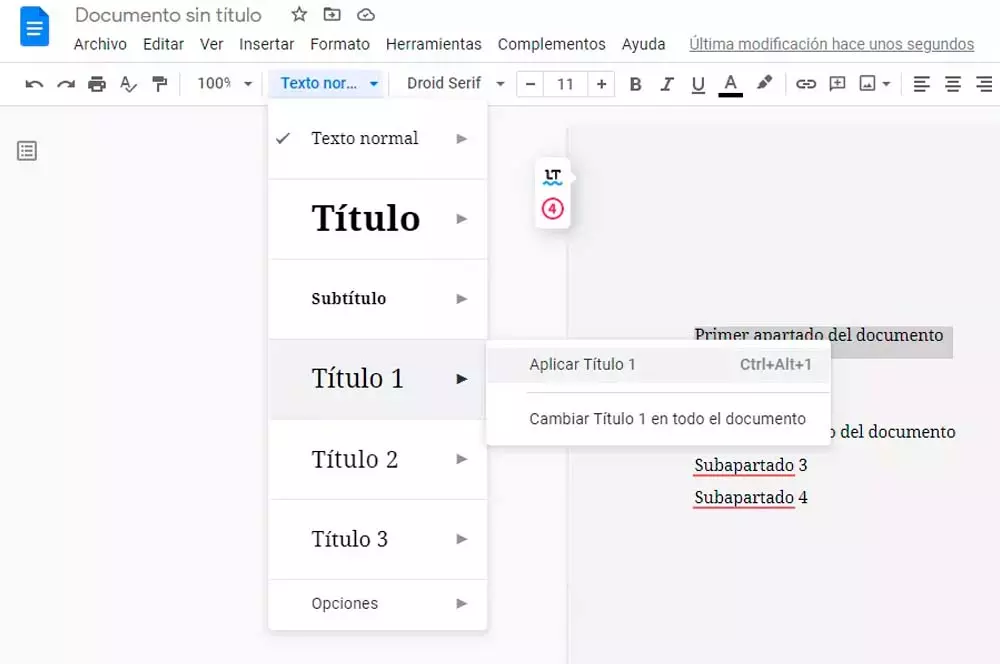
- Una vez insertado el índice, y terminado de editar el documento con sus respectivos títulos, para actualizarlo será necesario hacer clic sobre el mismo y pulsar el símbolo emergente con la flecha circular (‘Actualizar índice’).
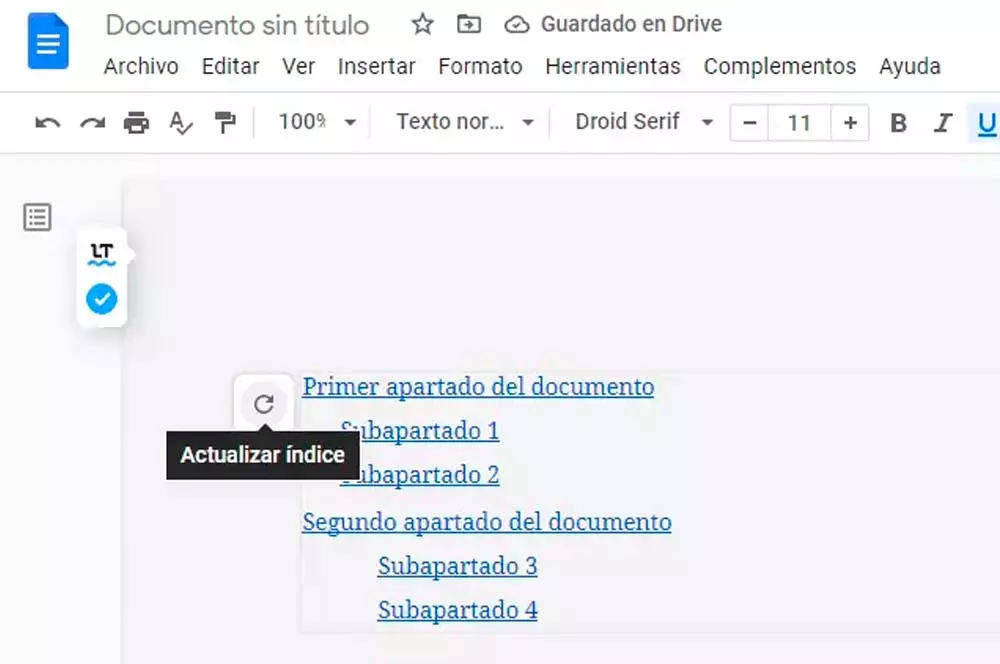
Ten en cuenta que es necesario que siempre que hagas un apartado nuevo debes seguir con la correlación de los títulos como lo tienes. Solo de esa forma, al actualizar el índice que tienes delante tendrás toda la información de todos los nuevos títulos actualizada para que estos te redirijan al apartado sobre el que has pulsado.
Cómo añadir un índice en un archivo de LibreOffice Writer
LibreOffice Writer ha sido durante años la alternativa abierta a la suite de Microsoft. Gratuita, funcional y tan completa como esta, es una opción perfecta para estudiantes y empresas que persigan el ahorro. Para insertar un índice en LibreOffice Writer hay que seguir estos puntos:
- Se hace clic allí donde se quiere insertar el índice.
- Luego, se hace clic sobre Insertar, Sumario e Índice y finalmente ‘Sumario, índice y bibliografía’. En la ventana emergente se elige el tipo de índice (“sumario”) y su estilo, y se pulsa en Aceptar.
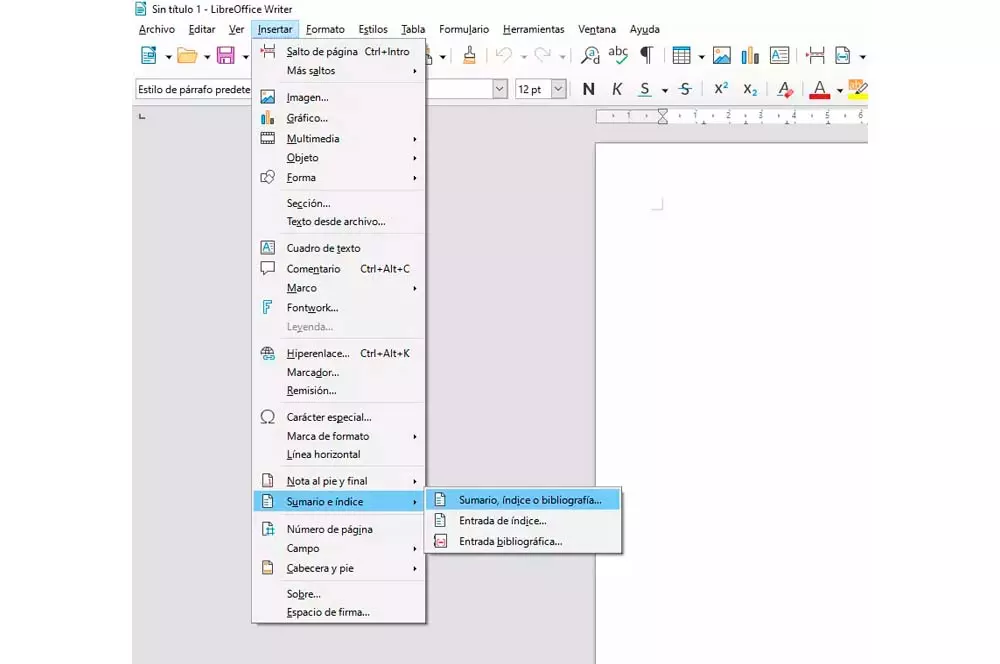
- Para marcar elementos como encabezados, hay que seleccionar estos y luego pulsar sobre ‘Estilo de párrafo predeterminado’, eligiendo alguno de los títulos disponibles.
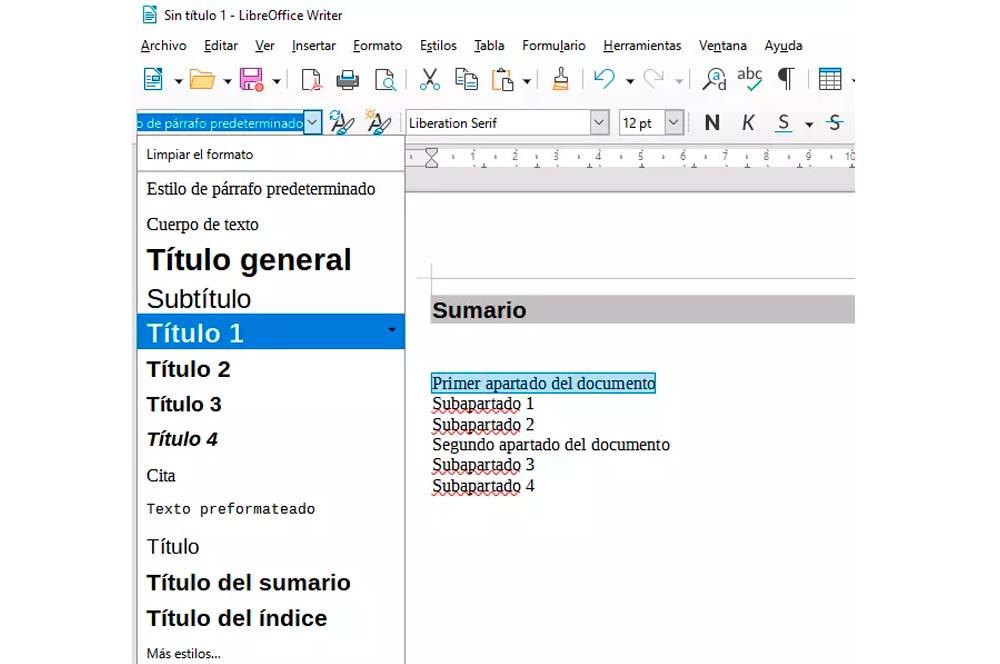
- Una vez insertado el índice y dado formato al texto, para actualizarlo hay que pulsar sobre Herramientas, Actualizar y finalmente ‘Índices y sumarios’.
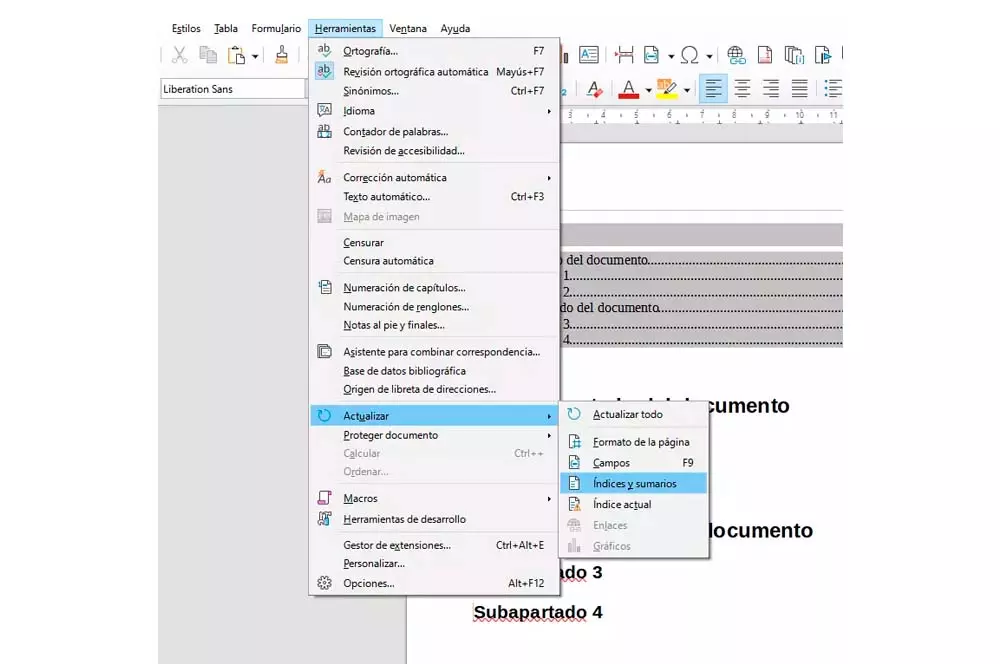
Cómo añadir un índice en una página de Notion
Las páginas de herramientas como Notion son cada vez más populares por la facilidad de construcción que presentan sus módulos. Puede usarse en formato web, app y programa, y uno de sus puntos fuertes es que se trata de uno de los procesadores de texto más sencillos que hay. Para insertar una tabla de contenido en Notion hay que seguir los siguientes pasos:
- En cualquier lugar de la página, se escribe la barra inclinada / seguida de las palabras “Table of contents“; o bien se pulsa sobre el signo + y se selecciona esta opción.
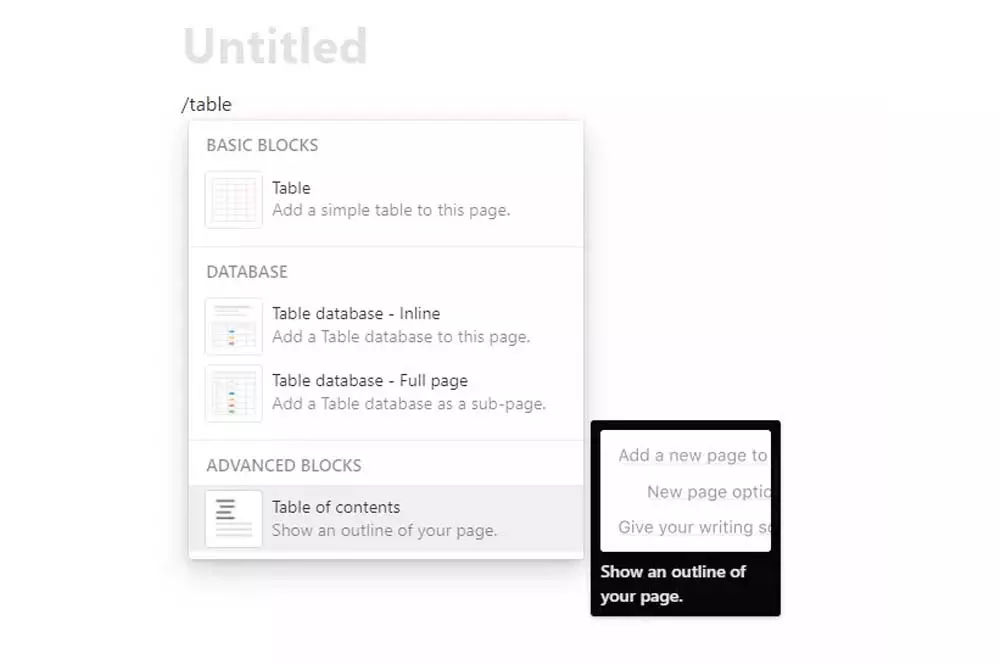
- Una vez insertada, cada vez que un texto sea seleccionado como ‘Heading 1’, ‘Heading 2’ o ‘Heading 3’, este aparecerá en la tabla de contenidos, que se actualiza sola.
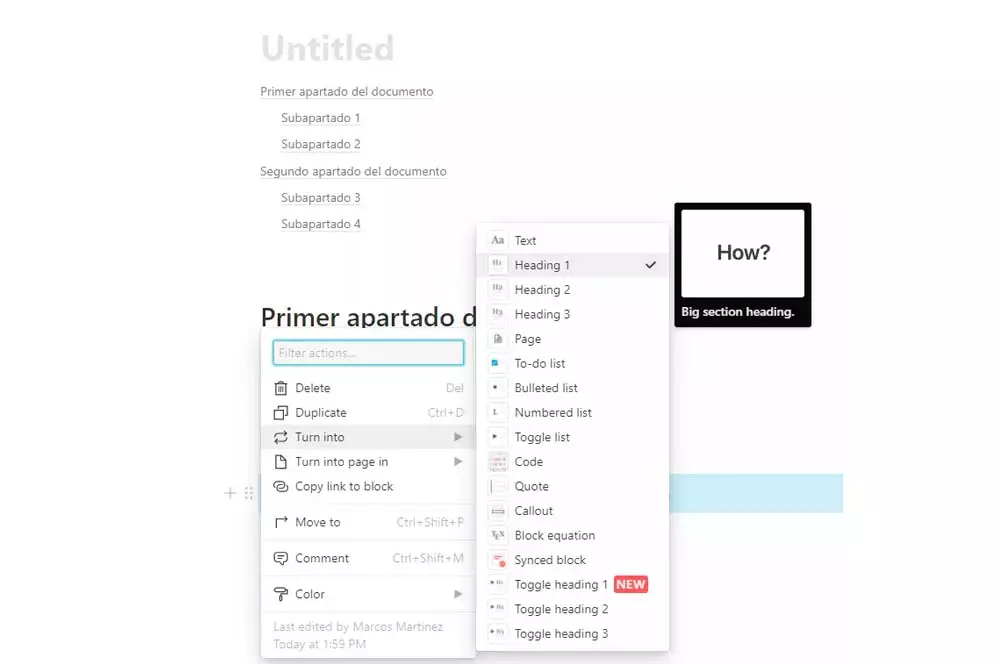
Contar con un índice o tabla de contenidos es conveniente tanto en entregas formales como en documentos personales porque ayudan a clarificar la información.
Cómo añadir un índice en una página de Writer
Otro de los programas que sirven como alternativa a Word es Writer. Esta aplicación también cuenta con esta característica de generar un índice para una mejor organización de tu texto. Encontrarlo es muy sencillo y lo harás gracias a los siguientes pasos:
- Abre Writer y crea un texto nuevo o uno que necesite un índice
- Vete a la pestaña de Insertar
- Selecciona Índices y tablas
- De nuevo, pulsa en la opción de Índices y tablas
- Selecciona Índice y escribe el título y el tipo que quieres

Como puedes ver, la aplicación no discrimina entre una cosa u otra, aunque debes tener en cuenta que a efectos prácticos creará un cuadro con las exigencias que tú le pidas. De hecho, como puedes ver en la imagen, tienes la posibilidad de proteger el índice para que nadie pueda modificarlo de manera manual, por lo que si tienes que compartirlo nadie podrá generar cambios en este apartado.