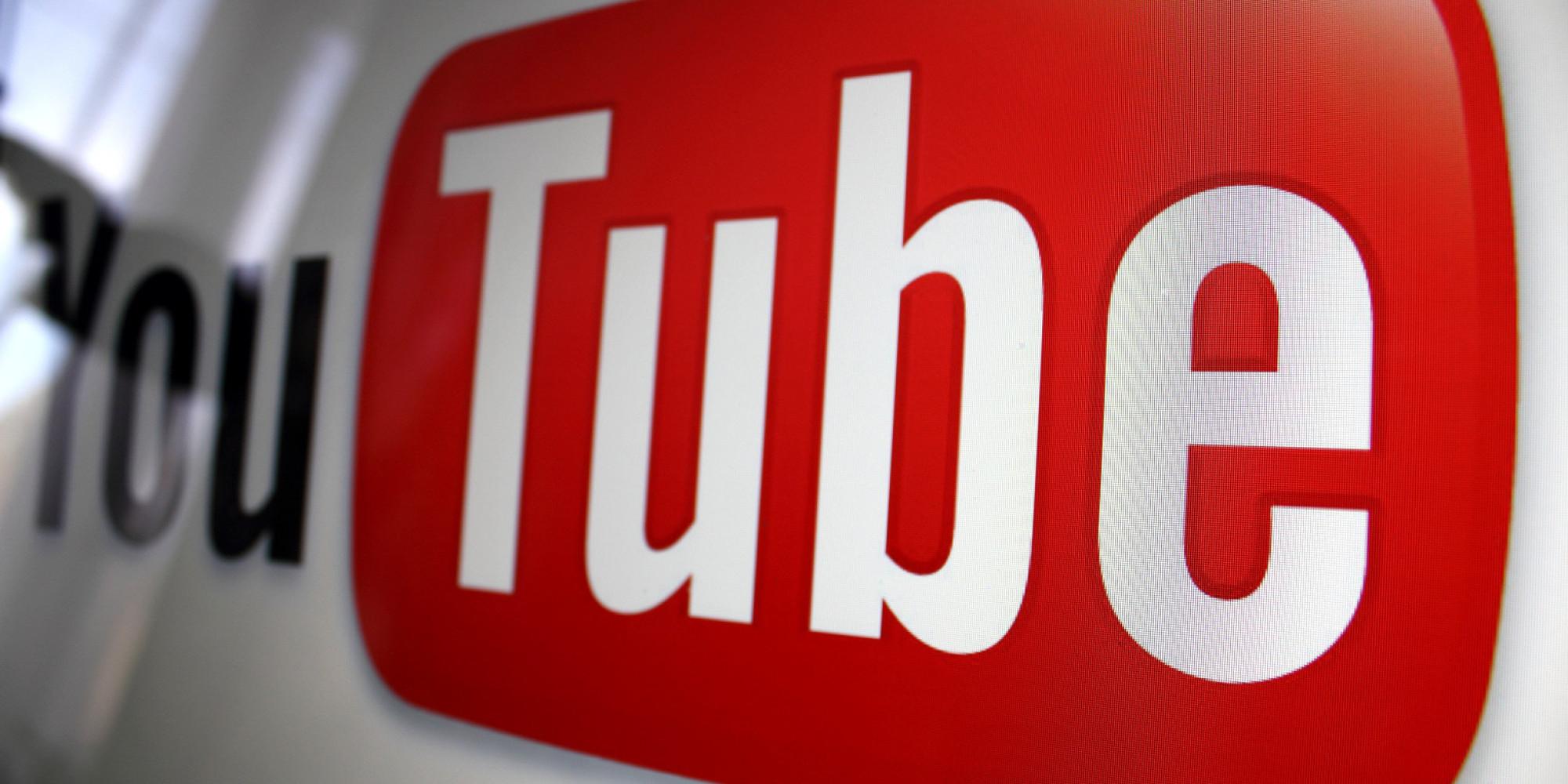La segunda web más visitada del mundo —después del propio buscador Google, de quien es propiedad—. Creada por tres antiguos empleados de PayPal en 2005, con más de mil millones de usuarios actuales, Youtube es la plataforma líder de vídeo y uno de los mayores generadores de contenido de todos los tiempos.
Pero Youtube no es precisamente la interfaz más intuitiva del mundo. Si bien la mayoría de “trucos” para hacer búsquedas en Google son de sobra conocidos, el gigante del vídeo esconde jugosos secretos que requieren un poco de curiosidad. La plataforma ha logrado, poco a poco, convertirse en una herramienta imprescindible, bien para búsquedas, escuchar música, descubrir artistas, incluso como editor de vídeo remoto sin necesidad de instalar ninguna aplicación. Veamos un puñado de esos trucos que nos harán, si no lo somos ya, volvernos adictos a Youtube.
1. Empezando por lo básico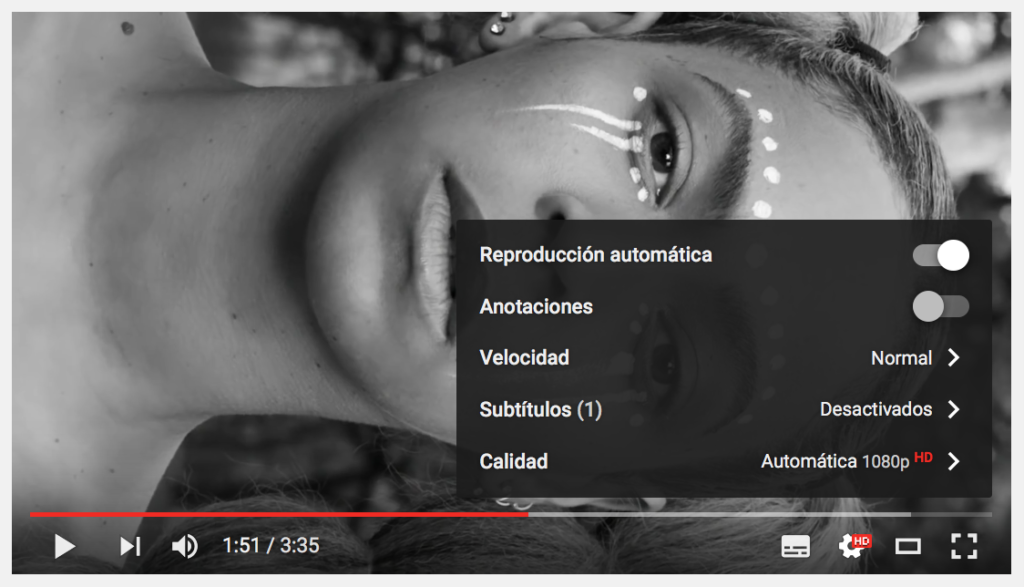
La interfaz. Cada vez que iniciamos un vídeo en Youtube tenemos la oportunidad de elegir la configuración. En la esquina inferior derecha siempre aparecen 3 iconos: el menú, con forma de engranaje, un pequeño rectángulo y un cuadradito marcado por las esquinas.
Con el primero podemos asignar la reproducción de vídeos automática, la aparición o desaparición de las anotaciones que haya puesto el autor del vídeo —la mayoría suelen ser links a otros vídeos—, la velocidad de reproducción, que debería estar en “normal” aunque a 1.5x es mucho más divertido y la calidad de reproducción, que hace referencia a la cantidad de píxeles por pulgada, basándose en la resolución. Adicionalmente aparece un cuarto icono, el de subtítulos, desde el que podremos tanto reproducir los subtítulos asignados, como traducirlo automáticamente en casi cualquier idioma. Aunque los resultados a veces dejan bastante que desear.
Respecto a los otros dos iconos, el rectángulo es para habilitar el modo cine, poniendo la pantalla más grande y el cuadrado es para habilitar la pantalla completa.
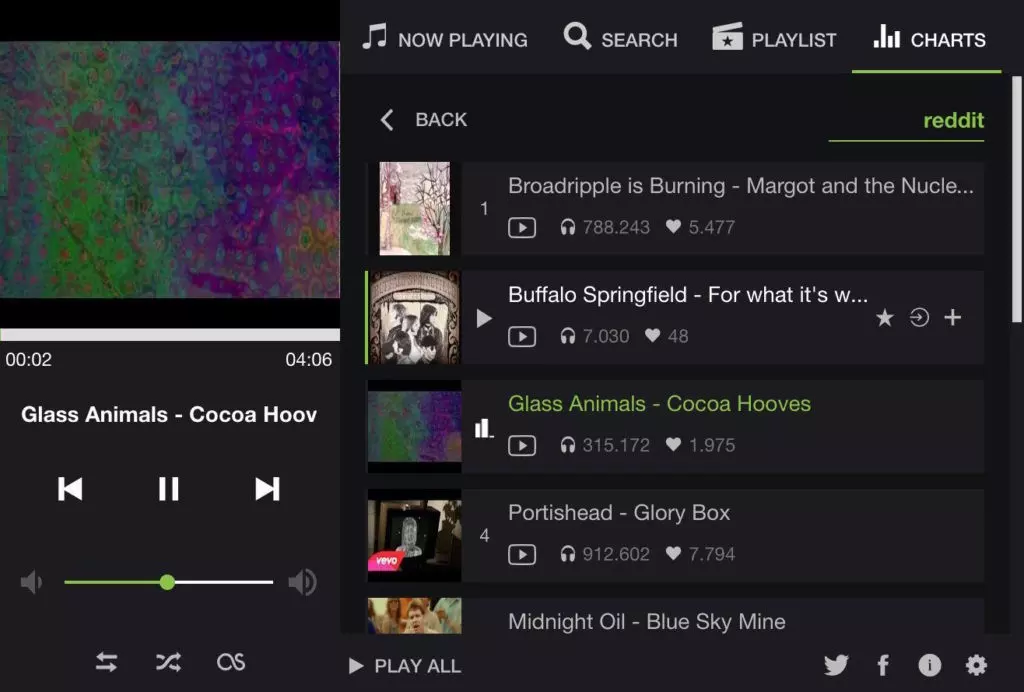
2. Convertir Youtube en nuestro reproductor de música
Mediante la aplicación UpNext Music Player, extensión exclusiva para Chrome, podemos utilizar Youtube como si de Spotify se tratase. A la derecha de la barra de navegación aparecerá un icono nuevo y, desde ahí, podremos controlar la música de los vídeos, crear playlist, sincronizar con nuestro perfil de Last.fm (hacer scrobbling), y recibir o desactivar notificaciones con cada cambio de canción.
3. Escuchar discos completos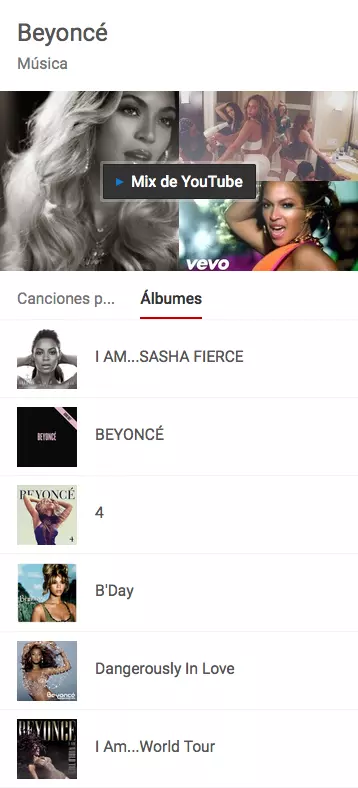
¿De verdad prefieres escuchar canciones sueltas? Si las listas de la anterior aplicación no te han servido, la propia Youtube dispone de discos completos subidos por usuarios bondadosos. Existen dos formas. La sencilla: pon el nombre del disco que estás buscando y súmale un «full album» a la búsqueda. O simplemente accede a la sección de álbumes del artista que busques y elige cuál prefieras. Eso sí, a veces algunas canciones son suprimidas —por violación de Copyright o por la propia cuenta que ha subido el vídeo—. Antes de darle al play hay que fijarse si están todas las canciones disponibles.
4. Creando los gifs del mañana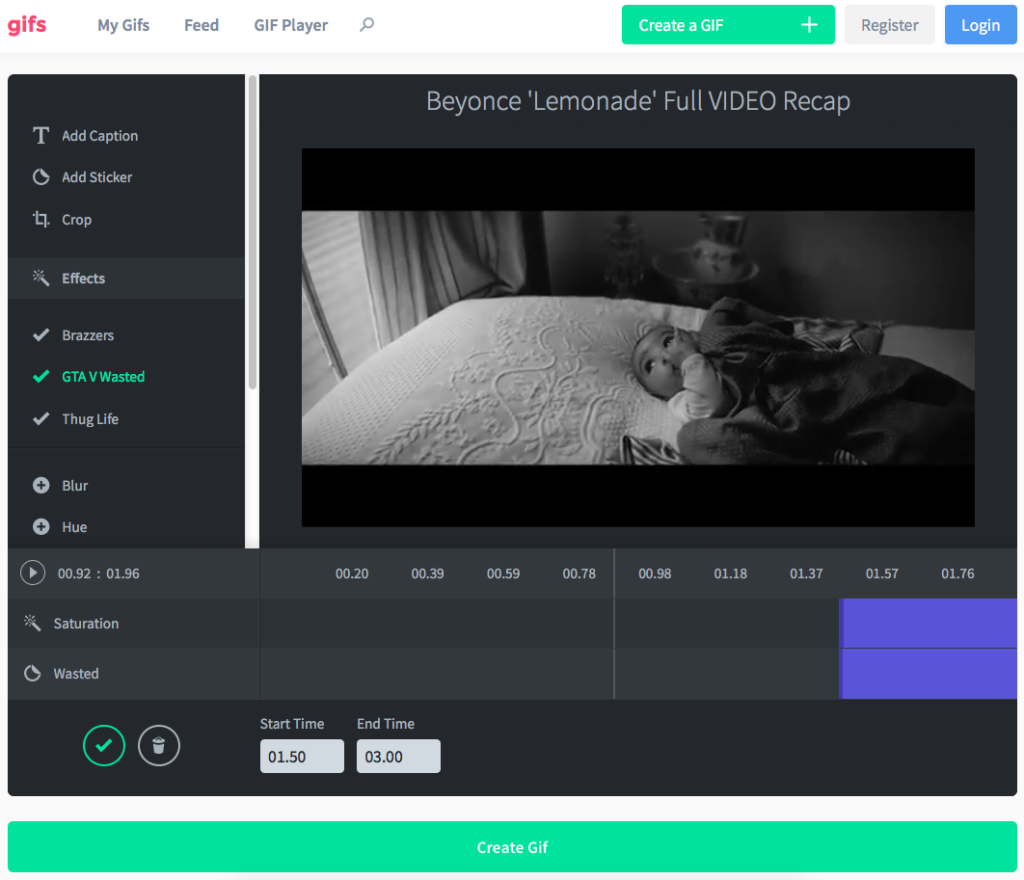
Si encuentras una parte de un vídeo que te ha gustado tanto que la querrías ver en bucle una o otra vez, o si buscas un gif de un vídeo y no sabes si existe, esta herramienta acaba de alegrarte el día: primero escribe las letras «GIF» al principio de la URL de YouTube, lo que vendría a ser http://GIFyoutube.com/ y, desde ahí, serás redirigido a la web ‘Gifs.com’. También podemos hacerlo a la inversa: pegar desde la web la URL del vídeo. Sólo tenemos que editar el fragmento, la duración, ponerle un nombre y voilà, tendremos un gif del vídeo que más nos guste. Después podemos subirlos a Giphy o Imgur y hacer de Internet un lugar mejor.
5. Usar atajos
Esta aplicación responde a los atajos de teclas. A continuación, indicamos las que funcionan en la actualidad:
- K = pausar el vídeo. Otra pulsación y volverás a reproducir
- J (o flecha de dirección izquierda) = atrasar el vídeo 10 segundos
- L (o flecha de dirección derecha) = adelantarlo 10 segundos
- Número 0 = saltar al inicio del video
- Números 1 a 9 = hacen referencia al porcentaje (de 10% a 90%) del video desde el cual puedes empezar a verlo
- M = desactivar el sonido (del comando “mute”)
6. Descargar el vídeo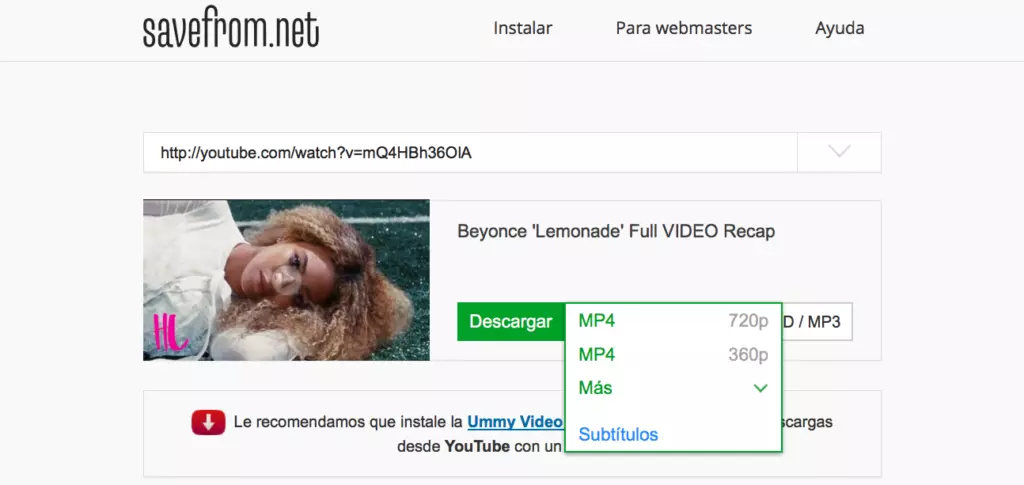
La mejor opción sería instalar la aplicación jDownloader y, gracias a su capturador de enlaces, indicar la ruta del vídeo. Así automáticamente podremos bajar el vídeo en la calidad más alta posible, el audio independiente o la imagen de cabecera del vídeo.
Pero existen otras opciones más inmediatas: escribimos, como antes hemos hecho con gif, las letras «SS». Tranquilos, Internet no nos redirigirá hacia ninguna “escuadra de Defensa nazi”, sino a la web SaveFrom.net, la cual nos permitirá elegir la calidad desde un menú contextual, con la tremenda comodidad de archivar si queremos sólo el vídeo, el audio o la imagen. Y aún quedarían más opciones: Peggo, Ummy o SaveDeo.
7. Por un Youtube limpio de comentarios y distracciones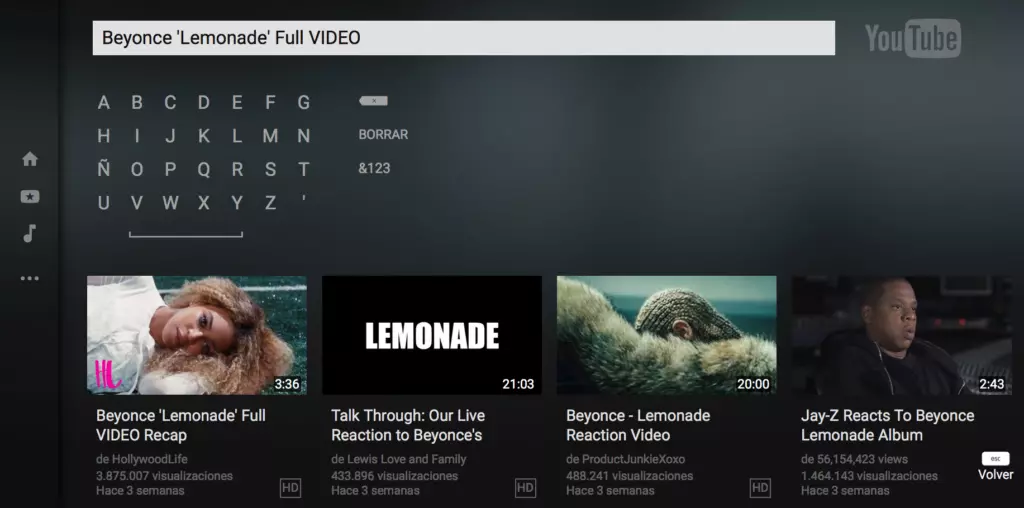
La interfaz clean —habrá quien recuerde la famosa extensión ‘Clean Youtube’— ya está disponible desde la propia aplicación. Aunque Youtube.com/TV es mucho más funcional.
De esta forma, la ventana se convertirá en una interfaz similar a la versión para smart TV. El cursor del ratón desaparece a favor de las teclas de dirección. Barra espaciadora para pausar, ‘Enter’ para confirmar alguna opción, ‘Esc’ para dar un paso hacia atrás, tecla ‘S’ para ir al buscador directamente o ‘G’ para abrir el menú de opciones.
Si, por el contrario, queremos acceder a la versión móvil —algunos vídeos no están disponibles en modo escritorio y es una buena forma de esquivar esta restricción—, tan sólo tenemos que escribir la letra «m» entre la triple uve doble y Youtube, quedando así: «http://www.m.youtube.com».
8. Borrando huellas…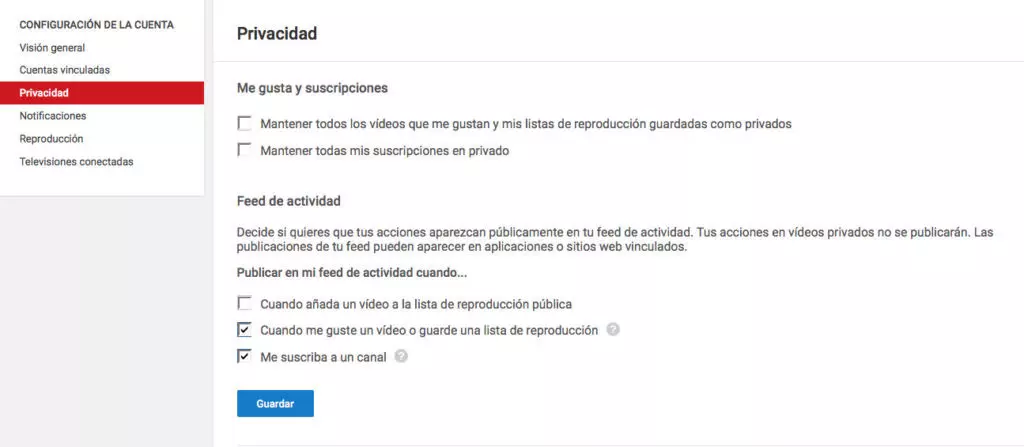
Para borrar el historial de Youtube necesitamos acceder a ‘Menú’ y desde ahí a ‘historial’. Desde ahí podemos eliminar, uno a uno, ticándolos con una X, todos los vídeos que nos estén fastidiando las estadísticas o simplemente no queremos ver para que no nos aparezcan similares. Si aún queremos seguir eliminando el rastro, deberemos ir a Google y buscar el historial de Youtube (desde aquí) para borrar todo, hasta las búsquedas. Tabula rasa.
9. … Y echando el candado
La seguridad es muy importante. Desde nuestro ‘menú de usuario’ podemos acceder a la configuración de privacidad y marcar las casillas de guardar nuestra información susceptible a terceros, de manera que nadie verá a qué canales estamos suscritos, nuestro historial ni nuestra información de contacto de la cuenta.
Por otro lado, en Youtube existe muy poca censura. Sí a la pornografía —aunque eludible— y en menor medida a contenido explícito en cuanto a violencia, pero siempre se puede encontrar material plagado de insultos. Si queremos que nuestros retoños utilicen Youtube, existe una aplicación para Android llamada ‘Youtube Kids’, con contenido enfocado exclusivamente a los enanos de la casa.
10. Vídeo flotante, doble pantalla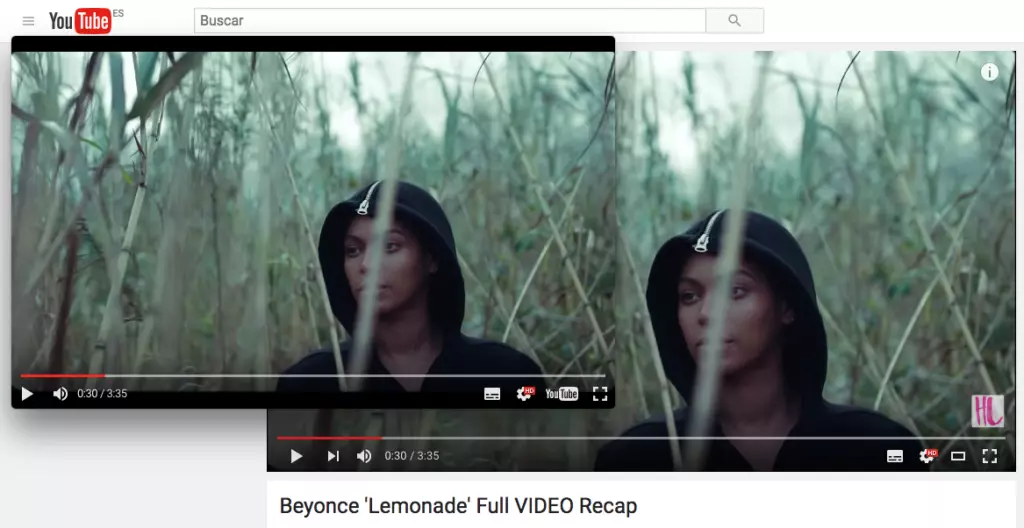
Está claro que Youtube se lleva bien con Chrome, el navegador líder. Son dos aplicaciones de la plataforma Google, es inevitable. Bien, pues Chrome permite desde la aplicación Floating YouTube visualizar un vídeo desde una pantalla emergente, por encima del resto de pantallas. La configuración es idéntica a la de la pantalla original y este complemento está disponible en casi todos los navegadores: Internet Explorer, Opera, Safari, Chrome y Firefox.
11. Buen oído para reconocer canciones
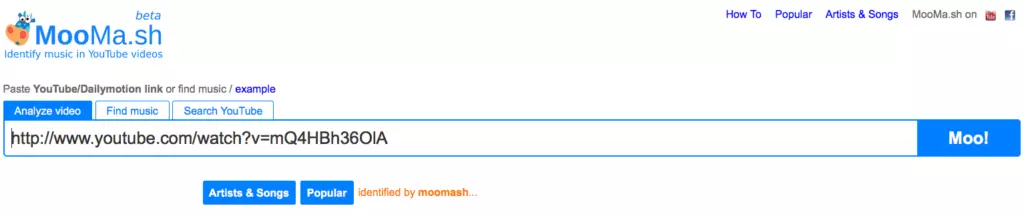
Cuando vemos un videclip que nos encanta pero en la información adjunta no aparece el título o autor de la canción, lo usual es buscar entre los comentarios a que algún experto nos ilustre. Pero a veces los comentarios están desactivados. Para no quedarnos con la incertidumbre, MooMa.sh puede ayudarnos, identificando cualquier canción o melodía que esté sonando en el vídeo. Tan sólo hay que copiar la URL y pegarla en el cajón de búsqueda de dicha web. Si la aplicación falla, también podemos probar con Audentifi.
12. Hijos de la alta definición
Todo el mundo prefiere ver los vídeos en HD. Si queremos que esta sea una configuración por defecto, debemos descargar el complemento de Chrome o de Mozilla Firefox para ver automáticamente todo el contenido en HD.
Por otro lado, desde youtube.com/testtube podemos hacer de testers y acceder a las máximas configuraciones de vídeo (4K, 60 frames por segundo, etcétera). Sólo tenemos que registrarnos. Y en la otra cara de la moneda estarían los que no disponen de una conexión de internet rápida. Podemos activar el modo ‘Playback’ desde aquí si nuestra conexión es muy lenta: guardará en buffer parte del vídeo y no comenzará la reproducción hasta que tenga un porcentaje estable del mismo. Además, existe la aplicación Smarter, la cual permite dejar cargando el vídeo mientras está en pausa para evitar el buffering constante.
13. Embeber, compartir y ser social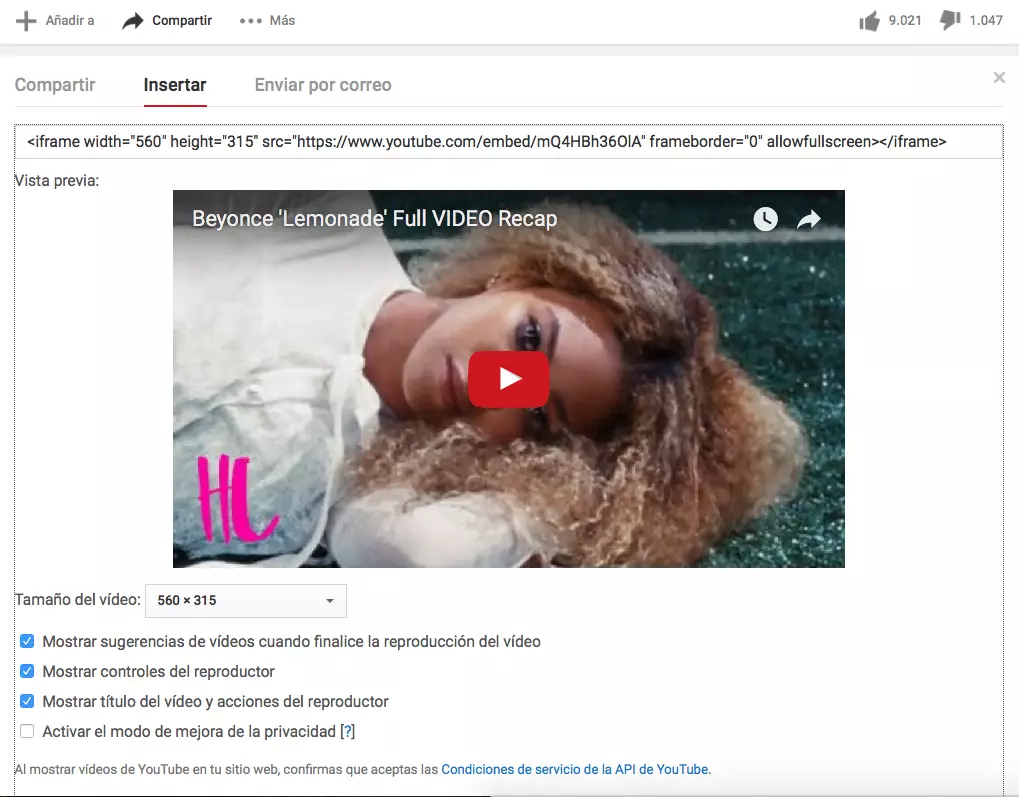
Que nadie se asuste: embeber significa insertar el código del vídeo en alguna página concreta. Para sacar dicho código sólo tenemos que acceder, debajo de la descripción del vídeo, a la pestaña ‘compartir’ y, desde ahí, a la de ‘insertar’. Si pulsamos, inmediatamente debajo, la opción de “ver más”, podemos configurar el formato: tamaño del vídeo, color del marco, mostrar u ocultar las sugerencias una vez finalizado el vídeo, etcétera. También podemos compartir el vídeo desde el minuto y segundo que quedamos, siempre ticando el cuadro de “empezar en”. ¡Que nadie se pierda tu vídeo favorito!