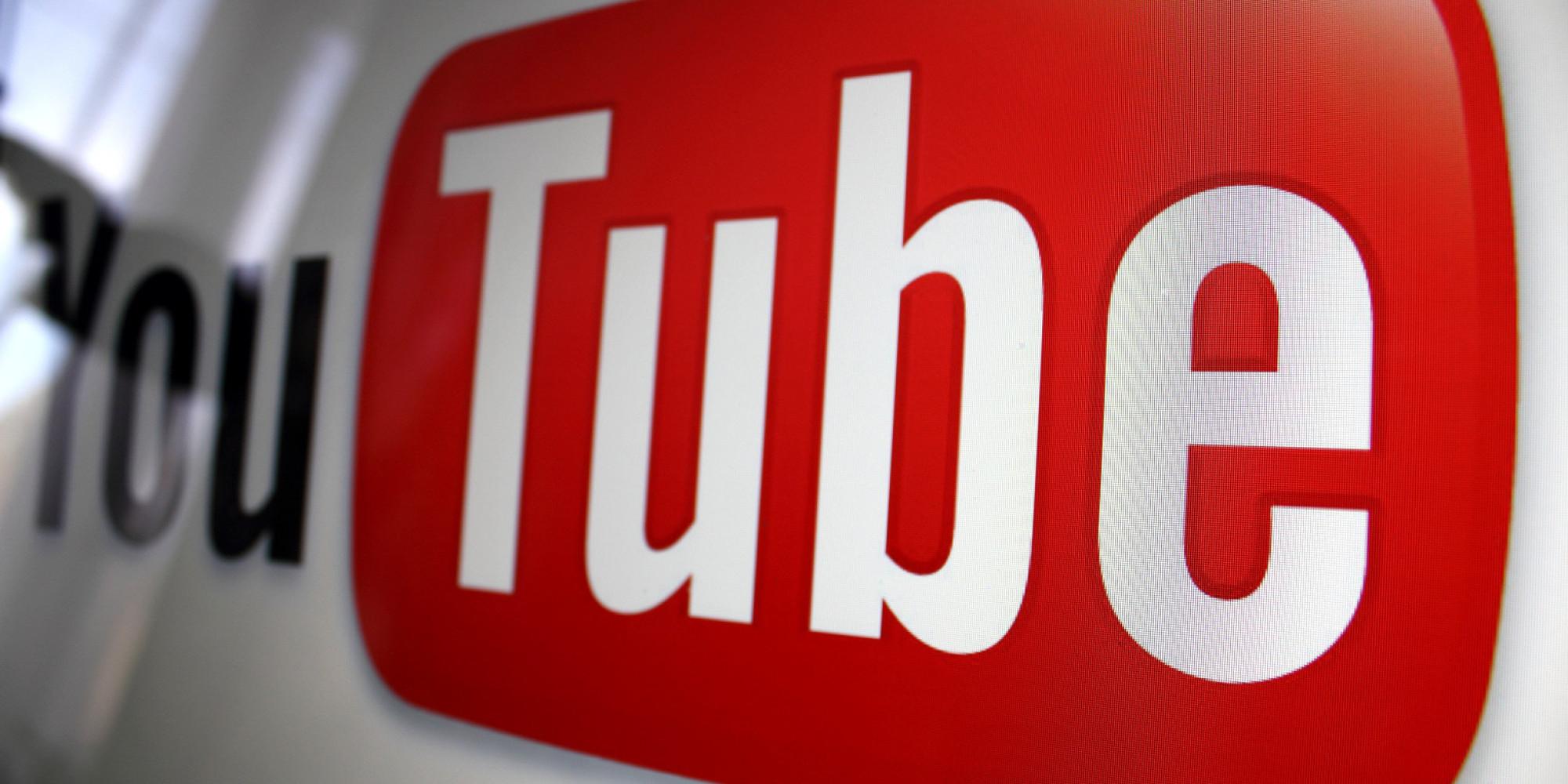No hay en el mercado un procesador de textos más conocido que Word ahora mismo. Además de ser el más famoso, también es uno de los más funcionales, ¡sobre todo si sabes cómo sacarle partido! Por ejemplo, ¿sabías que puedes hacer tu propio calendario en Word? ¡Y totalmente personalizado! Sigue leyendo, porque te vamos a enseñar cómo. ¡Y vas a querer ponerlo en práctica!
Todos hemos usado Word en nuestro día a día, pero probablemente no sepamos cómo sacarle el máximo partido. Aunque es su hermano, Excel, el que se ha llevado todo el mérito de ser un programa complejo y muy completo, ¡Word es una joya si sabes cómo usarlo!
Una de las funcionalidades que a muchas personas se le escapa es que puedes crear tu propio calendario. Esto es ideal para organizarte y sacarle el máximo partido a tus días; ya sea para estudiar, para trabajar, ¡para todo lo que necesites! Hay diferentes opciones, puesto que puedes hacerlo tanto a mano como mediante plantillas, dependiendo del tiempo que quieras dedicarle. Y nosotros te vamos a enseñar cómo hacerlo de las dos maneras.
Haz tu calendario en Word en un minuto
La manera más sencilla de hacerlo es, sin lugar a duda, hacer uso de una plantilla que traiga consigo Word. Y es por eso por lo que queremos enseñarte primero este método.
En primer lugar, debes abrir el programa a ir a la pestaña donde pone Nuevo. Ahí vas a encontrar una gran cantidad de plantillas y, cómo verás, a nosotros ya nos aparece directamente la opción de Calendario. Si no te sucede lo mismo, siempre puedes usar la barra de búsqueda que aparece en la parte superior e introducir el término.
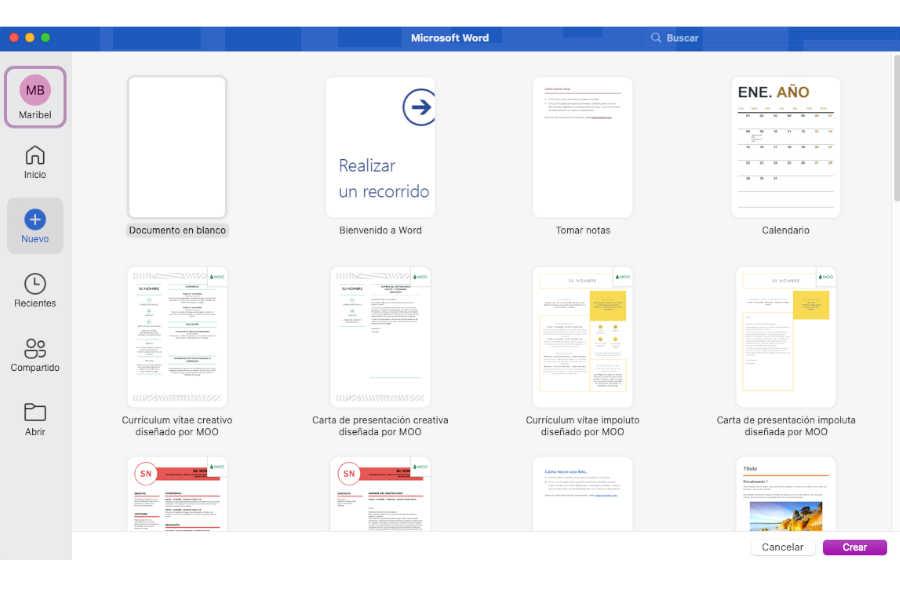
Pese a que la plantilla que aparece de forma predeterminada está bien, ¡puedes encontrar muchas más! Tanto en el propio buscador de Word como en la página oficial de plantillas de Word. En cualquiera de los casos, podrás personalizarlo todo. Cambiar colores, tamaños, tipografías… Todo lo que necesites para conseguir que se adapte a lo que realmente estás buscando.
Plantillas de otros diseñadores
Puede ser que ninguna de las plantillas que ofrezca Microsoft te convenza demasiado, o que sientas que no encajan contigo. En ese caso, lo mejor es apostar por plantillas de terceras personas. Bastará con que hagas una pequeña búsqueda en Google para que encuentres una gran cantidad de páginas que se dedican a esto, tanto de forma gratuita como de pago. Nosotros te vamos a dejar nuestras tres preferidas, para que así te resulte más sencillo.
- La más famosa de todas es, sin duda, PoweredTemplate. La vas a encontrar en este enlace, y es tan fácil como buscar lo que necesitas y descargarlo. ¡Y hay muchísimas plantillas gratis! Alrededor de 11.000.
- Sin duda, teníamos que hablar de Fresumes. Si bien es cierto que tiene menos plantillas que la primera alternativa que hemos dado, ¡todas tienen diseños muy llamativos! E incluso encontrarás modelos para hacer tu CV. La dejamos aquí para que puedas visitarla.
- Y por último, pero no por ello menos importante, la web de Templates es otra opción muy interesante. Pese a que está en inglés, es tan sencillo como echar un vistazo a la previsualización de las plantillas para ver cuál te interesa. De nuevo, aquí encontrarás el enlace para que te sea fácil hallar todas las plantillas.
Haz tu calendario en Word a mano
¿Eres de los que prefiere hacerlo todo por sí mismo, a mano, y personalizarlo al máximo? Quizá esto requiera algo más de tiempo, pero sin duda el resultado será mucho más satisfactorio. ¡Vamos a comenzar a hacerlo!
En caso de que decidas hacerlo desde cero, debes saber que Word te lo pone muy fácil. Si sigues los pasos que vas a ver a continuación, ¡no tardarás demasiado!
- En primer lugar, debes abrir un nuevo documento en blanco y darle el nombre que quieras. Tras esto, lo ideal es que introduzcas en la parte superior el año o el mes, dependiendo de lo que prefieras tener a mano. Recuerda que puedes personalizar tanto la tipografía como el color y el tamaño.
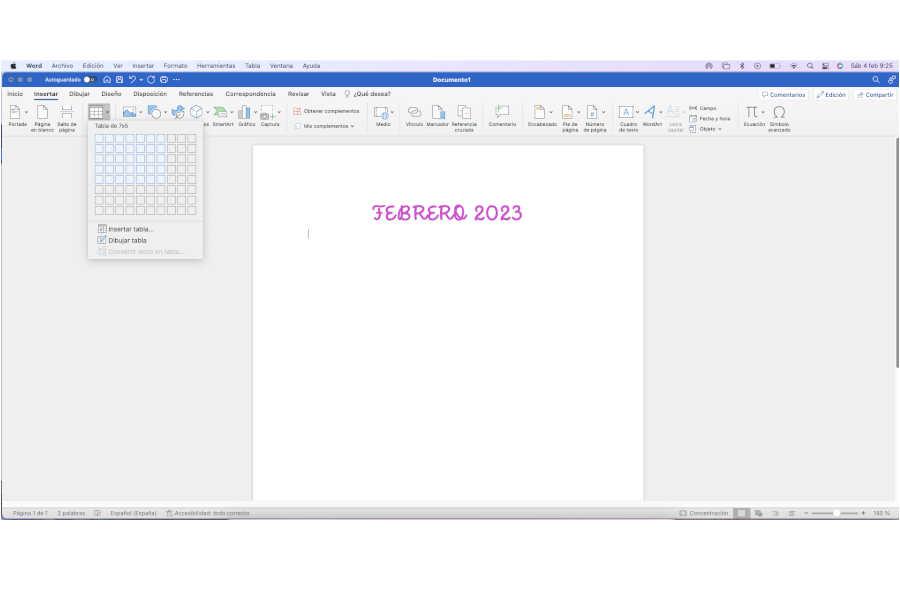
- Tras esto, tendrás que ir al apartado de Insertar y, ahí, buscar la opción de Tablas. Dentro de este, deberás crear una tabla cuyas medidas sean 7 x 6, para que así tengan cabida todos los días del mes.
- Una vez tengas tu tabla, es el momento de darle las dimensiones que quieras e ir introduciendo los días de la semana. Aquí entra en juego tu estilo y diseño propio: ¡déjate llevar por tu imaginación! Y, por supuesto, ten en cuenta tus necesidades. Siempre podrás cambiar tanto la fuente como colores, e incluso jugar con diferentes tipografías.
- Si vas al apartado de Diseño de tabla, verás que puedes cambiar el sombreado, los colores y todas las líneas. Te recomendamos detenerte en este paso, puesto que hará que tu calendario sea diferente.
- Puedes hacer como hemos hecho nosotros y cambiar el color de los festivos, por ejemplo. ¡Y así será todo mucho más visual!
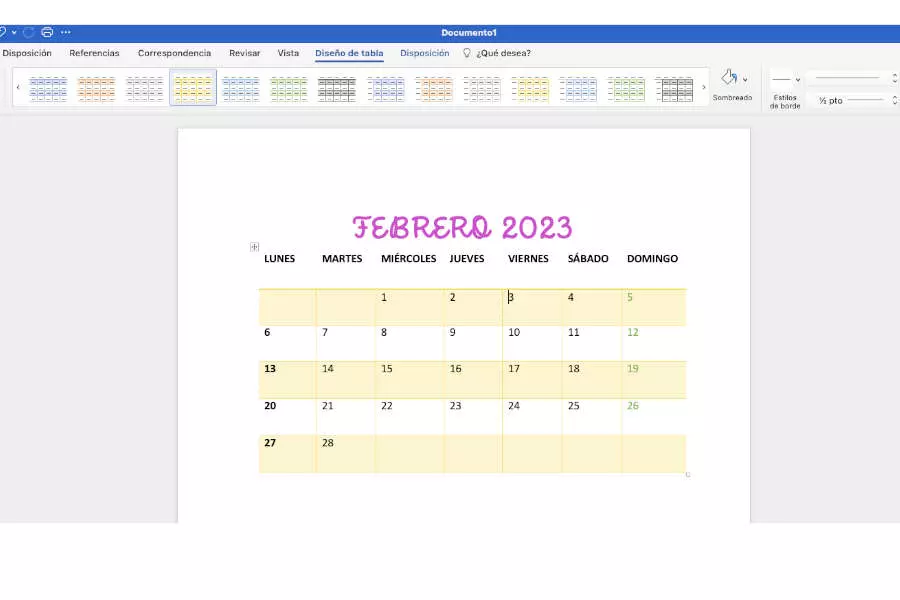
¡Y ya lo tendrás listo! Recuerda guardar el documento para así no perder todo el trabajo que hayas hecho.
Ya sea a mano o mediante plantillas, crear tu propio calendario en Word apenas te llevará unos minutos. Y te ayudará a organizarte en tu día a día con mucha facilidad.