Windows 11 es un magnífico sistema operativo, una versión que ha enamorado tanto a los usuarios más hate de la compañía como ha usuarios del universo Apple, reconocimiento que hay muchas novedades que les gustaría tener en su sistema operativo. No obstante, en este post no nos vamos a centrar en ventajas o desventajas de este Windows frente a macOS, si no de como Windows ha subsanado uno de los problemas que más problemas generaban a los usuarios: la posibilidad de poder compartir archivos.
Antes de entrar de lleno en este post, es importante destacar que compartir cualquier tipo de archivo a través de Windows actualmente es un proceso muy rápido. No obstante, es recomendable recordar que, para poder obtener esta funcionalidad, tienes que tener una versión 1709 de Windows 10. Si tienes instalado Windows 11, no debería tener ningún tipo de problema.
¿Cómo compartir archivos?
De forma nativa, Windows nos permite poder compartir archivos que tenemos almacenados en nuestro equipo a través del correo electrónico que tenemos configurado tanto en Windows 10 como en Windows 11.
Para poder compartir archivos, solo tienes que seleccionarlos, pulsar el botón derecho del ratón y dar a la opción de compartir. Acto seguido, seleccionamos la aplicación de Correo o bien uno de los contactos que se localizan en la parte superior. Eso sí, recuerda que los contactos que nos aparecen son los más “recientes”.

Vamos a ver cómo podemos llevar a cabo el proceso de compartir archivos entre dispositivos que se encuentran cerca. Si tu equipo tiene la versión de Windows 10, tienes que tener instalado la versión 1803, mientras que, si tienes la versión de Windows 11 viene por defecto.
Si cumplimos los requisitos de versión, tenemos que ir a activar esta función, ya que, de forma nativa, se encuentra desactivada. Además, incluso cuando lo tengas activada, solo vas a poder enviar archivos que tengas almacenados en tus contactos en tu equipo.
En Windows 11
Para poder compartir archivos con Windows 11, tienes que ir a Sistema y una vez dentro, tienes que ir a la opción de uso compartido y pulsar en Activar. Luego, tienes que ir al cuadrado inferior que indica “puedo compartir o recibir contenido de” y eliges el tipo de persona que puedes compartir archivos.
La opción más recomendable es Cualquier persona cercana. De esta manera, cualquier usuario que se encuentra en nuestro entorno, podría enviarnos y recibir cualquier tipo de archivo. Por defecto, los archivos se almacenan en la carpeta de Descargas, carpeta que podemos cambiar por cualquiera otra, como puede ser el escritorio o una carpeta en concreto.

Si quieres llevar a cabo este proceso en Windows 10, el procedimiento es similar. Sin embargo, el único requisito que tener en cuenta Windows tienes que estar en la versión 1803. Si no es así, no vas a poder llevar a cabo un proceso de compartir archivos.
Si este proceso es posible en Windows 10, ¿qué versión de Windows 10 tengo? Para ello, tienes que realizar los siguientes tres pasos que vamos a describir a continuación.
- Selecciona Inicio > Configuración> Sistema > Acerca de y pulsamos en: Abrir configuración de Acerca de
- En Especificaciones del dispositivo > Tipo de sistema, consulta si estás ejecutando una versión de Windows de 32 o de 64 bits
- En Especificaciones de Windows, comprueba qué edición y versión de Windows utiliza el dispositivo.
Compartir archivos
Ya hemos visto los requisitos necesarios y como tenemos que activar la opción de compartir archivos. Ahora, vamos a ver cómo podemos compartir los archivos y con quién lo queremos compartir.
Lo primero que debemos hacer es seleccionar el archivo o archivos que queremos compartir. Con los archivos seleccionados, en el explorador de archivos, seleccionamos la opción de compartir. No obstante, también podemos acceder a esta función pulsando botón derecho y pulsando la opción de compartir.
Ahora, aparecen todos los contactos cercanos con los que podemos compartir archivos y solo tienes que seleccionar aquellos archivos que quieres enviar.

El proceso de compartir un archivo, documento o imagen es similar, pero con un mínimo cambio en el paso intermedio. En concreto, nos referimos al paso en el que tenemos que seleccionar el tipo de archivo que vamos a compartir. Si quieres enviar un archivo, seleccionar un archivo; si seleccionas in vincular web, tienes que seleccionar la página que desees compartir en Microsoft Edge y si quieres compartir una imagen, tienes que ir a la app de fotos y seleccionar la imagen o imágenes que quieras compartir con tu contacto.
Compartir en la nube
El principal problema de este sistema de compartir archivos es que tiene que ser con documentos o imágenes que pesen muy poco. Si no es así, vamos a tener que utilizar otras alternativas One Drive o Google Drive, dos opciones muy interesantes.
One Drive

On Drive viene por defecto en todos los equipos Windows y para poder tener acceso a el, tenemos que activado la cuenta de Microsoft tenemos activado OneDrive en Window. Con tener la cuenta activada, tenemos 5 GB gratuitos, pero si nos registramos, tenemos acceso a 1 TB.
Si ya tenemos los archivos sincronizados en la carpeta de OneDrive, debemos seleccionarnos y con el botón derecho del ratón, pulsamos en Compartir para que se muestre en enlace del contenido. Luego, copiamos dicho enlace para enviárselo al usuario tanto por correo electrónico como a través de una aplicación de terceros.
Google Drive
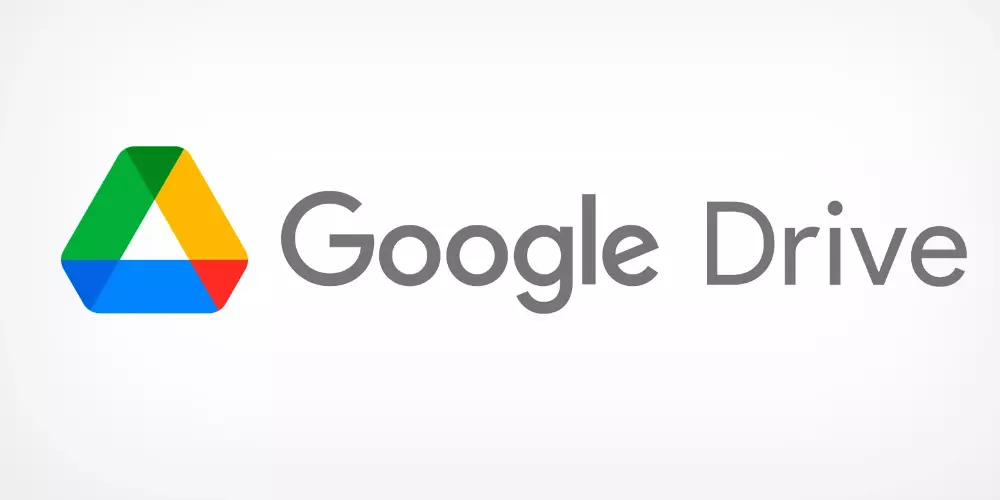
Una magnífica alternativa a OneDrive es la plataforma nativa de Google. El procedimiento para enviar archivos es similar al que hemos visto anteriormente. Para ello, tenemos que ir a la carpeta o al directorio donde tengamos almacenamos los archivos en nuestro PC, pulsar el botón derecho y seleccionar la opción de Compartir archivos con Google Drive.
En este momento, se abre una ventana en Google Drive donde debemos introducir la dirección de correo electrónico a la que queremos enviar el contenido. Además, podemos determinar el uso que puede hacer el usuario con el archivo que hemos enviado a través de Google Drive. Por defecto, Google nos ofrece 15 GB gratuitos, no obstante, si necesitas mayor capacidad, puedes acceder a los planes premium de Google y obtener funcionalidades avanzadas.












