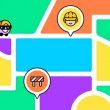Si trabajas de forma habitual en Windows, es posible que hayas visto cierta continuidad de los iconos en las últimas actualizaciones de software, sobre todo si eres un usuario al que le gusta cambiar su espacio de trabajo asiduamente. En este artículo te contamos de qué forma podrás personalizar estos iconos e incluso elegir los que tú mismo hayas creado.
Antes de entrar de lleno en este artículo, es importante remarcar que no todas las aplicaciones del sistema nos van a permitir cambiar los iconos, aunque sí vamos a ver como podemos llevarlo a cabo a tanto de forma como a través de apps de terceros.
También, antes de comenzar el proceso de restitución de iconos, vamos a crear un punto de restauración del sistema, pero ¿qué es esto? Su funcionamiento es sencillo, pero pragmático, ya que guarda una copia del sistema para que, en caso de que se produzca un error, podamos volver a un punto de partida concreto. Para crear un punto de restauración del sistema, tenemos que realizar los siguientes pasos:
- En el cuadro de búsqueda en la barra de tareas, escribe Crear un punto de restauración y selecciónalo en la lista de resultados.
- En el cuadro de diálogo Propiedades del sistema, en la pestaña Protección del sistema, selecciona Crear.
- Escribe una descripción para el punto de restauración y después selecciona Crear > Aceptar. Gracias a ello, vamos a poder volver a un punto previo al inicio de las modificaciones de los iconos por si aparece un fallo inesperado.

Cambiar iconos de forma nativa en Windows 11
Vamos a ver cómo podemos cambiar los iconos de Windows 11 de forma nativa. Recuerda que esto solo modificará algunos iconos. Si queremos modificar estos iconos en su totalidad, tenemos que utilizar aplicaciones de terceros, aspecto que veremos más adelante. El proceso consta de cuatro pasos.

- Para cambiar un icono tenemos que hacer clic en botón derecho en el icono y seleccionamos las propiedades en el menú de Windows.
- Luego, vamos a la pestaña de Personalización que está situada en la parte superior de la pantalla. Pulsamos en cambiar icono.
- Seleccionamos un icono de los que salen en pantalla. Si ya hemos descargado previamente algún icono personalizado, tienes que pulsar en Examinar para buscar donde se localiza. Recuerda que el formato debe ser .ico, el formato de imagen que utilizan los iconos. Si tu icono está en otro formato, como puede ser en PNG, no te aparecerá entre las opciones disponibles.
- Pulsamos en aceptar.
![]()
Ya hemos visto cómo podemos cambiar los iconos de nuestras carpetas de Windows 11. Ahora vamos a ver cómo podemos cambiar los iconos del sistema, como pueden ser los iconos de la papelera de reciclaje o propio buscador de archivos. El procedimiento es el siguiente:
![]()
- Aplicamos el comando Windows + I y luego, haz clic en personalización, opción que se localiza a la izquierda de la pantalla.
- Vamos a Temas > Configuración de iconos del escritorio, y pulsamos las opciones disponibles que se localizan en Temas.
- Selecciona un icono que tengamos en la pantalla. No obstante, si quieres añadir un icono que hemos seleccionado y que hemos encontrado fuera de Windows, podemos hacerlo también. Solo tenemos que pulsar en examinar y buscar el archivo que se encuentre en formato .ico. Luego, pulsamos en aceptar.
- Tendremos que volver hacer clic en Aceptar para que, en el segundo clic, veamos los cambios que se ha producido entre el icono original y el icono que hemos añadido.
Iconos que no son compatibles con Windows 11
Como dijimos anteriormente, hay iconos que no se pueden hacer de forma directa desde Windows, por lo que necesitamos aplicaciones de terceros para modificar algunos iconos. El procedimiento es muy sencillo, aunque es más laborioso que los descritos anteriormente.
- Aplicamos el comando Windows + R en nuestro teclado Lenovo para escribir shell:AppsFolder y pulsamos en Enter.
- Ahora veremos una lista completa de todos los iconos del sistema, tanto de las apps instaladas como las que vienen por defecto en tu sistema operativo Windows.
- A continuación, busca el icono que deseas cambiar y que, has comprado previamente, que no podemos modificarlo bajo los dos métodos descritos en los apartados anteriores.
- Acto seguido, creas un acceso directo de este. Sin embargo, Windows 11 nos indicará que no es posible tener un acceso directo en la misma ubicación donde se localiza la app. No obstante, pulsamos en Si para crear un acceso directo en nuestro escritorio. Ya tenemos el mismo archivo en dos ubicaciones diferentes.
- Ahora, pulsamos en Alt + Enter a la vez en nuestro teclado Lenovo. Acto seguid, pulsamos nuevamente en seleccionar para escoger la imagen en formato .ico en nuestro almacenamiento Windows.
- Por último, aceptamos dos veces y observamos como el icono se ha cambiado por el que nosotros hemos seleccionado en segunda instancia.

Aplicaciones para añadir iconos a nuestras apps
En internet hay muchas aplicaciones que nos permiten descargarnos iconos que dan a nuestro escritorio Windows un toque mucho más personal y único, ya que puede reflejar nuestra personalidad. Afortunadamente, hay muchas aplicaciones que permiten esta posibilidad. Vamos a verlo a continuación.
- star11: esta aplicación tiene una gran trayectoria en Windows 11 y otorga a sus usuarios una gran capacidad de personalización. En concreto, nos permite modificar los iconos, que es lo que nos interesa en esta publicación, pero también podemos modificar los tamaños del texto, accesos directos, animaciones, lista de programaciones, acciones de botones, etc. Quizás la única pega es que se trata de una app de pago.
- CustomizwerGod: se trata de una de las mejoras herramientas de Windows para personalizar no solo los iconos de Windows, sino también cualquier aspecto de la interfaz. Además, es gratuito, aspecto que da un plus a la hora de utilizarlo.
A modo de conclusión, cambiar los iconos de tu equipo Windows no supone ningún problema desde un punto de vista de garantía legal o rendimiento del equipo, ya que es una opción que está disponible tanto de forma nativa como a través de aplicaciones de terceros completamente legales. Por tanto, no debes preocuparte por ello bajo ninguna circunstancia. Ahora solo tienes que echar a volar tu imaginación y personalizar tu escritorio de forma única y personal.