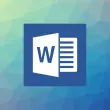Seguramente todos los usuarios que estamos leyendo este post hayamos utilizado más de una vez Microsoft Office, la suite de Microsoft para redactar proyectos, realizas presentaciones en Power Point o gestionar las finanzas de tu empresa. Ahora bien, centrándonos en Word, la elaboración de trabajos es una de las funciones estrella de Microsoft Word debido a su amplia variedad de herramientas. Una de las más interesantes es la posibilidad de generar portadas atractivas para nuestros proyectos. ¿Sabes cómo se hace? Vamos a verlo a continuación.
¿Cómo añadir una imagen en Microsoft Word?

Vamos a ver cómo llevar a cabo el procedimiento de añadir una portada de Microsoft Word y una imagen dentro de ella. Este procedimiento es similar tanto en macOS como en Windows. El procedimiento consta de seis pasos que vamos a ver a continuación.
- En la parte superior izquierda, dirígete a la pestaña de Insertar que se localiza en el grupo de Páginas. Haz clic en Portada.
- A continuación, te aparece una serie de plantillas de portada que puedes seleccionar en función de tus preferencias. Algunas de ellas incluyen una imagen por defecto, otras no. Independientemente de su diseño predeterminado, puedes adaptarlo en función de tus preferencias.
- Portada sin imagen: si quieres añadir una imagen, solo tienes que ir a la pestaña de Insertar y seleccionar Imagen. Te aparecerán tres opciones: Insertar desde el explorador de fotos, desde archivos y en línea.
- Portada con imagen: en el caso de que tengas una portada con imagen, puedes seleccionar la imagen y repetir el mismo proceso que hemos descrito anteriormente. La imagen ocupará el mismo espacio que la imagen de portada por defecto, aunque puedes adaptarla en función de los intereses del proyecto.
Otras herramientas de personalización
Ya hemos visto cómo podemos añadir una imagen a una portada en Microsoft. Ahora vamos a ver cómo podemos profesionalizar nuestra página principal para obtener mayor calidad.
- Títulos y encabezados: una de las mejores opciones para personalizar nuestra portada es a través de los títulos y encabezados, debido a su gran cantidad de herramientas, como tamaño, tipo de fuente, color y demás, desde la pestaña de Inicio. Por defecto, tenemos la opción de Insertar > Cuadro de texto.
- Color de fondo: como ya sabes, todas las páginas de Microsoft vienen por defecto en color blanco. Ahora bien, nosotros podemos añadir un color que potencie el logo de nuestra marca y los colores colaborativos de la misma. Para insertar un color de fondo, tenemos que ir a la pestaña de Insertar y pulsar en la sección de Formas. Eso sí, recuerda seleccionar y Enviar al fondo para que no cubra todos los elementos de la portada. Para ello, tienes que seleccionar la opción de Forma > Enviar atrás > Enviar fondo.
- Añadir formas: También podemos colocar diferentes formas geométricas a la portada de nuestro trabajo con el fin de generar un aspecto diferente y mucho más de marketing. La aplicación de Microsoft Word te permite añadir diferentes elementos de forma rápida y sencilla. Para ello, tienes que hacer clic derecho > Agregar texto > selecciona la figura que deseas. Dichas formas pueden sufrir pequeñas transformaciones, como el uniforme, degradado, grosor y otros efectos de maquetación.
- Añadir tipografías: puedes descargarte tipografías muy interesantes para las portadas de tu trabajo que den un toque mucho más cercano, personal o sensible en función del mensaje que quieras transmitir. Para añadir estas imágenes, puedes buscar entre el abanico de tipografías que incluye por defecto dicha aplicación de ofimática o descargar tipografías de terceros de otras páginas web, como lettering fonts.
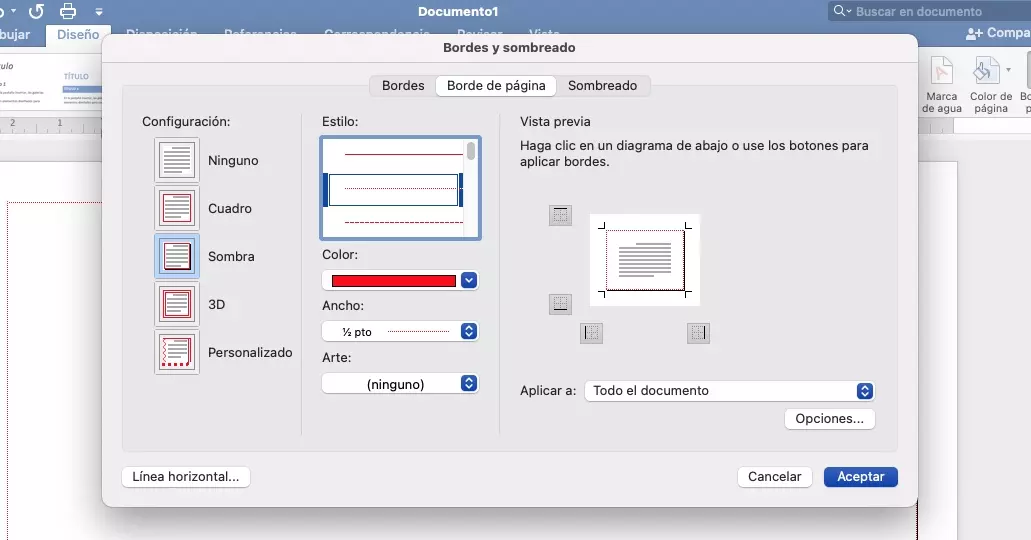
A modo de conclusión, recuerda que en cada portada tiene que haber una serie de elementos que son fundamentales para generar una buena impresión y una satisfacción inicial al cliente. En general, todas las páginas principales tienen que incluir: título, subtítulo, portada, nombre de la institución o sitio de trabajo, imagen, imagen corporativa y fecha de entrega.
Si una portada incluye todos estos elementos, seguramente sea una portada profesional que permitirá que tu cliente estudie los resultados del trabajo con más interés que si se trata de una portada vacía, carente de contenido o de expresión por parte de tu empresa. Microsoft Word es un mundo increíble, pero gracias a estos consejos y trucos, seguro que disfrutarás mucho más a la hora de elaborar y personalizar las portadas.