Para muchos, el proceso de escribir un texto es una labor que está sujeta a la capacidad de imaginación que tengan. Para eso se necesitan muchas referencias con las que trabajar, pero en otras ocasiones solo se necesita un archivo de audio para empezar a trabajar. Y lo cierto es que esto es más tedioso si cabe que el proceso anterior por el mero hecho de seguir el ritmo de la persona que está hablando. Por suerte, los chicos de Microsoft ya ofrecen una forma de transcribir audio en Word que puedes y debes sacar partido.
Windows 11 es uno de los sistemas operativos más populares y gracias a herramientas como Microsoft 365 se convierte en el tándem perfecto para trabajar. Además, con funciones como las que te vamos a presentar no tendrás ningún problema a la hora de trabajar con suma tranquilidad cuando te toque crear un nuevo documento.
¿Cuándo es importante usar la transcripción de Microsoft Word?
Word siempre ha sido una herramienta en la que los usuarios solo podían escribir cualquier tipo de archivo. Informes, trabajos de universidad o colegio, memorias o libros entre otros muchos. Word ha traído un montón de mejoras en este sentido, aportando soluciones predefinidas como las portadas o las plantillas que hacen que los documentos sean mucho más vistosos.
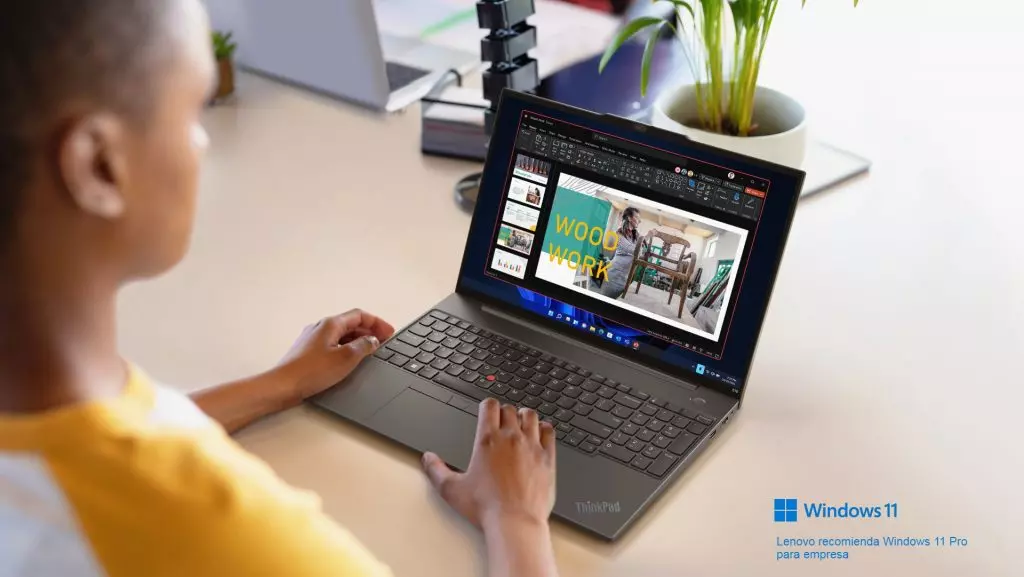
Pero ¿qué pasa con las funciones a la hora de escribir? ¿Acaso todo se resume en cambiar la fuente? Lo cierto es que por fin hay funciones interesantes con las que es posible trabajar mucho más rápido y más cómodo en según qué situaciones. Una de ellas es la transcripción, la cual se activa a través de una función que permite escuchar una fuente de audio y escribir en el papel en blanco lo que se está diciendo.
Cómo se transcribe un audio desde Word
Como te puedes imaginar, esta función es una de las más interesantes de todo el paquete de Office y todo gracias a que puedes usar dos fuentes de audio para obtener un texto que salga de ellas. Evidentemente, solo podrás usar una a la vez, por lo que te recomendamos que hagas pruebas antes de decantarte por una u otra.
Transcribe con la función de dictado
La primera solo necesitas un dispositivo con un micrófono con el que captar la señal de audio. El porqué reside directamente en la función Dictar que es la que te permite obtener las dos características. Tanto si usas la versión Online como la local de Word tendrás en la barra de herramientas esta función, pero nosotros de vamos a enseñar paso a paso cómo se hace:
- Enciende tu ordenador
- Entra en Word o usa tu navegador para iniciar sesión en Word online
- Abre un nuevo documento
- En la barra de herramientas, en el lado derecho, encontrarás la función de Dictar
- Después de pulsarla, pulsa de nuevo en Dictar para empezar la escucha
- Activa los permisos de la aplicación o la Web para que Word obtenga datos de un micrófono
- Comienza a hablar para comenzar la grabación que pasará a texto

Carga un audio que tengas para transcribir
Otra de las características más interesantes de esta función es el uso de la carga de archivos de audio para transcribirlos. En cuestión de segundos solo tendrás que presentar dicho archivo en la aplicación para que esta empiece el proceso de transcripción. De nuevo, como en el caso anterior, esta característica está disponible para los usuarios de pago en la versión online. Ahora, sigue los siguientes pasos:
- Enciende tu ordenador
- Prepara el archivo que quieres transcribir abriendo la carpeta que lo contiene
- Activa Word en local o en la versión online
- Ve al apartado de Dictar
- Selecciona Transcribir
- Sube el archivo a transcribir
- Espera a que la aplicación haga su trabajo
- Una vez acabado el proceso, solo tendrás que pulsar en Guardar y transcribir ahora para que el audio se almacene en OneDrive y obtengas el resultado obtenido.

Ten en cuenta que en la versión Online esta es una característica Premium, por lo que tendrás que pasar por caja para desbloquearla. Además, la aplicación será capaz de diferenciar entre varias personas que hablan, señalando en cada momento, lo que dicen y quién lo dicen perfectamente minutado. Y, por si tienes dudas, tendrás un reproductor en la parte superior para comprobar si la IA ha transcrito correctamente o tienes que editarlo.












