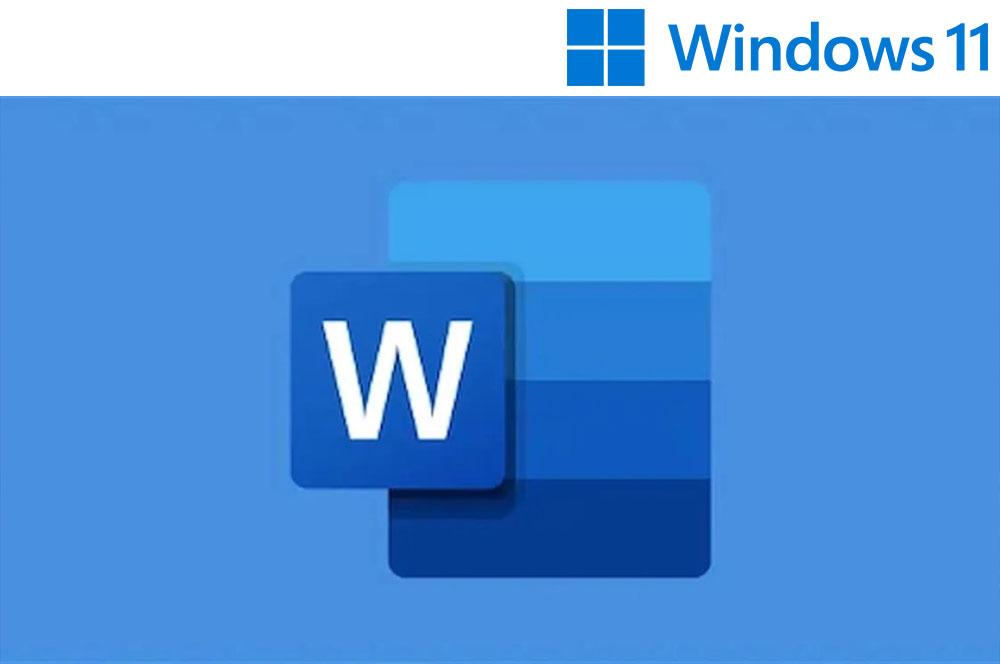A veces, tenemos que compartir documentos de Microsoft Word de los que no queremos que se toque nada. Una opción sería crear un PDF no editable de ese documento en cuestión, pero el programa de edición de textos te hace la vida más sencilla habilitando el modo de solo lectura entre sus herramientas.
Un documento de Word de solo lectura es un documento que no se puede modificar, solo se puede ver o imprimir, pero no vas a poder ni borrar ni introducir texto, imágenes, símbolos, ni nada de nada. Como imaginarás, este tipo de documentos se suelen usar cuando queremos compartir información con otras personas sin que puedan cambiarla, o cuando queremos proteger el contenido de nuestro documento de posibles cambios accidentales o malintencionados.
Un documento editable normal, en cambio, es un documento que se puede modificar libremente, añadiendo, borrando o cambiando el texto, las imágenes, el formato, etc. Es el tipo de documentos que usamos todos con normalidad para dar vida a trabajos escolares, universitarios o laborales, ya que podemos editar nuestro propio contenido, e incluso colaborar con otras personas en un documento común.

¿Cómo habilitar esta opción en Microsoft Word?
Hay varias formas de hacer un documento de Word de solo lectura, y ninguna de ellas requiere unos conocimientos excelsos en el programa de Microsoft.
Restringir la edición del documento
Este método consiste en usar una opción de Word que nos permite limitar el tipo de edición que se puede hacer en el documento. Para ello, sigue estos pasos:
- Abre tu documento en Word y ve a la pestaña Revisar.
- Haz clic en Proteger y selecciona Restringir edición. Se abrirá un panel lateral con las opciones para restringir la edición.
- Marca la casilla Permitir solo este tipo de edición en el documento y selecciona Sin cambios (solo lectura) en el menú desplegable.
- Haz clic en Sí, aplicar la protección. Si quieres, puedes introducir una contraseña para desbloquear el documento, pero no es obligatorio.
- Guarda tu documento.
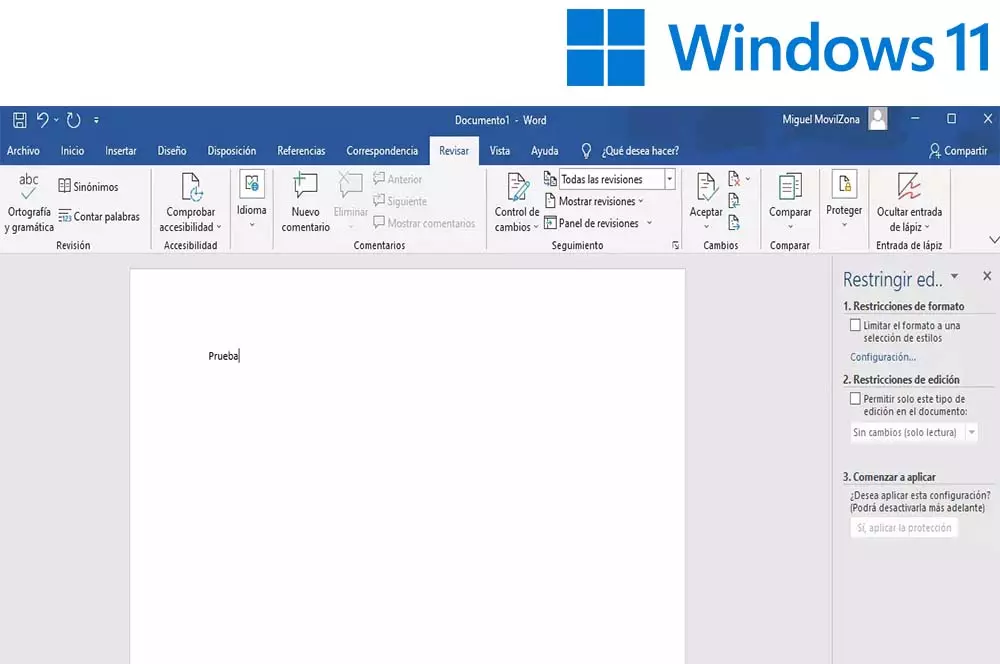
Con este método, tu documento se abrirá en modo solo lectura y nadie podrá editarlo a menos que introduzca la contraseña (si la has puesto) o desactive la restricción de edición.
Guarda el documento como solo lectura
Este método consiste en usar una opción de Word que nos permite guardar el documento como solo lectura al crearlo o al guardarlo como una copia. Para ello, sigue estos pasos:
- Abre tu documento en Word y ve a Archivo
- Selecciona la opción Guardar como.
- Pulsa sobre Examinar.
2. En el cuadro de diálogo Guardar como, haz clic en Herramientas - Entra en Opciones generales.
- En esta ventana de Opciones generales, marca la casilla Recomendado de solo lectura y haz clic en Aceptar.
- Guarda tu documento con el nombre y la ubicación que quieras.
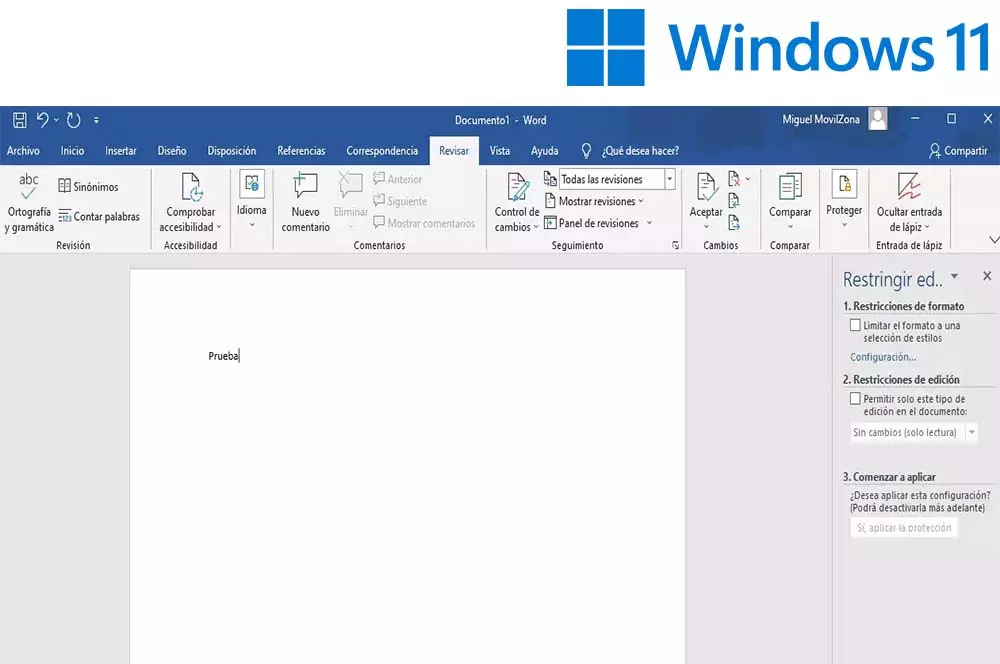
Con este método, tu documento se guardará como solo lectura y se abrirá con una advertencia que indicará que se recomienda no modificarlo. Sin embargo, el usuario podrá hacer clic en Habilitar edición para desactivar el modo solo lectura y editar el documento.
¿Cómo puedes volver a editarlo?
Para pasar un documento de solo lectura en el programa a uno editable, hay que seguir estos pasos:
- Abrir el documento de solo lectura en Word.
- Hacer clic en el botón Archivo y luego en Información.
- En el panel de la derecha, hacer clic en el botón Proteger documento y luego en Restringir edición.
- En el cuadro de diálogo que aparece, desmarcar la casilla Permitir solo este tipo de edición en el documento y luego hacer clic en Sí, aplicar protección.
- Introducir la contraseña del documento si se solicita y luego hacer clic en Aceptar.
- Guardar el documento con un nombre diferente o en una ubicación diferente.
De esta manera, se habrá creado una copia editable del documento original de solo lectura.
Mejor con Windows 11
Microsoft Word en Windows 11 es mejor que en otras versiones del sistema operativo por varias razones. Una de ellas es la nueva interfaz de usuario, que se adapta al tema y al modo de enfoque que elijas, y que te ofrece más opciones de personalización y accesibilidad. Otra razón es la integración con Microsoft 365, que te permite acceder a tus documentos desde cualquier dispositivo y colaborar con otras personas en tiempo real.
Todo ello sin olvidarnos de las nuevas funciones de inteligencia artificial, como la escritura predictiva, el editor de ideas y el dictado por voz.