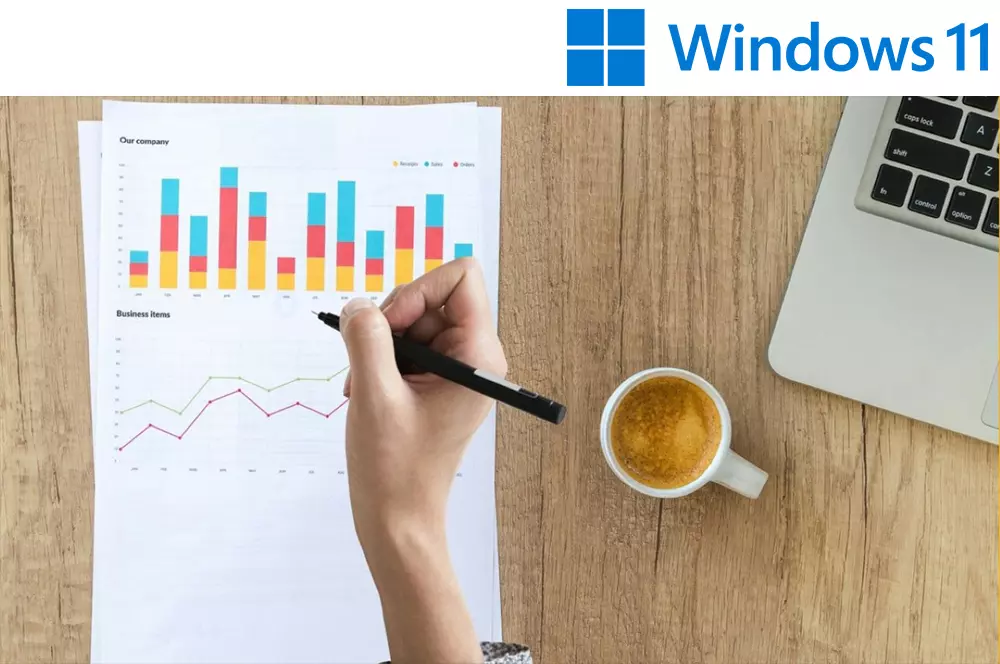Crear un gráfico de progresión en Excel es mucho más sencillo de lo que podrías pensar. Solo tienes que seguir nuestras instrucciones paso a paso y conocer las situaciones en las que hay que usarlo. En cuanto hagas un par de ellos te darás cuenta de lo fácil que es y lo mucho que te van a ayudar a organizar tus datos.
Para dejarlo claro, pues hay muchos tipos distintos de gráficos, ten en cuenta que hablamos de ese tipo de gráficos que en de una simple ojeada te permite visualizar el avance de un proyecto, una tarea o un objetivo a lo largo del tiempo. Con Excel, puedes crear este tipo de gráficos de forma sencilla y personalizada en apenas un par de pasos y ponerte a analizar tendencias, comparar resultados, identificar problemas u oportunidades, etc.
¿Cómo se hace?
Lo primero que necesitas es tener una tabla con los datos que quieres representar en el gráfico. Por ejemplo, supongamos que quieres hacer un seguimiento de las ventas de tu empresa durante los últimos 12 meses. Tu tabla podría tener esta forma:
Mes | Ventas
Ene | 1000
Feb | 1100
Mar | 1200
Abr | 1300
May | 1400
Jun | 1500
Jul | 1600
Ago | 1700
Sep | 1800
Oct | 1900
Nov | 2000
Dic | 2100
Una vez que tienes la tabla, selecciona todo el rango de datos y haz clic en la pestaña Insertar. En el grupo Gráficos, elige la opción Línea y selecciona el tipo de gráfico que más te guste. En este caso, yo voy a elegir el gráfico de línea con marcadores.
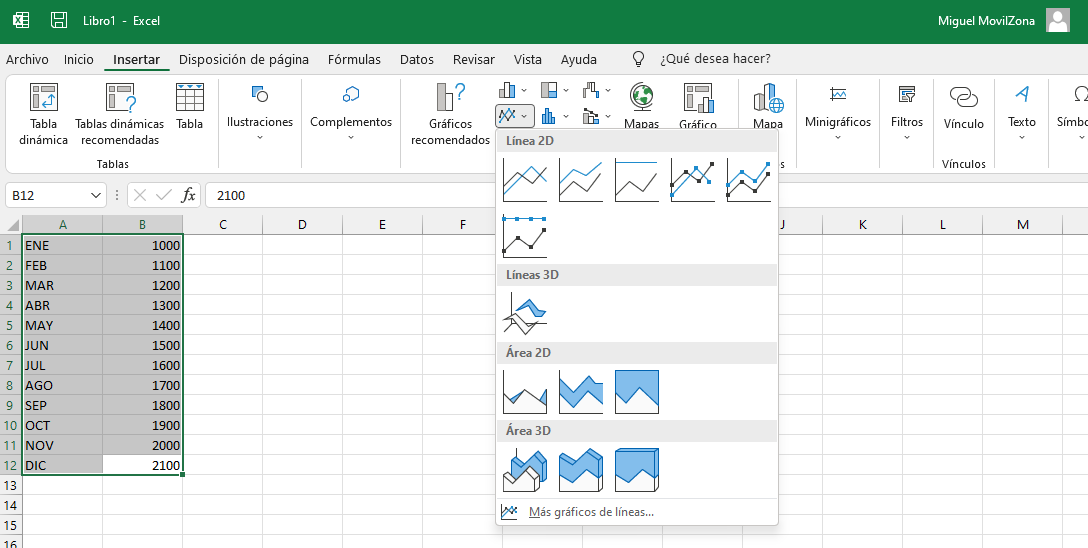
Excel creará automáticamente el gráfico y lo insertará en la hoja de cálculo. Puedes moverlo, cambiar su tamaño y modificar su diseño como quieras. Por ejemplo, puedes añadir un título al gráfico, cambiar los colores de la línea y los marcadores, ajustar los ejes y las etiquetas, etc. Para añadir un título al gráfico, haz doble clic sobre él y escribe el texto que quieras en la caja que aparece. Por ejemplo, de le puede poner “Evolución de las ventas en 2024”.
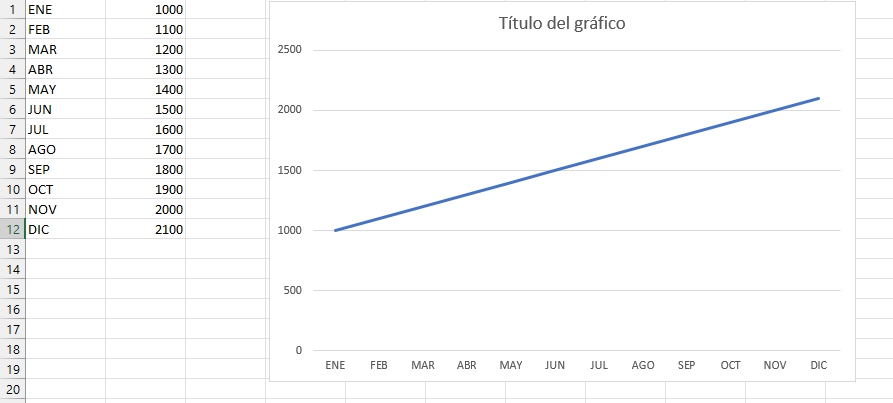
Para cambiar los colores de la línea y los marcadores, haz clic derecho sobre ellos y elige la opción Formato de serie de datos. Se abrirá un panel lateral donde podrás elegir el color, el grosor y el estilo de la línea, así como el tipo, el tamaño y el relleno de los marcadores. Si quieres, también puede cambiar a tu antojo los ejes y las etiquetas, haz clic derecho sobre ellos y elige la opción Formato de eje o Formato de etiqueta. Se abrirá otro panel lateral donde podrás modificar aspectos como el intervalo, la escala, el número de divisiones, el formato de los números, la orientación del texto, etc.
Así, puedes personalizar tu gráfico de progresión en Excel según tus preferencias y necesidades. Cuando lo hayas terminado, puede mostrar de forma clara y atractiva cómo ha evolucionado una variable a lo largo del tiempo como, en el ejemplo que hemos puesto, los beneficios de 2024.
En Windows 11
Recuerda que Excel tiene algunas ventajas adicionales en Windows 11 que lo hacen más interesante que otros programas de hojas de cálculo, como su trabajo con la nube de Microsoft, lo que te permite acceder, editar y compartir archivos desde cualquier dispositivo con conexión a internet. Además, es perfecto para trabajar en diferentes tipos de equipos, ya sea con el teclado y el ratón, con la pantalla táctil o con el lápiz digital. Además, ofrece una interfaz más limpia y moderna, con iconos rediseñados y temas personalizables.

Y todo ello sin olvidarnos del asistente inteligente que habita dentro del programa de Microsoft y que que sugiere gráficos, tablas dinámicas y fórmulas adecuadas para cada caso.