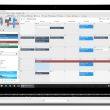Dentro de la suite de Microsoft 365, encontramos Microsoft Word, una aplicación de procesador de textos que ofrece una enorme cantidad de características y modos de funcionamiento para mejorar y profesionalizar los documentos académicos y profesionales. Por ello, en este artículo, vamos a analizar como podemos crear, personalizar y profesionalizar los gráficos de Word, y sobre todo, poder potenciar su ecosistema.
Antes de entrar de ello en el desarrollo de esta publicación, es importante destacar que dentro de los gráficos, hay múltiples opciones como los gráficos de barras, gráficos de líneas, gráficos de tarta, gráficos de área, gráficos de dispersión y organigramas y que, cada uno de ellos están pensados en función del tipo de proyecto que vamos a presentar.
Creación y personalización de un gráfico
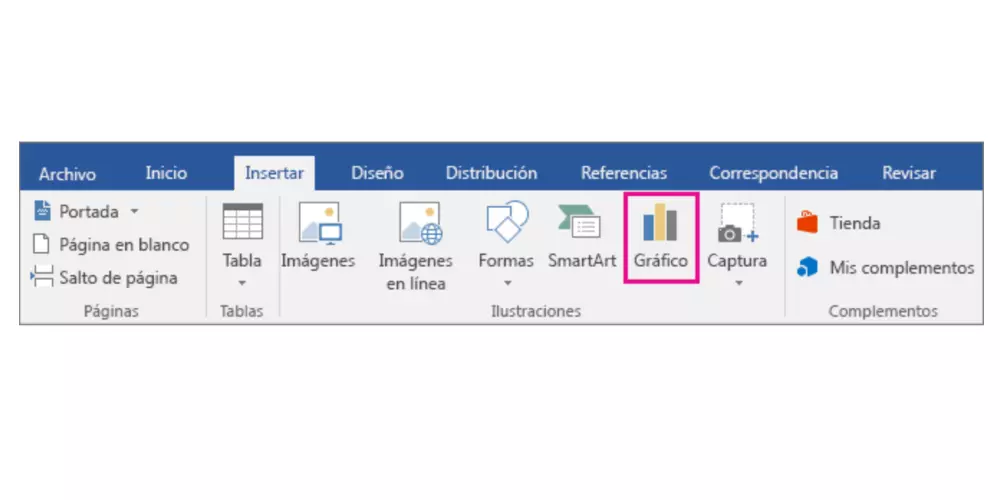
Para crear un gráfico en Word, lo primero que tenemos que tener abierto es un documento de Word o abrir un nuevo documento e irnos a la parte del proyecto que queremos incluir dicho gráfico. Vamos a ver el procedimiento de inserción de ellos:
- Dirígete a la pestaña “Insertar” en la cinta de opciones y haz clic en “Gráfico”. Te aparecerá un despegable con todos los tipos de gráficos citados al inicio del artículo.
- A continuación, selecciona el tipo de gráfico que deseas insertar y haz clic en “Aceptar”.
- La aplicación de Word insertará el gráfico y abrirá paralelamente la aplicación de Excel, para que así puedas introducir tus datos. Antes, se hacía desde la propia app de Word, pero ahora, puedes disfrutar de todas las herramientas que ofrece Excel en la app de procesamiento de textos. Un paso adelante sin lugar a dudas. Los datos que añadas, automáticamente, aparecerán en el archivo de word. Una vez que hemos visto como puedes crear un gráfico, vamos a analizar como podemos personalizarlo, de forma que, podamos extraer y expresar todo lo que queremos hacer.
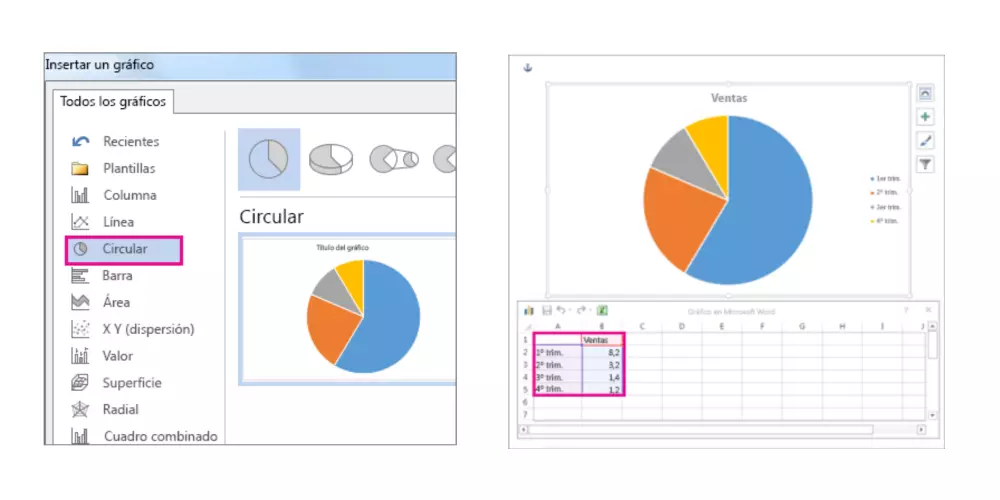
- Cambiar el diseño del gráfico: si el gráfico que has generado no te convence, puedes cambiar diseño, donde te aparecerán nuevamente todas las opciones disponibles, incluido los gráficos en formato 2D y 3D. No obstante, también puedes añadir toda la información complementaria a tu gráfico, como título, leyendas, y estilos. No obstante, también podemos dar un pasito más e irnos a formato de elemento gráfico, donde te permite ajustar cosas como el color, el relleno y el contorno de ese elemento.
- Editar datos del gráfico: si quieres editar los datos que hemos generado anteriormente en el Excel, puedes pulsar con el botón derecho en el gráfico y selecciona “Editar datos”. Nuevamente, te aparecerá una hoja de Excel con la que podrás realizar las modificaciones que consideres oportunas.
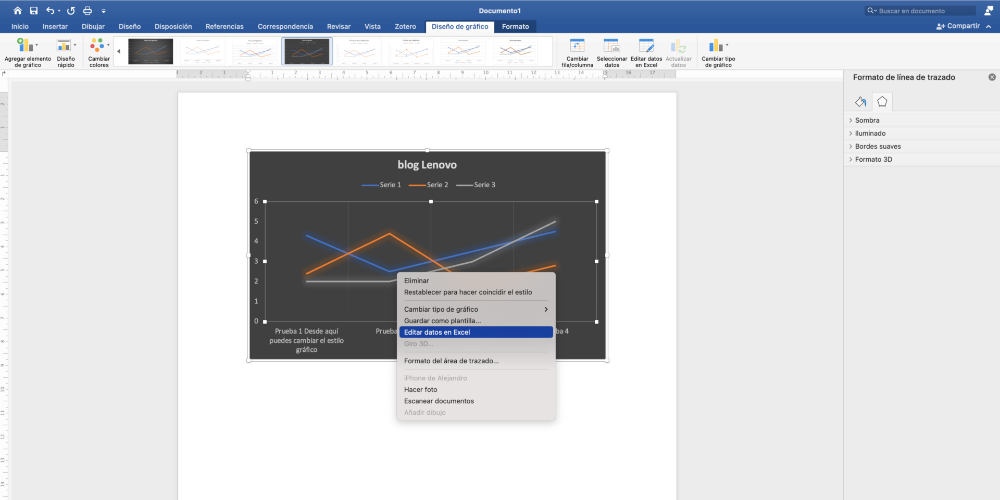
- Tipos de fuente y tamaño: Microsoft Word te da un tipo determinado de letra en tus gráficos, pero puedes cambiar el tamaño de la fuente y el tipo de esta para darle mayor coherencia y cohesión tanto a tus gráficos como a tu proyecto en cuestión. En ese sentido, siempre se recomienda una fuente clara y fácil de leer, como Time New Roman, Cambria o Helvetica. No obstante, hay empresas que trabajan con un estilo propio de letras.
- Añadir o eliminar elementos del gráfico: Microsoft Word te ofrece la posibilidad de eliminar todos los elementos que has añadido en el gráfico, como leyendas, colores e incluso determinados valores, aunque estos últimos tiene que ser desde Excel.

Incorporar gráficos en tu documento
Ya hemos visto como podemos crear, editar y personalizar los gráficos en la Microsoft Word. Ahora vamos a ver algunas funciones que nos permiten integrarlo de forma efectiva dentro del documento word y que no modifique toda la estructura de este. Las opciones disponibles son las siguientes:
- Mover y redimensionar tu gráfico: tienes que irte a uno de los márgenes de este y comenzar a reducir su tamaño. Ahora, se reduciría de forma proporcional en todos los lados. No obstante, puedes también redimensionar el gráfico solo de un lado, ambos, desde arriba y debajo de este.
- Alineación y disposición del texto: alinear el texto con todo el gráfico que estamos presentando, es fundamental para dar una buena apariencia y rigor. Para aplicar esta herramienta, tienes que ir a la parte superior y, en la pestaña Formato, pulsar en la posición de Posición. Ahí te aparece una seria de opciones divididas en dos áreas: en línea con el texto o con ajuste de texto.

- Formato de línea: puedes editar todos los elementos que se corresponden a tu gráfico para remarcar la importancia de alguna área o su conjunto. Para ello, tienes que pulsar sobre el gráfico y dirigirte a la opción de formato en línea. Allí, podrás elegir algunos parámetros como sin línea, línea sólida, línea degrada y automáticos. Además, puedes añadir otros valores como color, transparencia, línea degrada y automático.
Herramientas avanzadas
Junto a las funciones básicas y de personalización que hemos visto en los apartados anteriores, también contamos con opciones avanzadas que nos permiten dar un plus de profesionalización, diferencial y personal. Vamos a ver algunos ejemplos a continuación.
- Efectos de gráfico: Microsoft Word te permite aplicar efectos a tus gráficos, incluyendo sombras, brillos, biseles y rotación 3D. Además, puedes agregarle nuevos elementos gráficos, cambiar colores y combinarlos. También, te permite generar un diseño rápido de tu gráfico y que puedes ver una especie de previsualización entre sus opciones disponibles.
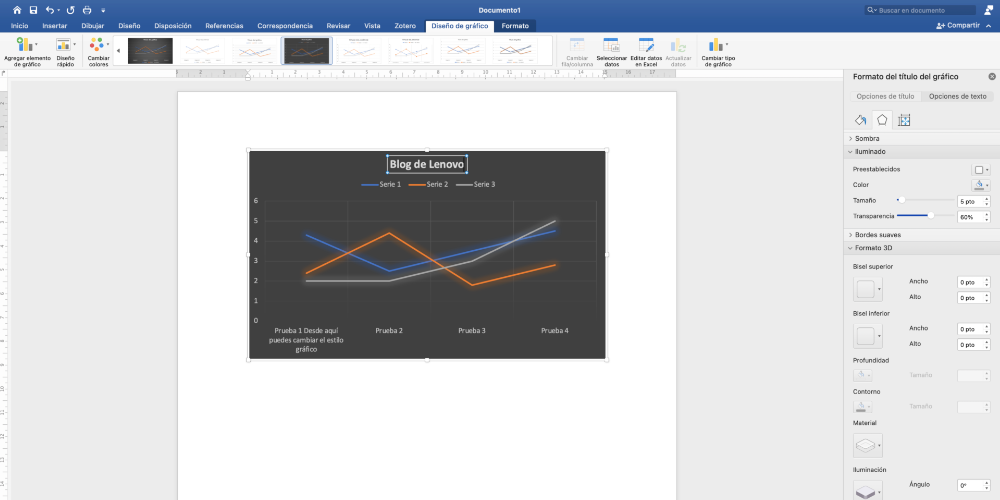
- Temas: si vas a realizar una presentación que comparte los elementos de una marca o de una empresa en cuestión. Tienes que ir a la pestaña de diseño gráfico y pulsar en las opciones de que disponible Word directamente. Una vez que hayas elegido el formato que deseas que tenga tu gráfico, puedes ir a la pestaña de cambiar colores y determinar la opción que dispone y que más te guste. De esta forma, automáticamente vas a tener la paleta de colores que deseas a partir de forma multicolor o monocromático.
A modo de conclusión, la información que nos aportan los gráficos son extremadamente valiosas, ya que, transforman citas y estadísticas en visualizaciones claras y comprensibles desde el primer instante. Esto permite al usuario, e incluso al redactor, poder entender de forma mucho más eficiente la identificación de patrones, correlaciones, tendencias y anomalías, proporcionando perspectivas que pueden no ser evidentes a través de los datos en bruto.