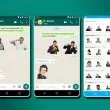A veces no sabemos todas las herramientas que oculta un editor de texto como Microsoft Word. Si sabes como, puedes darle un mayor atractivo a tus documentos añadiendo, entre otras cosas, diferentes marcos y bordes de página.
Sobre el papel, los marcos de Word no son más que unos elementos gráficos que se pueden añadir a las páginas de un documento para darle un aspecto más atractivo y desenfadado. Los marcos pueden ser de diferentes tipos, como bordes, sombras, imágenes o formas y se pueden aplicar a todo el documento, a una sección específica o a un objeto seleccionado, como una imagen, una forma o un texto. Todo depende de lo que tú quieras.
Evidentemente, son una forma sencilla y efectiva de mejorar la presentación de los documentos, ya sean portadas, certificados, diplomas o informes. Se pueden crear diseños personalizados y originales con los diferentes tipos de marcos disponibles y los colores y estilos que se prefieran.
¿Cómo se usan?
Los marcos de Word se pueden clasificar en dos tipos: los bordes de página y los bordes de objetos. Los bordes de página son los que rodean todo el documento o una parte del mismo, como la primera página o las páginas pares o impares. Los bordes de objetos son los que rodean un elemento específico del documento, como una imagen, una forma o un texto.
Bordes de página
Estos marcos se pueden insertar desde el menú Diseño, en la opción Bordes de página. Allí se abrirá una ventana con varias pestañas que permiten elegir el tipo de marco, el estilo, el color, el ancho y el arte. También se puede seleccionar a qué parte del documento se quiere aplicar el marco: al documento entero, a la primera página, a las páginas pares o impares o a las páginas con texto.
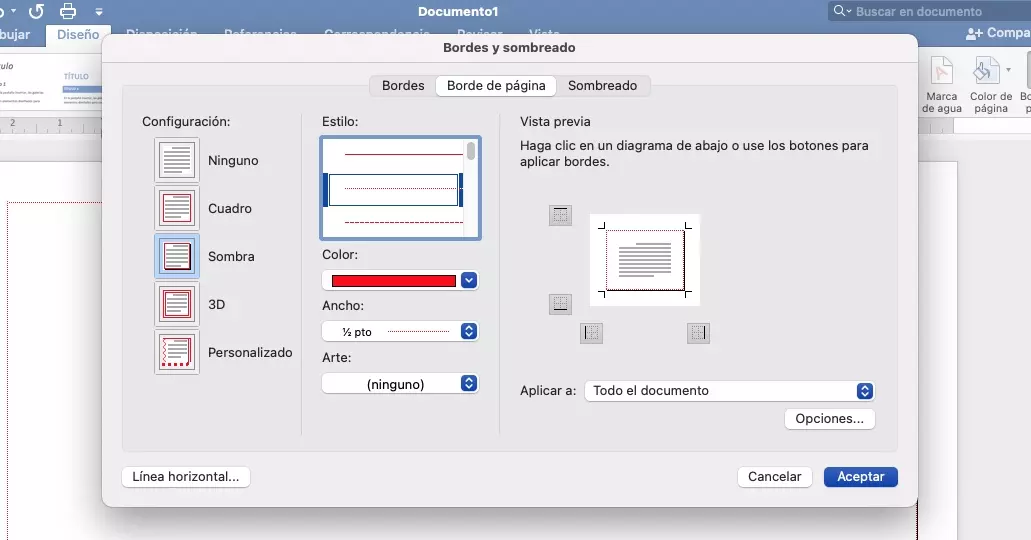
Como ves en la imagen, el programa de Microsoft te deja elegir entre 5 opciones:
- Ninguno
- Cuadro
- Sombra
- 3D
- Personalizado
Para modificar los marcos de Word, se puede volver a la misma ventana de Bordes de página y cambiar las opciones deseadas. También se puede acceder a la opción Opciones para ajustar el tamaño del margen del marco, medido en puntos, y la posición del borde respecto al texto o al borde de la página.
Bordes de objeto
Para insertar un borde de objeto en Word, debes seleccionar el objeto al que quieras aplicarle el borde, ya sea una imagen, una forma o un texto. Luego debes ir al menú Formato y hacer clic en la opción Bordes y sombreado. Se abrirá una ventana donde podrás elegir entre diferentes tipos de bordes, como cuadro, sombra o 3D.
También podrás personalizar el estilo, el color y el ancho del borde. Además, podrás seleccionar la posición del borde: dentro del objeto o fuera del objeto.
Cómo poner formas y objetos
Si quieres darle un toque más creativo a tus documentos de Word puedes aplicar bordes de página con imágenes o formas que se adapten al tema o al estilo que quieras.
En este caso, lo primero que tienes que hacer es abrir el documento de Word al que quieras añadir los bordes personalizados. Luego, ve a la pestaña Diseño y haz clic en el icono de Bordes de página, como hemos hecho en los casos anteriores.
Se abrirá la misma ventana con las opciones para configurar los bordes de página. Si te fijas, verás un menú desplegable llamado Arte, donde puedes elegir entre diferentes diseños de bordes con imágenes o formas. Hay muchos para escoger, desde flores y estrellas hasta animales y objetos. Puedes ver una vista previa de cada uno en el panel inferior.
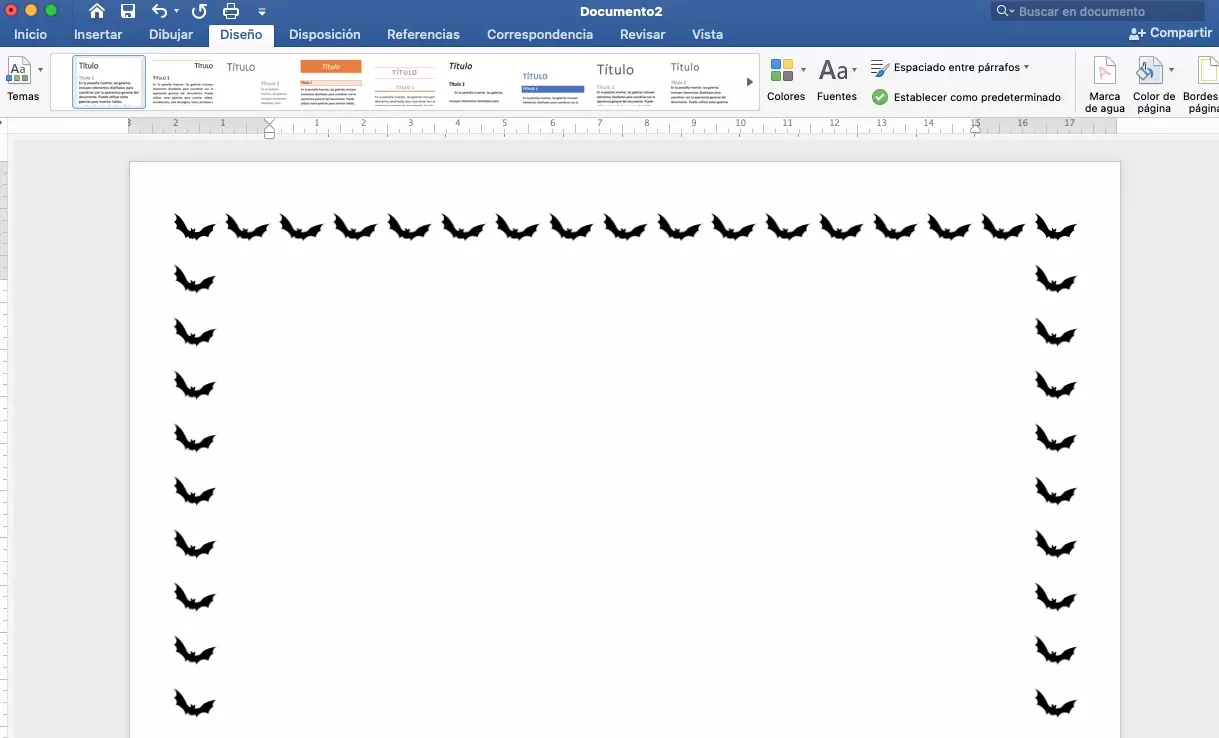
Una vez que hayas elegido el diseño que más te guste, puedes ajustar otros aspectos como el color, el ancho, la posición y la distancia al texto. También puedes aplicar el borde solo a algunas páginas o secciones del documento, usando las opciones del menú desplegable. Cuando lo tengas todo como quieres y estés satisfecho, haz clic en Aceptar y verás cómo tu documento se transforma con los bordes personalizados que has escogido.
Así de sencillo y rápido.
Combínalo con el modo oscuro de Windows 11
Todo aquel que use el sistema operativo de Microsoft sabe que una de sus ventajas es poder trabajar con un modo oscuro que cuide de nuestra salud ocular.
Pues bien, aunque antes se podía usar Word con la cinta y la barra de herramientas en tonos negros o grises, permaneciendo el resto del documento en color blanco, esto cambia con las últimas versiones del sistema para integrarse mejor con el tema oscuro de Windows 11. Ahora, el modo oscuro de Word también ofrece el lienzo oscuro.