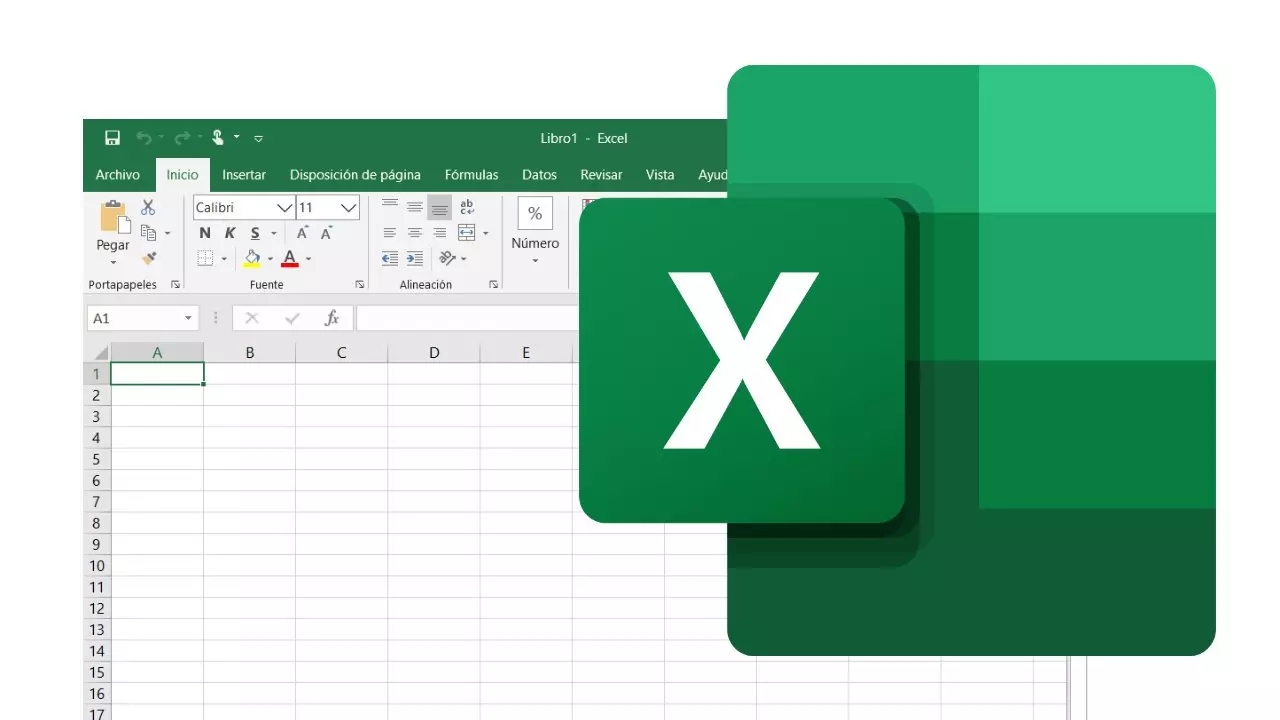Excel es una aplicación dentro de la suite de Microsoft que todo el mundo hemos utilizado alguna vez, pero muy pocas personas saben extraer todo el partido que tiene una de las app que mejor nos puede venir para optimizar todo el rendimiento de nuestra empresa. En este post, vamos a ver los mejores trucos y atajos para ser tres veces más productivo en dicha app. Sigue leyendo, que te lo contamos todo.
Antes de entrar de lleno en este post, vamos a dividir este artículo en dos grupos principalmente. Por un lado, tenemos los comandos o trucos básicos y que todo el mundo debería conocer si está familiarizo con Excel y, por otro lado, los comandos más profesionales que te ayudarán a trabajar de forma más eficiente.
Trucos y atajos básicos
A continuación, vas a ver una sección de pequeños comandos que nos permitirá poder trabajar de forma más rápida sin tener que memorizar comandos complicados. Recuerda que la mejor forma de aprender a utilizarlos es apuntarlos en un papel y esperar a que llegue el momento de aplicarlos. Memorizar este tipo de atajos no sirve para nada.
- Ctrl+A: Muestra el cuadro de diálogo Abrir.
- Ctrl+B: visualizar el cuadro de diálogo Buscar.
- Ctrl+C: Copia las celdas seleccionadas.
- Ctrl+D: Repite una fórmula hacia la derecha sobre el rango seleccionado.
- Ctrl+E: Selecciona todas las celdas de la hoja actual.
- Ctrl+J: Copia una fórmula hacia abajo sobre el rango seleccionado.
- Ctrl+K: Aplica formato de cursiva al texto seleccionado.
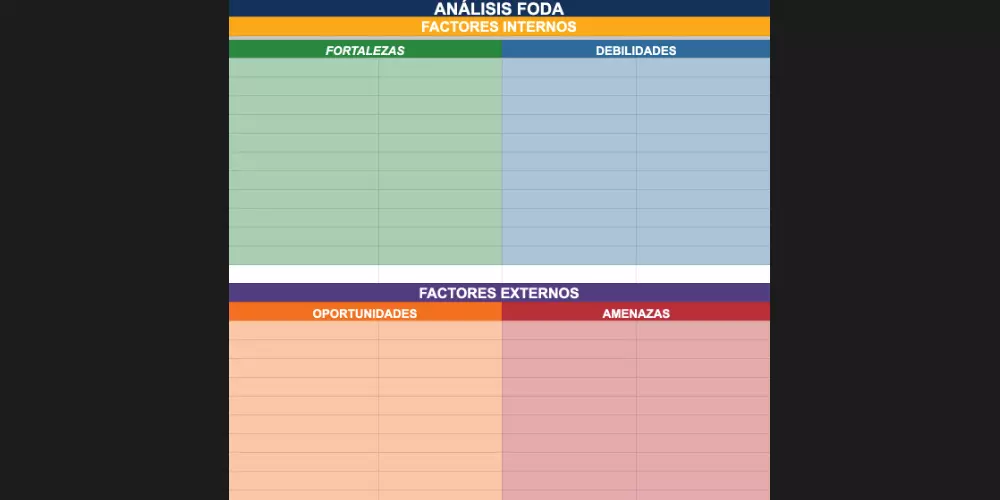
- Ctrl+N: Elige un formato de negrita al texto seleccionado.
- Ctrl+S: Remarca el texto seleccionado.
- Ctrl+T: Muestra el cuadro de diálogo Crear tabla.
- Ctrl+U: Nuevo libro de trabajo.
- Ctrl+V: Pega el contenido del portapapeles.
- Ctrl+X: Corta las celdas seleccionadas.
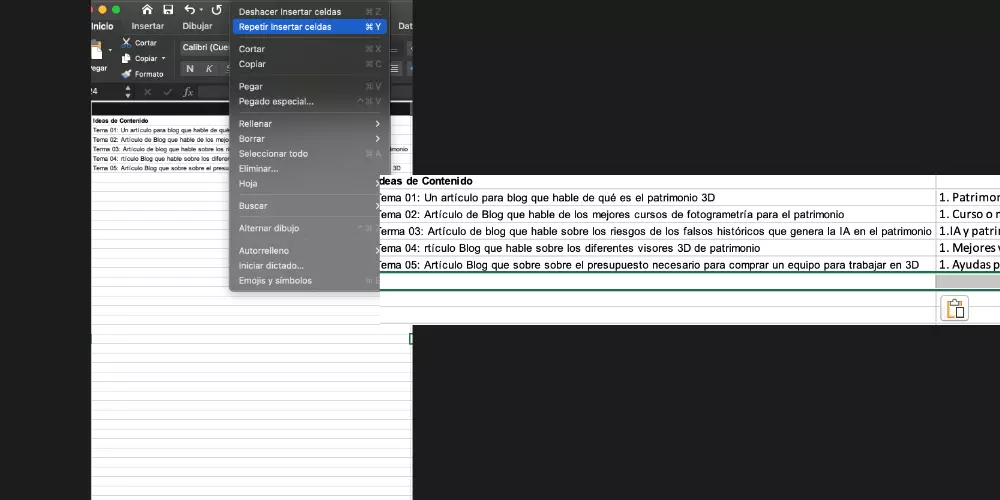
- Ctrl+Y: Rehace la última acción deshecha.
- Ctrl+Z: Elimina la última acción.
- Ctrl+1: Muestra el cuadro de diálogo Formato de celdas.
- Ctrl+2: Remarca el formato de negrita al texto seleccionado.
- Ctrl+5: Aplica el efecto de tachado al texto.
- Ctrl+9: Oculta las filas seleccionadas.
- Ctrl+0: Esconde las columnas seleccionadas.
Recuerda que la letra Ctrl en Mac es Option. Muchas veces nos familiarizamos con una tecla que luego nos cuesta recordar si cambiemos de sistema operativo.
Funciones avanzadas en Excel
Una vez que hemos visto las funciones más básica y que seguro que la mayoría conoces, vamos a ver algunas funciones avanzadas para que puedas trabajar con datos, funciones y barra de fórmulas rápidamente. Recuerda que siempre que hablemos de la tecla Ctrl, hacemos referencia a Option en macOS.
- Ctrl+Alt+P: Active o desactive la información sobre herramientas para comprobar fórmulas directamente en la barra de fórmulas o en la celda que está editando.
- F9: Úselo para calcular todas las hojas de cálculo de todos los libros abiertos.
- Shift+F9: Úselo para calcular la hoja de cálculo activa
- Ctrl+Alt+F9: Úselo para calcular todas las hojas de cálculo de todos los libros abiertos, independientemente de si han cambiado desde el último cálculo.
- Ctrl+Alt+Mayús+F9: Úselo para comprobar fórmulas dependientes y luego calcular todas las celdas de todos los libros abiertos, incluidas las celdas que no tienen marcado que sea necesario calcularlas.
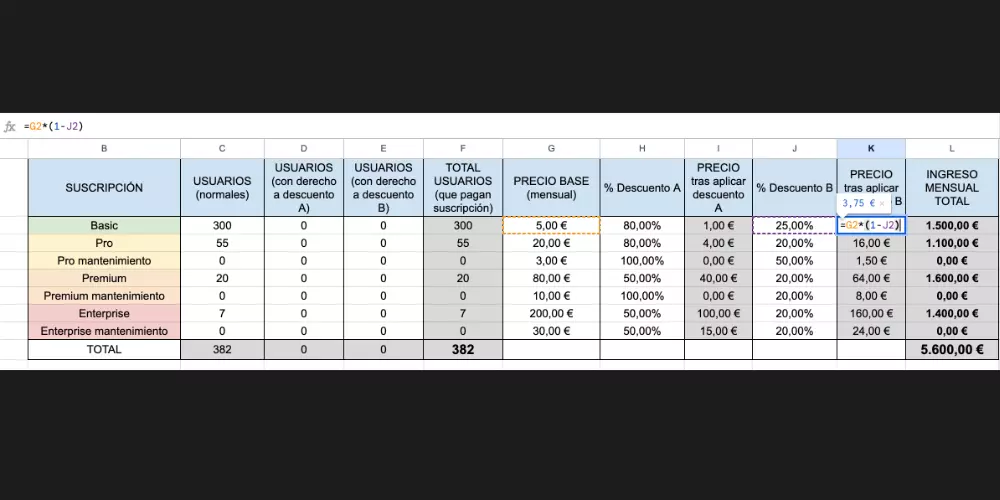
- F2: permite editar la celda activa y colocar el punto de inserción al final de su contenido. De lo contrario, si la edición está desactivada para la celda, sirve para mover el punto de inserción en la barra de fórmulas. Si está editando una fórmula, active o desactive el modo Señalar para poder crear una referencia con las teclas de flecha.
- Alt+F8: Úselo para crear, ejecutar, editar o eliminar una macro.
- Alt+Mayús+F10: Úselo para mostrar el menú o mensaje de un botón de comprobación de errores.
- Alt+F11: Úselo para abrir el editor de Microsoft Visual Basic para Aplicaciones.
- Alt+F12: Abrir el Editor de consultas de Power Query
- Ctrl+Mayús+U: Permite expandir o contraer la barra de fórmulas.
- Esc: Úselo para cancelar una entrada de la celda o la barra de fórmulas.
- ENTRAR: Permite completar una entrada de la barra de fórmulas y seleccionar la celda de abajo.
- Ctrl+Fin: Úselo para mover el cursor al final del texto en la barra de fórmulas.
- Ctrl+Mayús+Fin: Úselo para seleccionar todo el texto en la barra de fórmulas desde la posición del cursor hasta el final.
- Entrar: En un formulario de datos, sirve para ir al primer campo del registro siguiente.
Otras teclas muy útiles
Por último, vamos a ver algunas teclas útiles que te vendrán de perlas para familiarizarte con Excel y poder sacar mayor partido a las selecciones y acciones que quieras hacer en la app de Microsoft.
- Ctrl+Mayús+tecla de dirección: Úselo para extender la selección de celdas a la última celda, no vacía de la misma columna o fila que la celda activa, o si la siguiente celda está en blanco, a la siguiente celda que no esté en blanco.
- Mayús+F8: Úselo para agregar una celda o un rango de celdas no adyacentes a una selección de celdas usando las teclas de dirección.
- Ctrl+barra espaciadora: Úselo para seleccionar una columna completa de una hoja de cálculo.
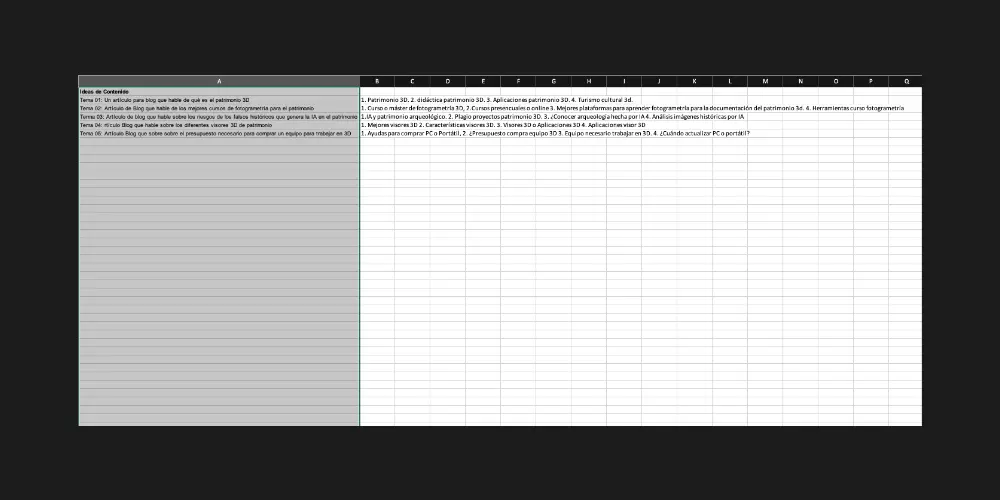
- Ctrl+Mayús+asterisco (*): Úselo para seleccionar el área actual alrededor de la celda activa.
- Mayús+barra espaciadora: Úselo para seleccionar una fila completa de una hoja de cálculo.
- Ctrl+Mayús+barra espaciadora: Úselo para seleccionar todos los objetos de una hoja de cálculo cuando se está seleccionado un objeto.
- Ctrl+E o Ctrl+Mayús+barra espaciadora:Seleccionar la región actual si la hoja de cálculo contiene datos. Presione una segunda vez para seleccionar la región actual y sus filas de resumen. Presione una tercera vez para seleccionar toda la hoja de cálculo.
- Mientras mantiene el puntero sobre los elementos contraídos, mantenga presionada la tecla Mayús y desplácese hacia abajo: Expanda filas o columnas agrupadas.
- Ctrl+E o Ctrl+Mayús+barra espaciadora: Úselo para seleccionar toda la hoja de cálculo.
- Mientras mantiene el puntero sobre los elementos expandidos, mantenga presionada la tecla Mayús y desplácese hacia arriba:Contraiga filas o columnas agrupadas.
- Ctrl+Mayús+Inicio: Ctrl+Mayús+Inicio