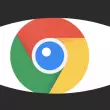La identificación biométrica tiene una gran cantidad de ventajas. Entre ellas, la comodidad que nos permite no tener que introducir el código PIN cada vez que queremos desbloquear nuestro ordenador. Pero, ¿sabías que, además, también es una de las opciones más seguras que podemos encontrar? Te contamos todo lo que tienes que saber al respecto y, sobre todo, cómo puedes activarlo.
Durante los últimos años, el reconocimiento biométrico se ha convertido en una las vías más efectivas para el desbloqueo de nuestros dispositivos. Gracias a ello, actualmente podemos utilizar nuestro smartphone u ordenador sin necesidad de tener que introducir nuestras contraseñas cada vez que queremos hacer uso de los mismos. Únicamente a través de nuestra huella o nuestro rostro.
Pese a que el reconocimiento biométrico no es algo nuevo. De hecho, lleva ya varios años entre nosotros. No ha sido hasta que el avance de la tecnología y los protocolos de seguridad han evolucionado lo suficiente hasta alcanzar el momento actual, cuando se ha logrado que pueda consolidarse como una de las vías más efectivas y seguras para poder desbloquear nuestros dispositivos. En este artículo te vamos a contar cómo podemos desbloquear nuestro ordenador con Windows 11 utilizando nuestra huella dactilar o nuestro rostro.

Windows Hello
Lo primero que tenemos que saber es que, con independencia de que queramos desbloquear nuestro equipo a través de nuestra cara o por medio de nuestra huella dactilar, todo el proceso deberemos configurarlo utilizando Windows Hello. Se trata de la herramienta que tiene Microsoft todos sus ordenadores que permite a sus consumidores garantizar la seguridad de sus equipos: tanto por medio de un código PIN como a través del reconocimiento facial o la huella digital.
En importante conocer que siempre vamos a necesitar un código PIN que nos permita poder realizar la configuración a posteriori. Una vez definido este PIN, vamos a pasar a explicarte cómo podemos desbloquear nuestro ordenador con reconocimiento biométrico.
Activar reconocimiento biométrico
Una vez hemos explicado qué es Windows Hello, vamos a explicarte cómo puedes configurarlo para que puedas desbloquear tu ordenador a través de los métodos mencionados previamente.
Para ello, lo primero que tenemos que hacer es hacer clic en el menú de Inicio, que queda representado en la parte inferior de nuestra pantalla con el icono de Windows. Acto seguido, una vez abierto, tenemos que pulsar sobre el menú de “Configuración” y, una vez tengamos todas las opciones ante nosotros, pulsar sobre el icono de “Cuentas” y, a continuación, pulsar sobre las “Opciones de inicio de sesión”.
Una vez lleguemos a este punto, es cuando debemos escoger cuáles son las diferentes vías que tenemos a nuestra disposición para poder desbloquear nuestro ordenador con Windows. Tenemos tres opciones:
- En el caso de que queramos desbloquear nuestro ordenador con reconocimiento facial, deberemos seleccionar “Reconocimiento Facial” para configurar el inicio de sesión. De este modo, tendremos que seguir todas las indicaciones que nos ofrece la propia Microsoft para poder proceder a, una vez quede todo registrado, desbloquear nuestro ordenador.
- En el caso de querer optar por nuestra huella, tenemos que configurar el inicio de sección con un lector de huella digital. Es suficiente con seleccionar la opción y proceder a completar todos los pasos que nos recomiendan.
- Por último, tenemos la opción de configurar el inicio de sesión con un PIN, si nuestro equipo no nos ofrece la posibilidad de desbloquearlo por medio de las vías mencionadas previamente.
Una de las dudas más frecuentes cuando registramos nuestros datos biométricos en este tipo de aplicaciones tiene que ver con la privacidad. Sin embargo, y tal y como Microsoft afirma en la página que tiene habilitada en su página web especialmente para esta cuestión, Microsoft nunca va a compartir la información que identifica a nuestra cara, iris o huella digital ni va a permitir que salga del dispositivo. Por lo que no vamos a tener ninguna preocupación al respecto, puesto que toda la información se almacena en local.