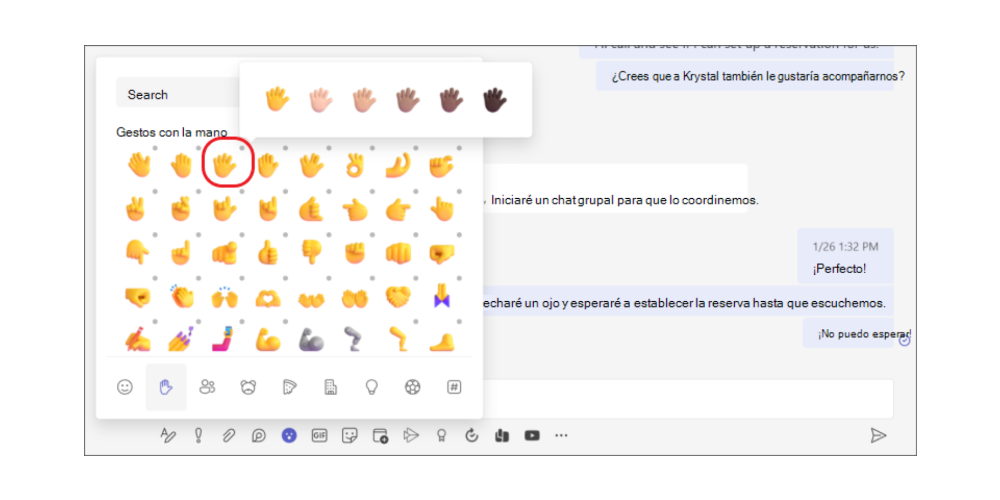En mundo cada vez más virtual, las empresas cada vez tienen más empleados teletrabajando desde sus casas. Esta nueva situación puede provocar muchos problemas de comunicación y coordinación entre diferentes departamentos y equipos. Por ello, cada vez hay más empresas que se dedican a desarrollar herramientas que facilitan la comunicación donde, Microsoft, con su aplicación Microsoft Teams ofrece increíbles soluciones a sus usuarios y empresas. Por ello, en este artículo, vamos a analizar su herramienta de comunicación y sus principales funciones centradas en la productividad.
Microsoft Teams es una plataforma de Microsoft que forma parte del conjunto de aplicaciones de la suite de Microsoft 365. Esta aplicación se utiliza para facilitar el trabajo, la organización y la colaboración entre los miembros de un equipo. Para ello, permite realizar múltiples funciones como llamadas de voz y video, chatear, compartir archivos y colaborar en documentos en tiempo real, todo dentro de un entorno seguro y centralizado y, sobre todo, en línea, lo que permite facilitar el trabajo en personas que se localizan a miles de kilómetros de distancia. A continuación, vamos a destacar algunas funciones que te permitan mejorar la productividad y el rendimiento de esta increíble app.
Fijar, guardar y traducir mensajes
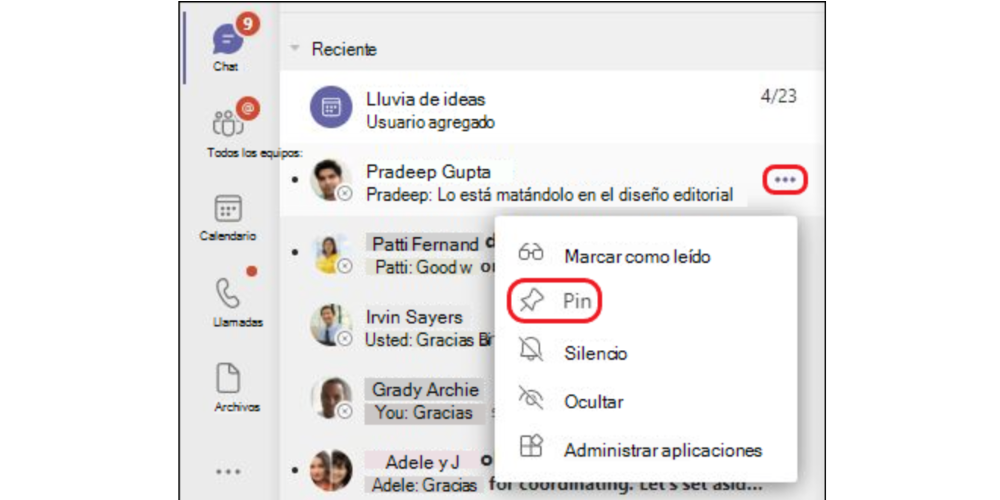
Si deseas acceder rápidamente a mensajes importantes, ya sea de texto o una imagen, puedes fijarlo en la parte superior del chat para poder acceder rápidamente. Para hacerlo, simplemente haz clic en los tres puntos junto al mensaje y selecciona “Fijar o Pin”. También puedes guardar mensajes para revisarlos más tarde. Haz clic en los tres puntos junto al mensaje y selecciona “Guardar”
También, Microsoft Teams te permite traducir mensajes de forma automática y en tiempo real, lo que te permite poder mantener la fluidez de la conversación con usuarios, compañeros de trabajo o clientes que no se manejen perfectamente en tu idioma o con el inglés. Para traducir un mensaje, haz clic en los tres puntos junto al mensaje y selecciona “traducir”
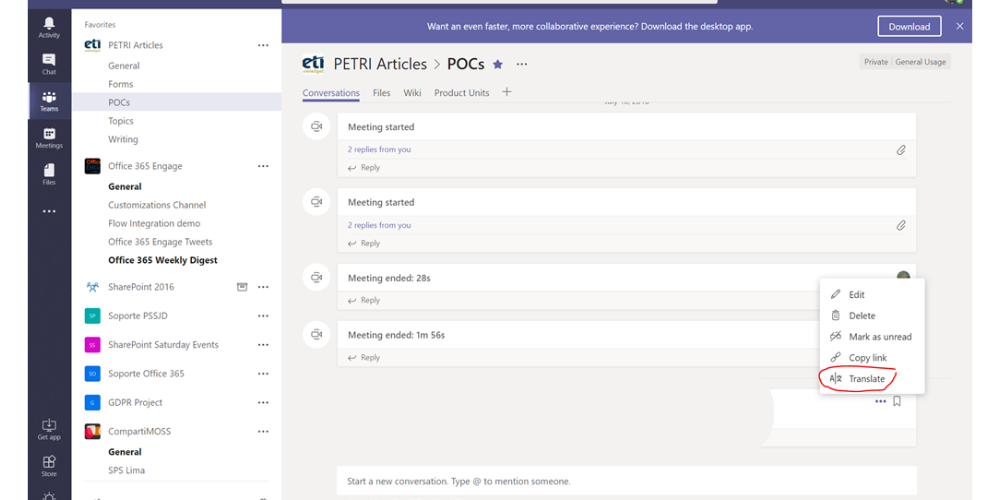
Junto a la posibilidad de fijar mensajes y transcripción en tiempo real, Microsoft Teams permite grabar las reuniones y generar una transcripción al instante. Esta opción es sumamente interesante para aquellos usuarios que no hayan podido asistir a la reunión en vivo, quieren volver a verla más adelante por si se trata de una reunión informativa o quiera repasar lo discutido.
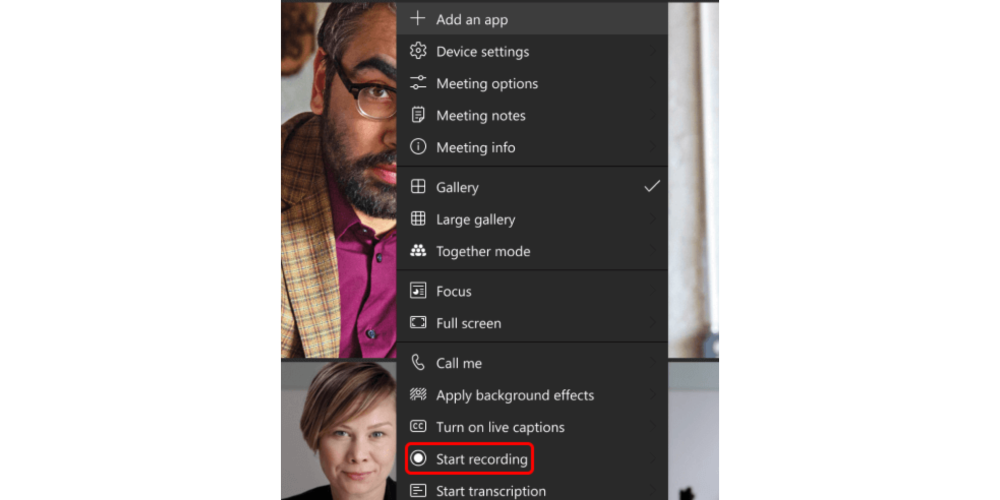
Para grabar una reunión, haz clic en los tres puntos en la barra de control de la reunión y selecciona “Iniciar grabación”. Para la transcripción en vivo, selecciona “Activar subtítulos en vivo” en el mismo menú.
Comandos rápidos y atajos de teclado
Los atajos de teclado y los comandos de teclado son unas de las funciones que hace que nuestra productividad aumente en todo momento. Microsoft 365 y, por consiguiente, Microsoft Teams cuenta con comandos rápidos que facilitan la realización de acciones comunes sin tener que navegar por los menús. Para usar un comando rápido, simplemente escribe una barra invertida (“/”) en el cuadro de búsqueda en la parte superior de Teams y aparecerá una lista de comandos disponibles.
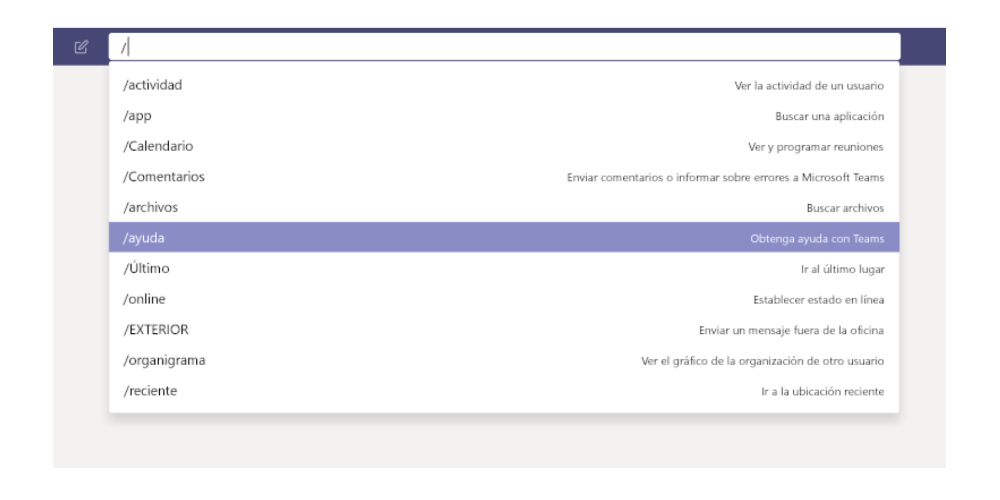
Entre los atajos más interesantes se destaca “/disponible” para cambiar tu estado a disponible, “/llamar” para iniciar una llamada con alguien y “/archivos” para buscar archivos compartidos. Junto con los comandos, tenemos los atajos de teclado y que te permitan mejorar la eficiencia en tus procesos de trabajo. Hay muchos atajos útiles en la aplicación de Microsoft Teams, entre los que se destacan: Ctrl + Shift + M para silenciar o activar el micrófono durante una llamada, Ctrl + Shift + O para compartir tu pantalla y Ctrl + E para acceder rápidamente a la barra de búsqueda.
Creación de encuestas y formularios
Microsoft Teams te permite crear encuestas y formularios sin tener que utilizar aplicaciones de terceros, ya que, cuenta con la integración completa de Microsoft Forms. El proceso de creación de una encuesta es muy fácil, puesto que tienes que hacer clic en el ícono de la aplicación Forms en la barra de chat y selecciona “Crear nueva”.
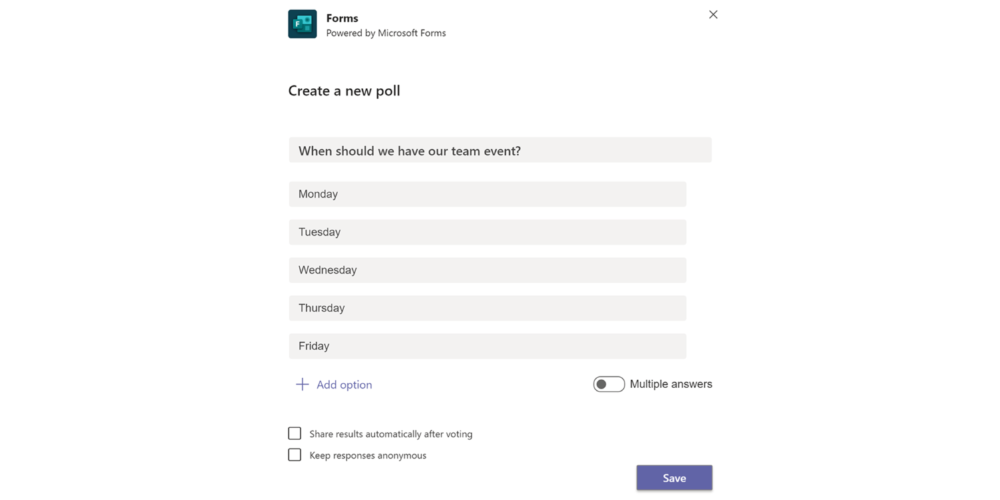
A continuación, puedes personalizar la encuesta en función de las necesidades de esta y compartirla con tus compañeros de equipo. Las respuestas se recopilarán, analizarán y se muestra los datos de forma porcentual automáticamente.
Crear tareas desde conversaciones
En los grandes departamentos de trabajo, siempre hay tareas que todo el equipo debe conocer y empezar a ejecutar lo antes posible. Microsoft, también es consciente de ello y, por ello, desde su aplicación Teams se integra con Microsoft Planner y To Do para permitirte crear tareas directamente desde las conversaciones.
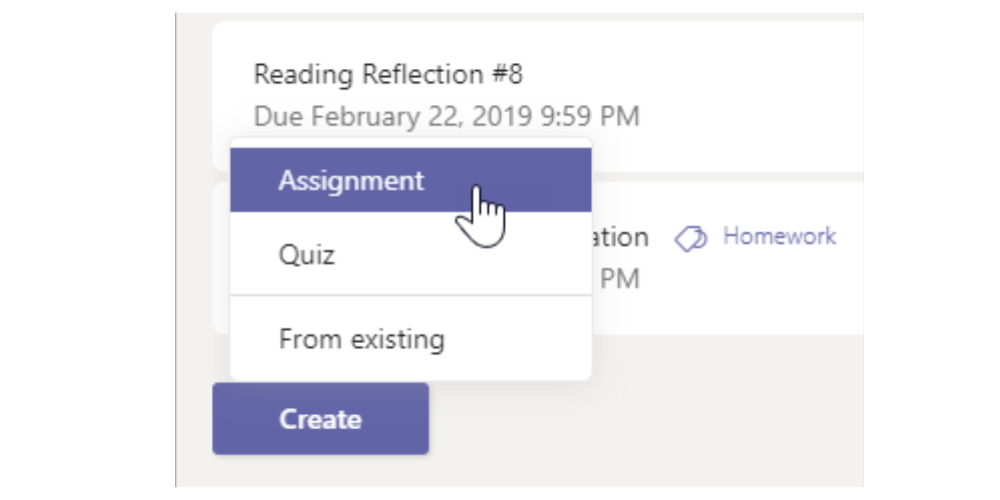
De esta manera, si alguien menciona una tarea en un chat o en una reunión, puedes crear una tarea asociada sin salir de Teams. Para crear dicha tarea, Haz clic en los tres puntos junto al mensaje y selecciona “Más acciones” y luego “Crear tarea”.
Integración de aplicaciones de terceros y segundo plano
A pesar de que muchos usuarios pueden pensar desde el primer momento que Microsoft Teams es una aplicación que solo se sincroniza con las funciones nativas de la suite de Microsoft 365, no es así, ya que, esta app es compatible con multitud de aplicaciones de terceros que te permiten mejorar la productividad y la colaboración entre aplicaciones y departamentos del trabajo. Algunas de las aplicaciones que mejor se sincronizan con Teams son Trello, Arsana y Adobe Creative Cloud y GitHub. Eso sí, estas aplicaciones tienen que instalarse por el usuario. Para ello, haz clic en el ícono “Aplicaciones” en la barra lateral izquierda y busca la aplicación que deseas agregar.

Junto a la integración de aplicación, Teams también incluye una función que muchos usuarios desconocen que es la posibilidad de compartir tu pantalla en segundo plano mientras sigues trabajando en otras tareas. Esta función es realmente útil si quieres que un usuario observe tu proyecto para tomar o anotaciones y no tengas que detener tu trabajo. Para habilitar esta función, selecciona “Compartir” en la barra de control de la reunión y elige “Compartir en segundo plano”.
Respuestas rápidas y emojis personalizados
Por último, no podemos obviar una de sus funciones más interesantes, como es la posibilidad de poder enviar respuestas rápidas sobre determinadas cuestiones y emojis personalizados en los chats que tengas con tus compañeros de trabajo.
Para agregar una respuesta rápida, tienes que hacer en el ícono del rayo de la barra del chat y selecciona la respuesta que desees. No obstante, si quieres añadir un tipo de respuesta propia, puedes realizar también desde Configuración Teams. Además, también puedes agregar tus propios emojis personalizados para expresarte de manera única. Para hacerlo, simplemente selecciona el ícono de emoji en la barra de chat y haz clic en “Crear nuevo”.