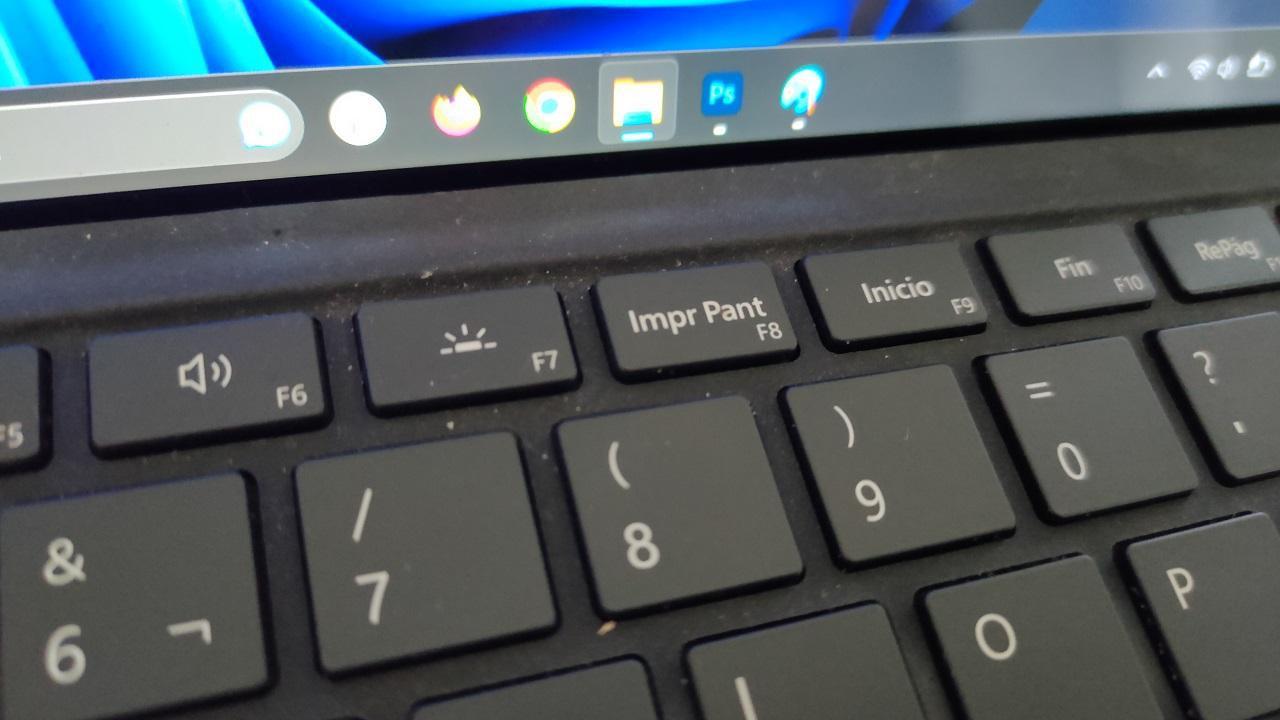Una de las cosas más importantes para los usuarios de un ordenador es tomar una imagen de lo que tienen en la pantalla. Esto pasa tanto en smartphones como en ordenadores, y en estos últimos no sirve eso de coger el móvil y hacer una foto. Por eso, si quieres que algo quede bien nítido, Te contamos todos los métodos que tienes para hacer una captura de pantalla en Windows.
———
A lo largo del tiempo, esta característica ha sido una de las más solicitadas por los usuarios para una mejora sustancial. Tanto es así que los de Redmond han tomado cartas en el asunto hasta el punto de darle su propia herramienta más allá del sistema. Esto ha modernizado y, sobre todo, ha agilizado los procesos dentro del software, por lo que hay varias formas de acceder a ella.
Cómo hacer una captura de pantalla desde Windows
Los usuarios de un ordenador personal están en un momento en el que están utilizando dos sistemas operativos. Es cierto que las diferencias entre Windows 10 y 11 son palpables, especialmente en lo que a diseño se refiere. Sin embargo, comparten algunas herramientas importantes que servirán para este proceso, aunque otras cosas han cambiado y también te vamos a contar cuáles son.
Un clásico: la tecla Imprimir pantalla
Desde que existe esta tecla, los usuarios de un sistema operativo Windows han podido hacer una foto de lo que tenían delante sin necesidad de una cámara. Sin embargo, esto requería de una aplicación extra donde pegar el pantallazo. Paint es la opción más rápida y te pondrá en la misma resolución la imagen que has tomado con pulsar solo una simple tecla.
En Windows 11 esto ha cambiado, ya que lo que interpreta el programa es que estás activando la herramienta de recorte que ha incorporado. Desde aquí tendrás la opción de seleccionar si quieres toda o una parte de la pantalla que quieres delante. Lo mejor de todo es que la instantánea irá directamente a una carpeta alojada en la sección de imágenes de tu ordenador, por lo que es más sencillo encontrarla y tiene menos pasos.
Windows+Impr Pant o Alt+Impr Pant
Si eres de los que piensa que es imposible recuperar el pantallazo rápido en Windows 11, te equivocas. Por suerte, los de Redmond han mantenido dos atajos de teclado muy útiles que permiten tener acceso a un pantallazo de toda el área de trabajo con solo dos teclas. Ya te las hemos presentado justo arriba y son Windows+Impr Pant o Alt+Impr Pant.
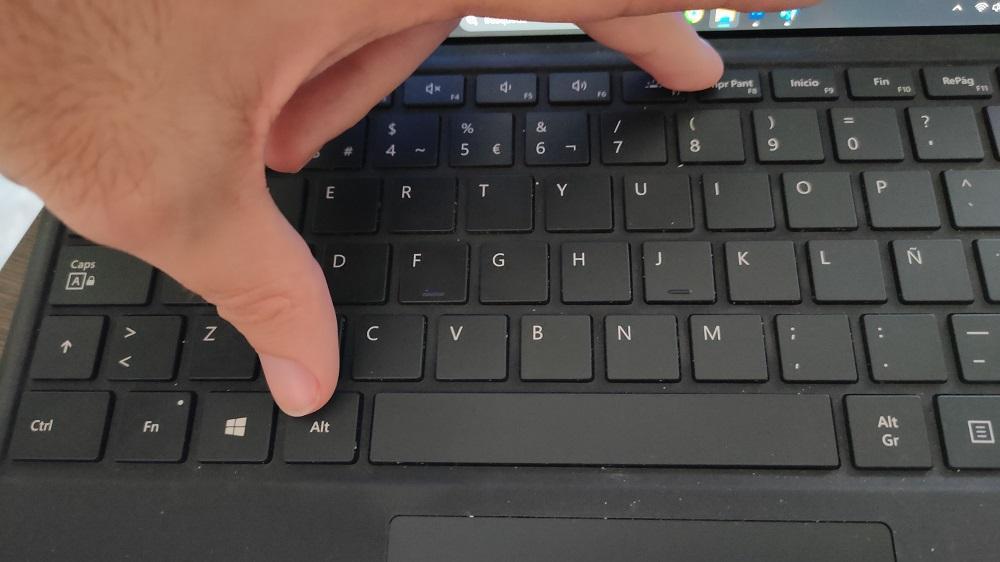
Solo con la primera verás que la pantalla hace una especia de parpadeo, lo que indica que ha hecho una foto. Como te decíamos antes, el sistema tiene una carpeta ya asignada a este tipo de imágenes que has generado tú mismo y es la de Imágenes>Capturas de pantalla. Aunque no debe ser un problema, la extensión de guardado es PNG, por lo que si quieres otro tipo de imagen tendrás que cambiarlo con un programa de edición o a través de Internet.
Herramienta de Recortes
Esta es la otra opción que te comentábamos antes. Puedes acceder a ella en Windows 11 al pulsar Impr Pant, aunque también puedes usar el buscador de este sistema operativo y el de su antecesor para acceder a esta función. Lo mejor que tiene es que, como te decíamos antes, se puede personalizar el área en la que quieres hacer un recorte.

Aunque tienes formas rectangulares y circulares, puedes hacer la tuya propia que más se ajuste con la forma libre. También tiene cosas muy interesantes como un temporizador que hace la captura unos segundos después de que sueltes el clic izquierdo. Por otro lado, tienes un apartado de configuración donde puedes decidir diferentes parámetros de la aplicación como es el caso de mostrar superposición de pantallas o guardar el recorte que has hecho en el portapapeles.
Desde la Game Bar
Microsoft se ha tomado muy en serio eso de convertirse en la casa de todos los jugones y por eso incluyó un modo juego en el sistema operativo Windows 10. Bajo el abrigo de la marca Xbox lanzó una interfaz perfecta para los amantes del gaming que te permitía controlar diferentes aspectos del juego.
Además, te deja grabar y hacer pantallazos de tus partidas, algo que conseguirás si pulsas Windows+G y luego en el botón de la cámara de fotos. Después, solo tienes que buscar la imagen generada en la misma carpeta de las imágenes.
Solo dos apuntes más de esta función. El primero es que debes habilitar esta combinación desde los ajustes en el caso en que la hayas desactivado. El segundo es que tienes la oportunidad de publicar tu contenido directamente en X si ingresaste tu cuenta antes de comenzar la grabación.
Utiliza la herramienta de tu navegador
Los navegadores de Internet también se han sumado a esta moda y algunos de ellos como Edge o Firefox te dejan hacer una captura de pantalla del navegador. En el caso de Edge solo tienes que pulsar la combinación Ctrl + Mayús + S para activarla y seleccionar la parte que quieres obtener de la pantalla.