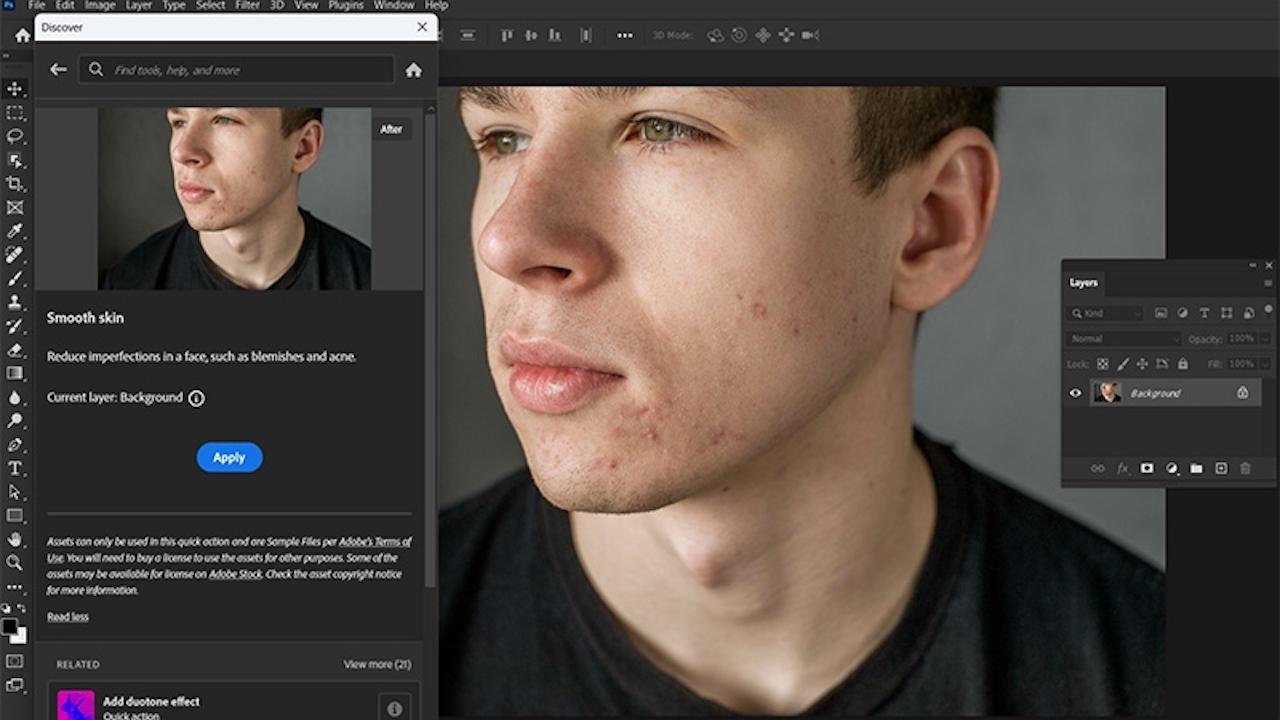Saber cómo suavizar la piel en Photoshop es una buena habilidad. Ya sea que estés tomando retratos de modelos profesionales o fotografiando a personas mayores, retocar la piel siempre va a conseguir que el resultado sea increíble. Eliminar las imperfecciones y suavizar cualquier elemento del rostro, sin pasarse, puede suponer la diferencia entre una foto más del montón y otra que se lleve todas las miradas.
Recuerda que la edición de la piel debe hacerse con sutileza para mantener un aspecto natural. Ten como ejemplo los filtros de belleza de algunos móviles que alteran demasiado la piel de nuestra cara, a la hora de hacernos un selfie, haciendo que la foto resultante se vea incluso irreal.
Antes de nada
Antes de lanzarnos a llevar a cabo diferente acciones en nuestro retrato, es oportuno dividir cada uno de los ajustes que hagamos en capas y trabajar en una copia de la imagen original para poder revertir cambios si es necesario. Para ello, basta con que pulsa las teclas Ctrl + J y verás que se duplica una capa idéntica a la inferior, que siempre permanecerá intacta.
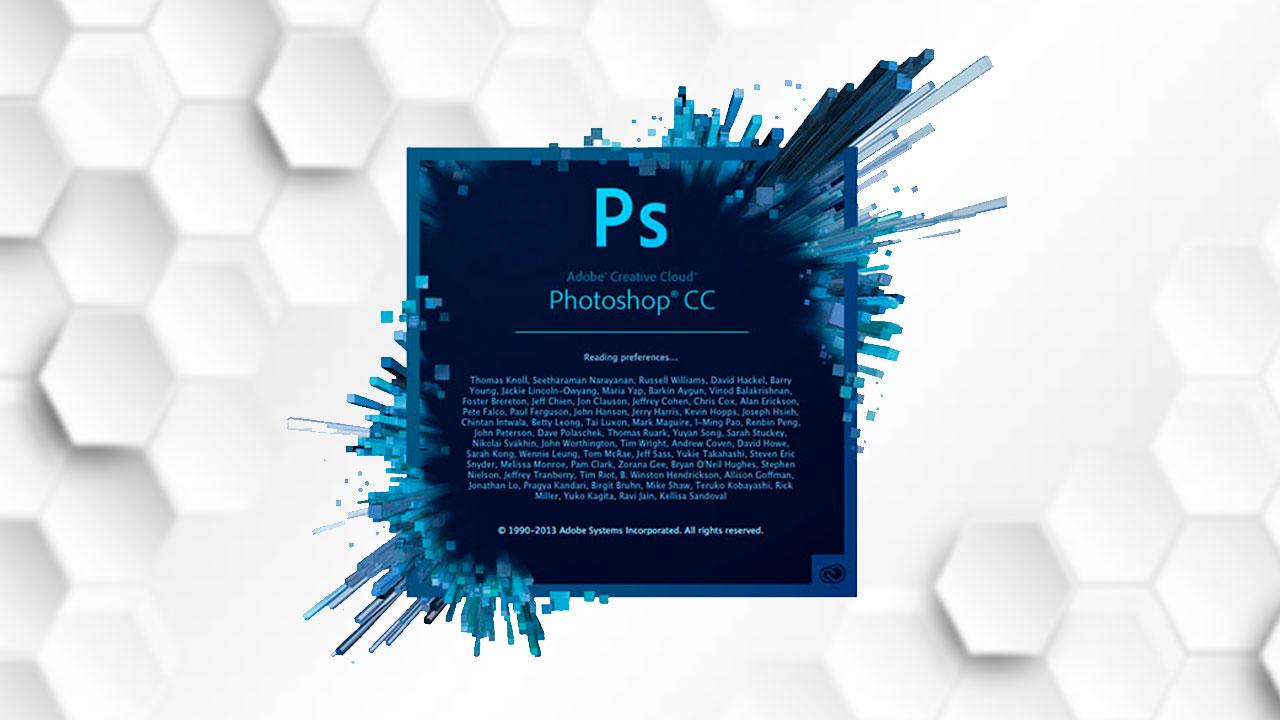
Las 4 herramientas más útiles
Hay muchas cosas que podemos hacer para que nuestros retratos se vean impolutos, pero si usas estas 4 herramientas, lo conseguirás en unos pocos pasos
Pincel corrector (Spot Healing Brush)
El Pincel corrector es ideal para eliminar imperfecciones pequeñas y manchas de la piel con Photoshop. Sigue estos pasos:
- Selecciona la herramienta Pincel Corrector en la barra de herramientas.
- Ajusta el tamaño y la dureza del pincel según el área que desees retocar. Un pincel más pequeño es útil para detalles pequeños, mientras que un pincel más grande es ideal para áreas más amplias.
- Simplemente, haz clic sobre la imperfección que deseas corregir. Photoshop muestreará automáticamente los tonos y texturas circundantes para rellenar la zona seleccionada.
Pincel de Mezcla (Blur/Smudge Tool)
El Pincel de Mezcla permite suavizar y difuminar áreas de la piel para un efecto más suave y uniforme. Se usa así de fácil:
- Selecciona la herramienta Pincel de Mezcla (Blur o Smudge) en la barra de herramientas.
- Ajusta el tamaño, la dureza y la fuerza del pincel en la barra de opciones en la parte superior.
- Pasa el pincel sobre las áreas que deseas suavizar y difuminar.
- Puedes experimentar con diferentes movimientos y niveles de fuerza para lograr el efecto deseado.
Filtro de desenfoque gaussiano (Gaussian Blur Filter)
Aunque no es específico para edición de piel, el filtro de desenfoque gaussiano puede suavizar la textura de la piel en una capa duplicada. Solo tienes que seguir estos pasos:
- Duplica la capa de la imagen original.
- En la capa duplicada, ve a “Filtro” en la barra de menú
- Selecciona “Desenfoque” y después, “Desenfoque Gaussiano”.
- Ajusta el radio del desenfoque para suavizar la textura de la piel.
- Presta atención para mantener los detalles importantes.
- Reduce la opacidad de la capa duplicada para mezclar el efecto suavizado con la capa original.
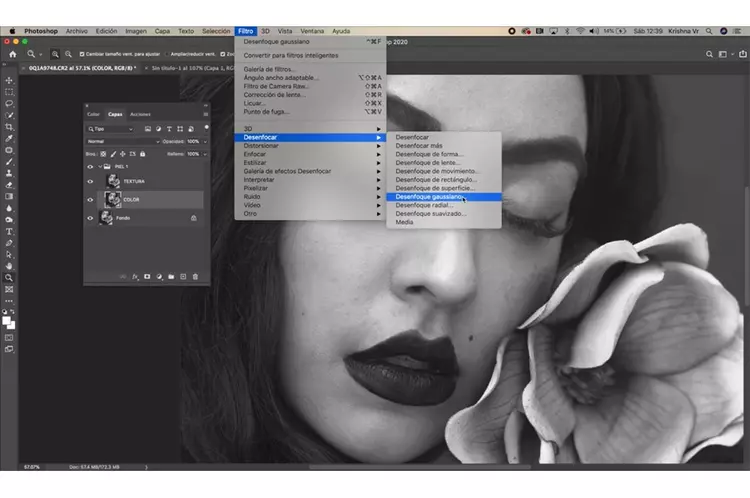
Tampón de clonar (Clone Stamp)
El Tampón de Clonar te permite copiar y aplicar áreas de la imagen en otras partes para cubrir imperfecciones en Photoshop. Aquí tienes cómo usarlo:
- Selecciona la herramienta Tampón de Clonar en la barra de herramientas.
- Mantén presionada la tecla Alt (Windows) o CMD (Mac) y haz clic en la parte de la piel que deseas copiar.
- Luego, pasa el pincel sobre la zona que deseas retocar.
- Photoshop aplicará la textura copiada en la nueva área.
- Repite la operación ampliando o encogiendo el tamaño del tampón, así como su dureza.
Un truco extra, el plugin Portraiture
Portraiture es un plugin popular utilizado en Photoshop para suavizar y mejorar la piel en retratos que se puede descargar desde la web del desarrollador (Imagenomic). Una vez descargado, asegúrate de cerrar Photoshop. Ejecuta el archivo de instalación del plugin y sigue las instrucciones en pantalla. Por lo general, solo tendrás que hacer clic en “Siguiente” y aceptar los términos de licencia.
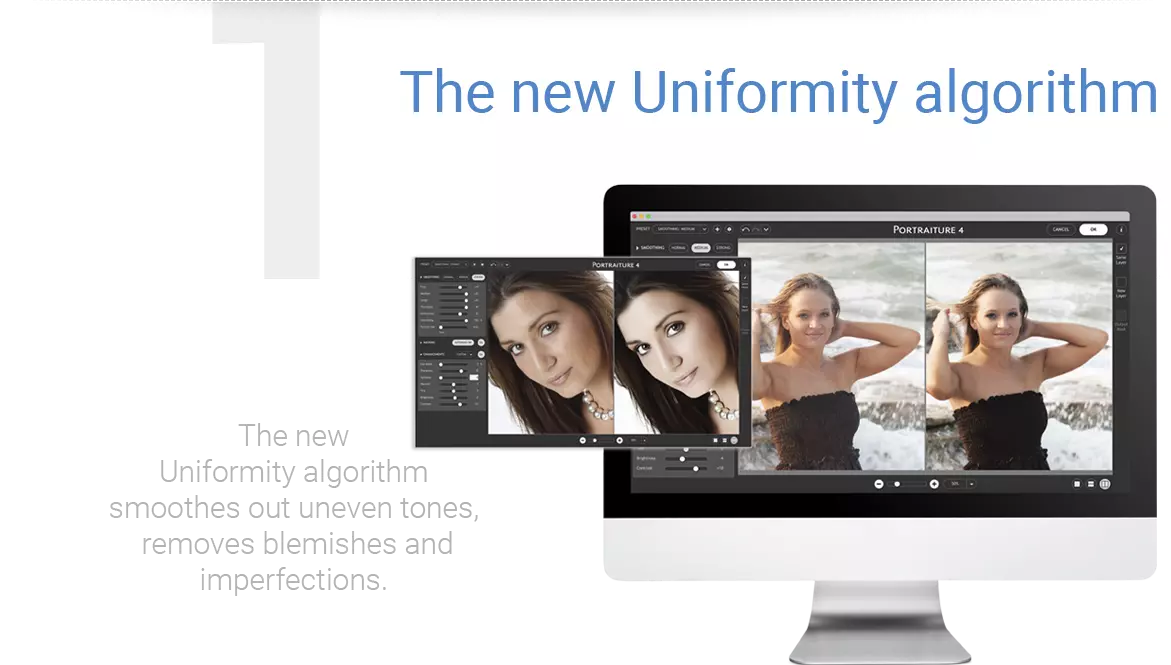
Una vez que lo hayas hecho, ejecuta Photoshop, abre la imagen sobre la que quieras trabajar y con la capa duplicada seleccionada, ve al menú “Filtro” en la barra de menú del programa de edición. Busca y selecciona “Imagenomic” y luego elige “Portraiture”. Se abrirá la interfaz de Portraiture con diversas opciones y controles.
Dentro de la nueva ventana encontrarás varios controles deslizantes y opciones para suavizar la piel, reducir arrugas y mantener detalles del rostro. Juega con estos controles para lograr el nivel de suavizado deseado.