
Windows 10 ya está disponible en más 120 millones de dispositivos desde hace unos 3 meses que apareció en el mercado. Este sistema operativo es la evolución de Windows 8.1, e incorpora una gran cantidad de novedades.
Microsoft, en esta ocasión, ha puesto fácil a todos los usuarios, incluidos los de Lenovo, actualizar de forma gratuita a Windows 10. Las ventajas que incluye seguramente serán el principal aliciente para animarnos a actualizar en unos simples pasos.
¿Qué aporta la actualización a Windows 10?
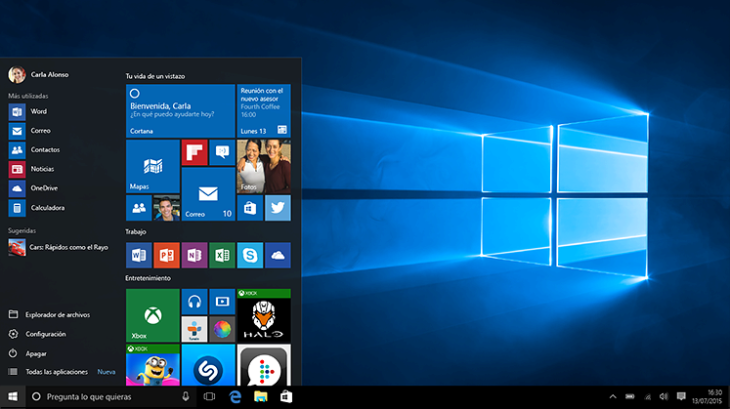
Actualizar a Windows 10, en términos generales, aporta resultados positivos bajo la mayoría de escenarios y dispositivos posibles. Windows 10 mejora los puntos flacos del polémico Windows 8.1, tan amado como cuestionado por muchos.
Windows 10 es un sistema ligero, que consume muchos menos recursos que las versiones anteriores. También es más seguro, Microsoft se ha esforzado mucho para que sea así. La pantalla de inicio se ha eliminado, poniendo fin a tantos quebraderos de cabeza de muchos usuarios.
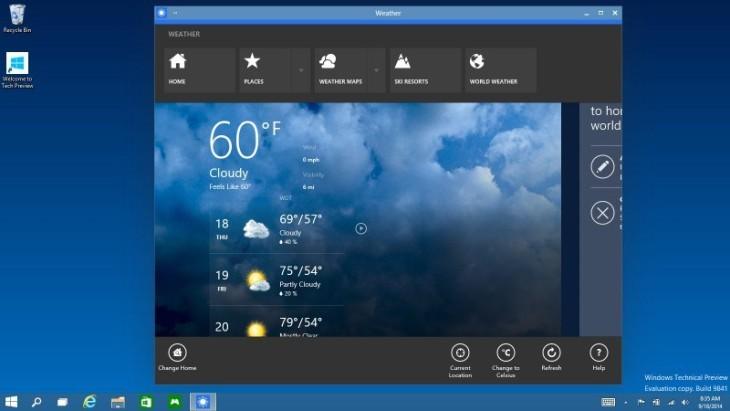
Vuelve el escritorio de toda la vida con su menú de inicio, que ahora es más inteligente e incorpora aplicaciones y ventanas inteligentes. También encontraremos otras novedades como el navegador Microsoft Edge, escritorios virtuales, sincronización con la nube, etc.
¿Mi dispositivo se podrá actualizar a Windows 10?
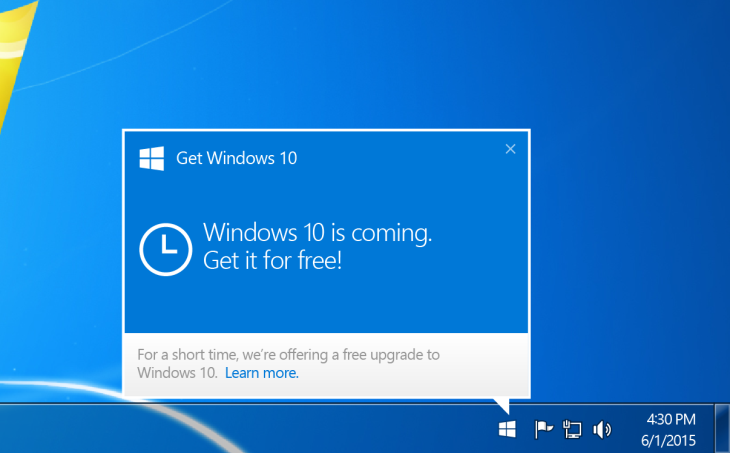
Es uno de los puntos más interesantes de este nuevo Windows 10: si tu equipo o dispositivo ejecuta Windows 7 SP1 o Windows 8.1 Update, automáticamente recibirá una notificación para actualizar gratuitamente a Windows 10.
Es decir, prácticamente todos los ordenadores o tablets actuales que usen dichos sistemas se actualizarán. A partir de julio de 2016 habrá que adquirir planes especiales para poder seguir disfrutando de actualizaciones constantes si hemos realizado una actualización desde un sistema anterior, aunque también podremos adquirir una clave nueva.
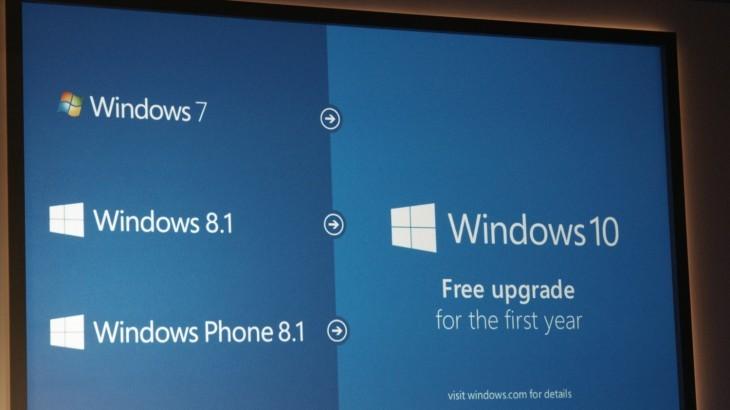
Hay que tener en cuenta que muchos componentes pueden no funcionar adecuadamente al instalar Windows 10, por lo que tendremos que revisar en cada caso concreto si nuestro equipo cuenta con los drivers o controladores adecuados para funcionar en Windows 10 y así evitar sorpresas desagradables.
Actualizar a Windows 10 desde Windows 7 o Windows 8.1
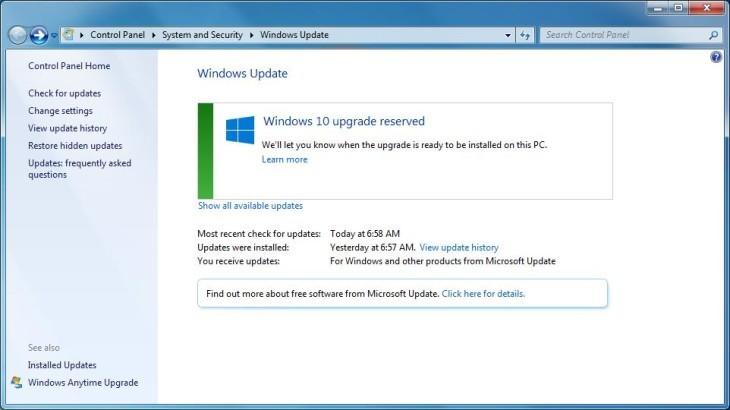
Realiza una actualización
Si tu versión actual de Windows puede actualizarse, es posible que puedas conservar tus archivos, configuraciones, cuentas de usuario y programas anteriores. Puedes realizar la actualización desde Windows Update, o también desde un dispositivo de almacenamiento de medios externo.
Para realizar una actualización en línea desde Windows Update:
1. Conecta el equipo a Internet.
2. Ejecuta el Panel de Control y haga clic en Sistema y seguridad ? Windows Update. Instala todas las actualizaciones de Windows hasta que aparezca la notificación de actualización a Windows 10.
3. Haz clic en Instalar para descargar Windows 10.
4. Tras la descarga, sigue las instrucciones en pantalla para completar la instalación de Windows 10.
5. Desinstalar las aplicaciones que no sean compatibles si es necesario.

Para realizar una actualización desde un dispositivo de almacenamiento de medios externo:
1. Inicia tu ordenador o equipo. Inserta el disco de actualización de Windows 10 o cualquier tipo de almacenamiento de medios con el paquete de actualización. Luego, ejecuta el setup.exe para iniciar el asistente de actualización.
2. Elige Descargar e instalar actualizaciones (recomendado).
3. Seleccione Acepto los términos de la licencia y luego, haga clic en Aceptar.
4. Elige lo que deseas guardar, como Guardar archivos personales, aplicaciones y configuración de Windows, y luego, haz clic en Siguiente.
5. Sigue las instrucciones en pantalla para completar la actualización. Si ves el informe de compatibilidad, sigue las instrucciones enumeradas en el informe.
Detalles a tener en cuenta:
Para iniciar el ordenador o equipo directamente desde el disco de actualización o del dispositivo de almacenamiento de medios, insértalo y reinicia tu ordenador. Cuando aparece el logotipo de Lenovo, accede a BIOS para abrir el menú de selección de arranque. Selecciona la unidad óptica o el dispositivo de almacenamiento de medios como el primer dispositivo de arranque. Si utilizas la actualización basada en la web, sigue las instrucciones en pantalla.
Si la actualización falla debido a problemas de conexión de red, necesitarás recuperar el sistema utilizando Lenovo OneKey Recovery (OKR) o el Restablecimiento del botón de comando (PBR). Si no has hecho una copia de seguridad de los archivos, esos datos se perderán.

Realizar una instalación limpia
Si tu versión actual de Windows no se puede actualizar o si deseas reemplazar completamente tu sistema operativo actual, puede realizar una instalación limpia.
Algunos modelos solo son compatibles con el método de actualización de instalación limpia.
Para realizar una instalación limpia:
Sigue los pasos 1 al 3 mencionados anteriormente en el apartado “Para realizar una actualización desde un dispositivo de almacenamiento de medios externo”.
1. Elige No quiero guardar nada.
2. Sigue las instrucciones en pantalla para finalizar la instalación. Tu sistema operativo Windows se actualizará a Windows 10 una vez finalizada la instalación.
Detalles a tener en cuenta:
Si realizas la actualización del sistema Windows 7 o de un sistema de 32 bits, el fabricante de hardware independiente (IHV) y el fabricante de software independiente (ISV) no podrán tener soporte de controlador.
La instalación limpia elimina todos los programas instalados por separado y la configuración personal. Debes reinstalar los programas de forma manual después de completar la instalación de Windows. Además, necesitarás instalar de forma manual los controladores de hardware necesarios para el nuevo sistema operativo.
El proceso de actualización puede tomar aproximadamente 2 horas o más, dependiendo de la velocidad de descarga de tu red, de la configuración del sistema y de la cantidad total de aplicaciones que necesita actualizar o reinstalar.
Se requieren utilidades o controladores de dispositivos específicos para computadoras portátiles, para un adecuado funcionamiento de la computadora. Estas utilidades o controladores de dispositivos pueden variar de un modelo de computadora a otro. Realiza la descarga y mantenlos disponibles antes de la actualización.
¿Cómo resolver un gran problema volviendo a mi sistema anterior?
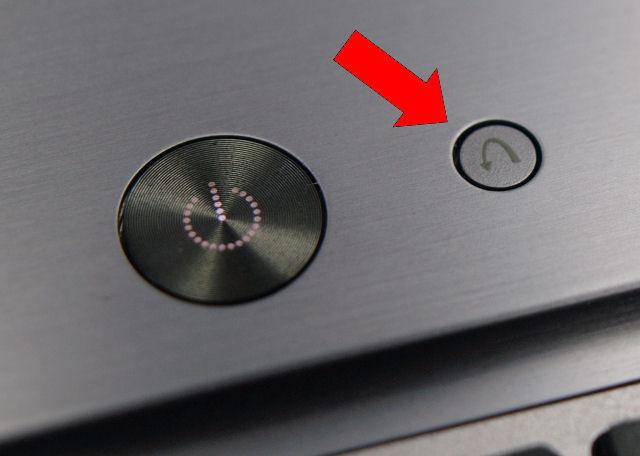
Si acabamos de actualizar a Windows 10 y nos damos cuenta de que nuestro equipo es incapaz de manejar con soltura el sistema o encuentra grandes problemas de compatibilidad, quizá la mejor idea será devolverlo a su estado anterior a la actualización.
En caso de que lo necesites, podrás devolver el sistema al estado en que se encontraba antes de la actualización a Windows 10 utilizando Lenovo OneKey Recovery (OKR) o Restablecimiento del botón de comando (PBR) de Windows. A continuación, se describe cómo devolver tu sistema a Windows 7 o Windows 8.1.
Prerrequisitos
Para restablecer el sistema, se deben cumplir las siguientes condiciones:
– Permanecerá el sistema precargado OEM.
– La imagen de la copia de seguridad de Windows aún se encuentra disponible.
OneKey Recovery
Para restablecer la partición del sistema con Lenovo OneKey Recovery (OKR):
1. Abre el sistema Lenovo OneKey Recovery.
2. Haz clic en Recuperación del Sistema. El ordenador reiniciará el entorno de recuperación.
3. Sigue las instrucciones en pantalla para restablecer la partición del sistema en su estado original o en un punto de la copia de seguridad previamente creada.
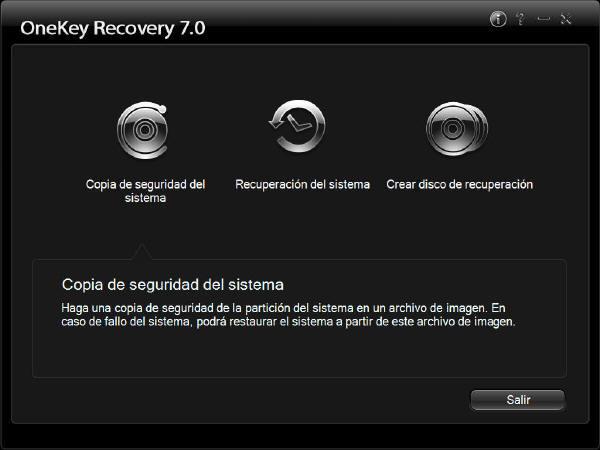
Recuperación Restablecimiento del botón de comando (PBR)
Para restablecer la partición del sistema con Restablecimiento del botón de comando (PBR):
1. Dirígete a Inicio y ve al icono del menú ? Configuración.
2. Selecciona Actualización y seguridad ? Restaurar.
3. Haz clic en Comenzar bajo el título de opción Regresar a Windows 7 o Regresar a Windows 8.1.
4. Sigue las instrucciones en pantalla para regresar el sistema a Windows 7 o Windows 8.1.
Detalles a tener en cuenta:
La recuperación Restablecimiento del botón de comando (PBR) solo estará disponible un mes tras la fecha de la actualización. Después de la actualización, es posible que la tecla o el botón de recuperación no funcionen. En ese caso, necesitarás iniciar el proceso de recuperación de forma manual.
Imágenes | customguide | windowsphoneapps










