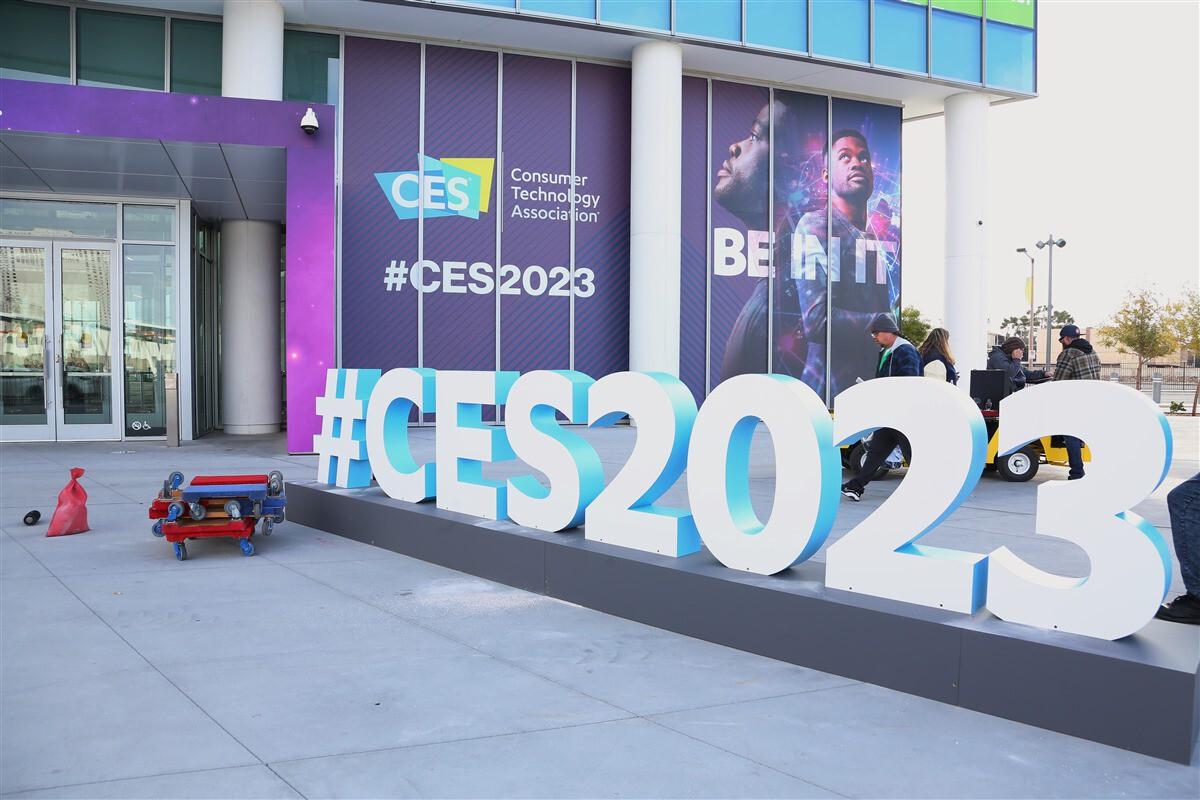La seguridad de los datos es un aspecto cada vez más importante para los usuarios, por lo que no dudamos en informarnos e invertir en soluciones que ofrezcan una buena protección de nuestros ordenadores, y también de los sistemas de almacenamiento. Microsoft es consciente de la situación, y para fortuna para los usuarios de Windows 11, ha introducido en el sistema una herramienta gratuita como BitLocker, que nos va a echar una buena mano.
Índice
Qué es BitLocker
Uno de los riesgos más temidos es el robo de la información sensible que hay en los equipos informáticos, y la solución más rápida y eficiente pasa por realizar un cifrado de las unidades donde se almacenan.
Ese es el cometido de BitLocker, una aplicación de encriptado que actúa sobre discos duros completos, de manera parcial, o en memorias auxiliares.
Cómo activar el cifrado de BitLocker en Windows 11
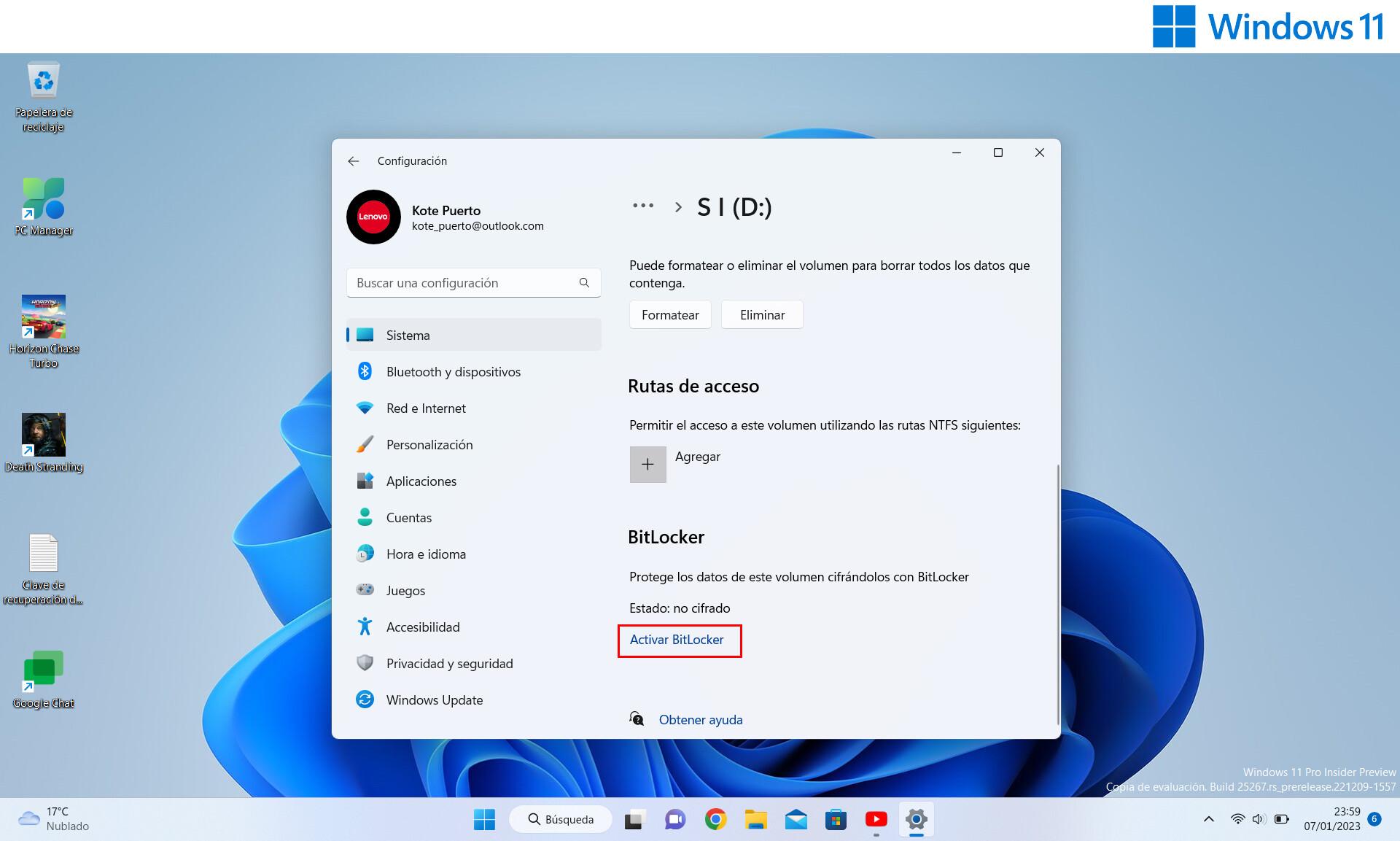
- Entra en la configuración del sistema y pulsa en Almacenamiento.
- Una vez ahí, debemos elegir ‘Configuración avanzada del almacenamiento‘. Se desplegarán diferentes opciones entre las que hay que seleccionar ‘Discos y volúmenes’.
- Así accederemos a todas las unidades de almacenamiento del sistema, desde el disco duro principal a una unidad USB que tengamos conectada. A todas ellas podemos aplicarles el cifrado.
- Al seleccionar sobre Propiedades, en una unidad, nos informará si está o no cifrada. La manera de codificarla es pulsando en ‘Activar BitLocker‘.
- Se abrirá la pantalla principal de encriptado de BitLocker. En ella volveremos a ver todas las unidades disponibles, diferenciadas en dos partes: ‘Unidad del sistema operativo’ y ‘Unidades de datos extraíbles’. En el segundo caso se realiza a través de ‘BitLocker To Go’.

- En el siguiente paso del proceso nos preguntará cómo deseamos desbloquear la unidad, y en el caso de utilizar una contraseña, será el momento de escribirla.
- Una vez introducida la clave, podremos imprimirla, guardarla en un archivo o en la propia cuenta de Microsoft.
- El siguiente paso es elegir la cantidad de unidad que se desea cifrar: solo el espacio utilizado de la unidad o la unidad al completo. El último caso es aconsejable en aquellas que ya están en uso.
- Un último paso será elegir el modo de cifrado que se utilizará. Escogeremos entre un modo nuevo, ideal para unidades fijas en un dispositivo, o uno compatible.
- De esta forma la unidad está lista para ser cifrada. Pulsamos en ‘Iniciar cifrado‘.
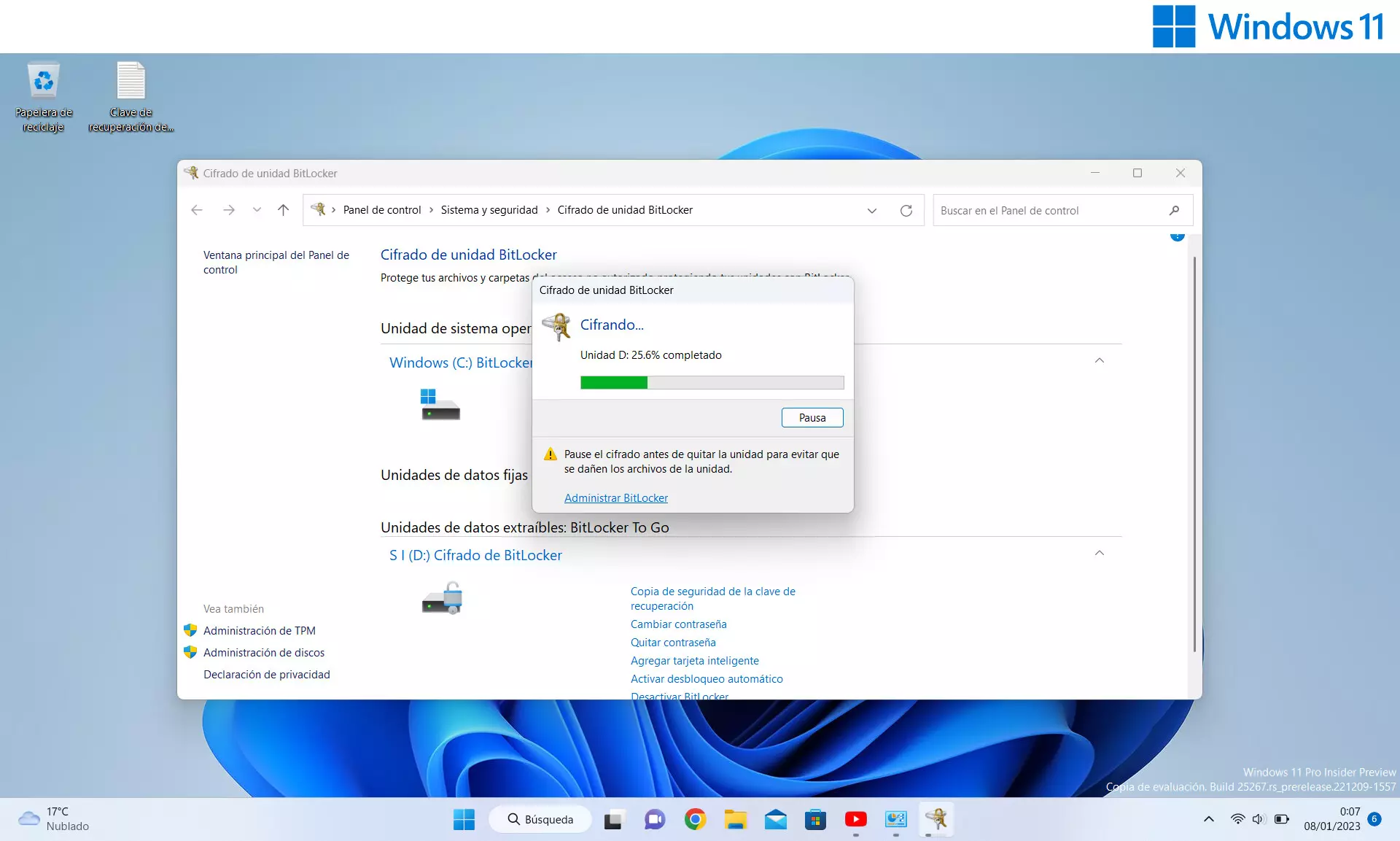
Cómo desactivar BitLocker en Windows 11
Es posible revertir el proceso de cifrado, tanto en disco duro como en unidades USB. Solo hay que seguir la misma ruta que hemos explicado en el apartado anterior. Cuando una unidad esté cifrada aparecerá la opción ‘Desactivar BitLocker’.