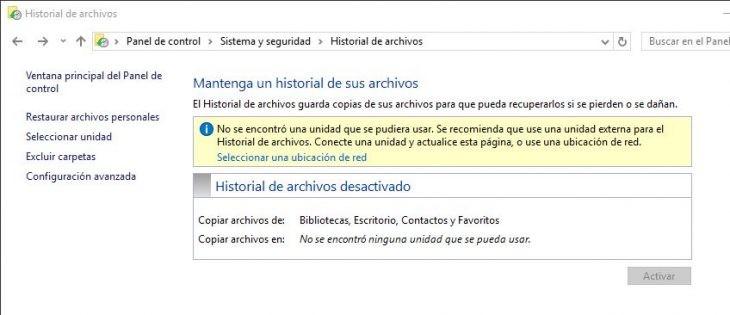Una de las mejores características de los modernos sistemas operativos es la gran capacidad de automatización de tareas de que disponen. Y podemos aprovecharnos de ello para dejar que el dispositivo (el ordenador en este caso) vaya realizando él solo las labores de mantenimiento necesarias sin que nosotros tengamos que estar pendientes.
Mantenimiento automático en Windows 8 y Windows 10
Antes que nada, hay que saber que Windows ya trae predefinidas unas tareas de mantenimiento automáticas que incluyen, por ejemplo, la optimización y desfragmentación del disco. Estas tareas no se pueden desactivar, pero sí podemos cambiar algunas variables como el tiempo que pasa entre una revisión y otra o la hora en que lo hará, para que no ocurra mientras estamos trabajando.
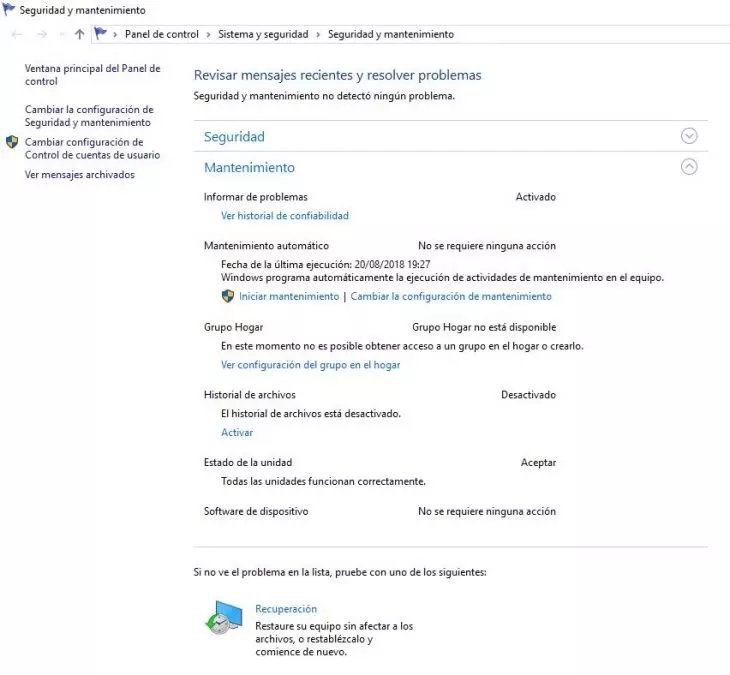
Para ello debemos ir a Panel de Control>Sistema y Seguridad>Seguridad y mantenimiento (o buscar “Mantenimiento” en la barra de Cortana). Expandiremos la sección “Mantenimiento” y haremos clic en “Cambiar configuraciones de mantenimiento”.
Limpiar el disco duro automáticamente
El disco duro de nuestro ordenador se llena inevitablemente de archivos inservibles y podemos evitar la tediosa tarea de borrar manualmente estos archivos gracias a la herramienta “Sensor de almacenamiento”. Debemos ir a Configuración>Sistema>Almacenamiento y activar esta característica.
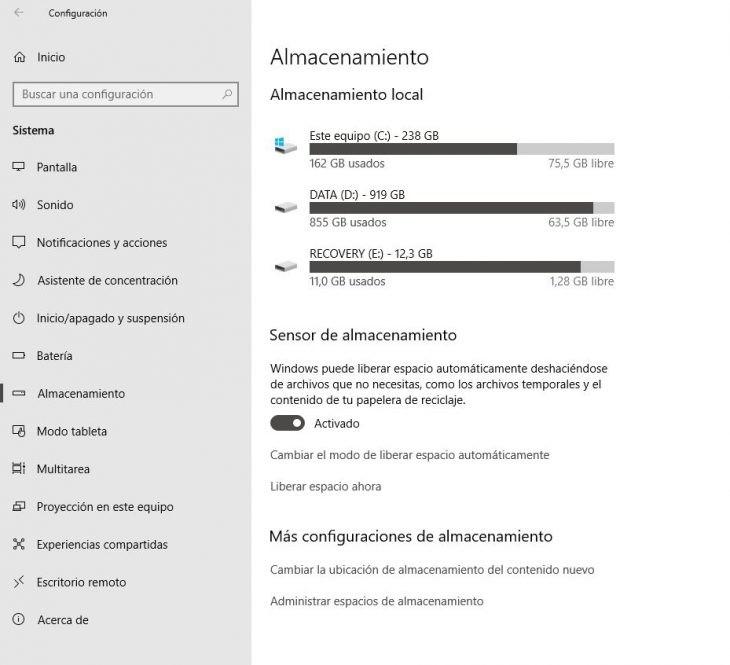
Tras ello, haremos clic en “Cambiar el modo de liberar espacio automáticamente” y podremos elegir si este Sensor de almacenamiento actuará cada día, cada semana, cada mes o cuando Windows lo decida. También podemos elegir cada cuánto tiempo se eliminarán los archivos temporales de la papelera y de la carpeta “Descargas”.
Automatizar una copia de seguridad de nuestro ordenador
Tal vez una de las funciones más importantes y necesarias es la de la copia de seguridad, y también podemos automatizarla. La forma más sencilla es mediante “Historial de archivos”, gracias al cual Windows realizará una copia de seguridad automática de los archivos más importantes en una unidad externa.
Para ello, tras conectar un disco duro externo, iremos a Panel de control>Sistema y seguridad>Historial de archivos. Aquí podremos elegir las carpetas de las que queremos hacer una copia automática, el tiempo que debe transcurrir entre backups y cuánto se deben mantener las copias anteriores. Esto último es importante porque con esta función podemos restaurar archivos personales que hayamos eliminado anteriormente.