El mantenimiento de un PC se asemeja al de un vehículo: cada ciertas horas de uso hay que prestar atención a su sonido. De hecho, la limpieza de filtros es idéntica: si los ventiladores están excesivamente sucios, el equipo se sobrecalentará y funcionará peor, consumirá más energía y escupirá un ruido ensordecedor.
Existen una gran cantidad de pequeños elementos que comprometen el rendimiento de un equipo. La mayoría de optimizaciones podemos llevarlas a cabo con muy poco esfuerzo, simplemente manteniendo drivers actualizados —con especial mención a los de la tarjeta gráfica—, redirigiendo recursos con algún software y liberando elementos del sistema que no necesitemos. Vamos a ver cómo mejorar en hasta un 20-25% el rendimiento de nuestro sistema y, por ende, dedicar esta potencia extra a la calidad gráfica de los videojuegos.

Una cuestión de software
Instalar una aplicación implica una serie de subprocesos, creación de carpetas en directorios, etcétera. Cada archivo es un peso más a la espalda no sólo del disco duro, sino también de la CPU. A título personal recomiendo gestionar cada aplicación de manera independiente.
Abrimos el “Administrador de tareas”, bien mediante Windows Search —el icono de la lupa— o bien escribiendo el atajo Ctrl + Shift? + Esc. Desde aquí, si desplegamos los detalles podemos ver tanto el uso de CPU como de memoria, disco y red. De esta forma podemos monitorear cada aplicación y cerrar aquellas que no necesitemos. Los pasos a seguir serían: Aplicaciones > en ejecución > procesos > finalizar tarea/forzar cierre.
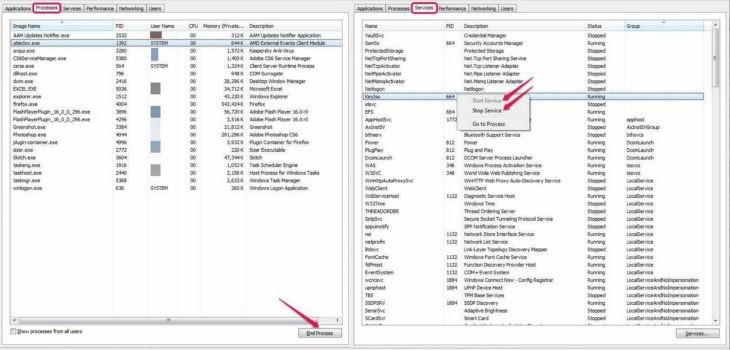
Ahora deberíamos limpiar caché y liberar más memoria a partir de actividades residuales. Para esto sí es conveniente recurrir a alguna aplicación que lo haga automáticamente. AVG PC TuneUp fue durante años una aplicación querida y en la actualidad dispone de versión gratuita. Una vez configurada, podemos pasarle un análisis al sistema y ejecutar tareas de limpieza.
También permite liberar grandes bloques de espacio inerte y dispone de un modo turbo que reduce la carga del propio Windows, mermando a lo esencial de su representación gráfica y optimizando en tiempo real la carga de las aplicaciones abiertas, dejando en un estado de hibernación —segundo plano— aquellas que no tenemos inmediatamente en uso.
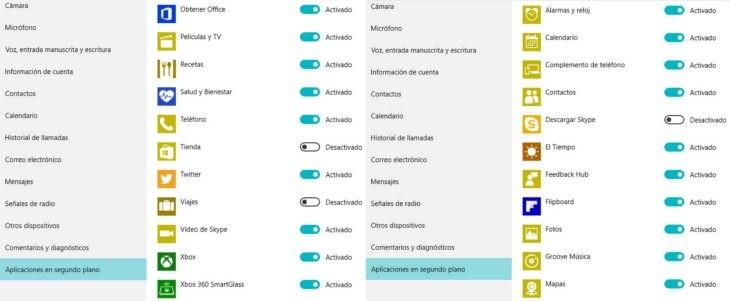
Con todo esto centraremos el uso al mínimo común. También sería recomendable anular aquellos drivers que se ejecutan “por detrás” y, en realidad, no necesitamos más que puntualmente. Me refiero a drivers de dispositivos bluetooth, impresoras, redes de servidores multimedia o micrófonos. Incluso si podemos ejecutar el juego en cuestión sin pasar por Steam, GOG o la plataforma anfitriona, mucho mejor.
Y una última recomendación: todos los servicios asociados a Windows 10 —como Cortana, alarma, calendario, fotos, OneNote, recetas, Salud y Bienestar— consumen una gran cantidad de recursos de red, afectando al input lag online, y no suponen, en la práctica, ninguna solución a la hora de jugar. Por tanto es recomendable desactivarlos.
Manteniendo el control… de nuestros controladores
En cuanto a los drivers que nos interesan, todos están relacionados con los gráficos. Nvidia dispone de su software GeForce Experience, herramienta que monitorea nuestro equipo y extrae lo mejor del mismo, optimizando la configuración gráfica de manera automática. Puedes descargarlo desde aquí.
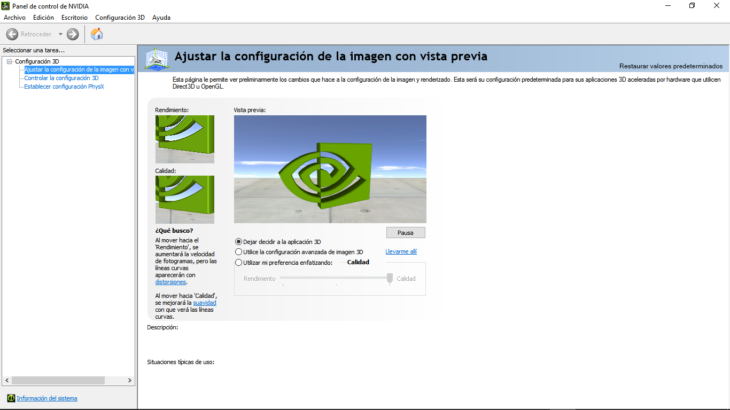
AMD-Radeon también dispone de su aplicación exclusiva. Razer Cortex: Boost es una completa suite que analiza nuestra tarjeta gráfica y le saca todo el jugo. Puedes descargarla desde aquí, y la verdad es que el resultado es apreciable desde el segundo uno: podemos congelar TODO el sistema y dedicarlo única y exclusivamente al juego. Ideal para PC de gama media con poca potencia de procesamiento.
Por otro lado tenemos Game Fire 5, un monstruo de la optimización. Integra por ejemplo un sistema de desfragmentación, que reorganiza en disco todos los archivos y sectores donde se encuentra instalado el juego, para que la lectura/escritura sea más ágil. Además, puede bootear (arrancar) el juego desde donde se encuentre el instalador, evitando pasarelas como las anteriormente citadas (Steam, GOG, etc).

Y aún quedaría actualizar los controladores para cada sistema, ya sea operando bajo Nvidia o AMD. Si a estas suites se les ha escapado alguna actualización, desde aquí podemos poner al día todo el software de AMD, o desde aquí si se trata de gráficos Nvidia.
Para conocer el nombre y versión de nuestra tarjeta gráfica —y así poder completar los campos de información que nos piden para ejecutar la descarga—, tan sólo hay que ir, desde el escritorio de Windows, con click derecho a resolución de pantalla > configuración avanzada. Desde ahí veremos el nombre del adaptador, número de serie, BIOS, cantidad de memoria y hasta el tipo de chip que monta nuestra tarjeta de video. Copiamos y pegamos el número y voilá.

El monitor, ese gran olvidado
Está bien: supongamos que hemos limpiado de tareas a nuestra pobre CPU, y también mantenemos limpio nuestro sistema por fuera —rejillas de ventilación, los switch de conexión, etcétera—. ¿Qué nos quedaría? Evidentemente, el monitor por donde vemos el juego.
No son pocos los monitores actuales que regulan los Hertzios a tenor de lo que muestran en pantalla. Incluso existen aplicaciones de terceros como VIVIDPixel que pueden, mediante su menú de opciones, mejorar la definición y la nitidez/enfoque de la imagen. Pero si nuestro monitor es, digamos, de la vieja escuela, aún tendrá un as en la manga.

Regular el color, el contraste y la iluminación es determinante para ver a gusto nuestros juegos. Esto es particular de cada usuario, y recomiendo crear perfiles según el tipo de contenido que vemos. Todo monitor ofrece unos rangos dinámicos más o menos ajustados de serie, unos valores que asumen por buenos. Pero no siempre es así: una de las opciones comunes está en saturar ligeramente el contraste para definir mejor la imagen en juegos donde la distancia de dibujado es pobre.
Y también podríamos afinar la el brillo. Algunos monitores permiten modificar no sólo la luz que proyecta sino la iluminación dinámica de cada imagen. En este caso conviene saturar las sombras unos 5-8 valores sobre lo normal para ver esos negros más negros e intentar dar más cuerpo a la imagen.
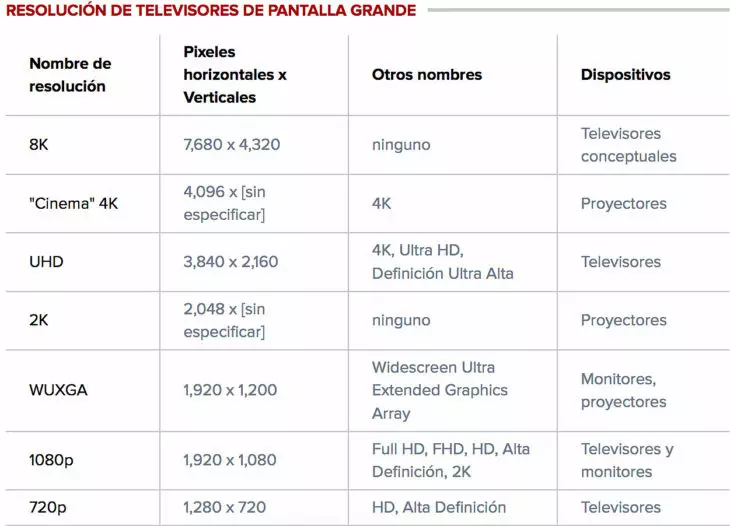
¿Resolución o frames?
Actualmente existe una batalla entre estos dos frentes: o ajusto la resolución al máximo posible o sacrifico la resolución en pos de una tasa de refresco más estable. Y aún quedarían los filtros, la sincronización vertical (Vsync) o el postprocesado, a veces elegible desde el menú de configuración gráfica de los juegos —pudiendo suprimir filtros de sombras, reflejos, bloom, aberración cromática, difuminado, distancia de dibujado, etcétera—.
En estos casos volvemos al mismo punto: cada usuario tendrá una preferencia. Lo ideal es jugar de manera fluida, porque en shooters online o MMO’s determina la cantidad de acciones que podemos ejecutar. Perdernos un frame puede significar nuestra muerte. Pero si jugamos offline a una aventura preciosista como podría ser Bioshock Infinite o, más recientemente, Rise of the Tomb Raider, quizá prefieras ver el mapeado en toda su gloria a costa de perder un tanto de velocidad por segundo.
Respecto a los filtros más habituales —AA, siglas de Anti Aliasing, FXAA, versión del anterior con filtro de suavizado, y el “filtro anisotrópico”, responsable de la cantidad de capas de la imagen y, por tanto, del realismo— recomendamos las siguientes opciones: 4X AA para el primero, suspendido el segundo y trilinear el tercero.
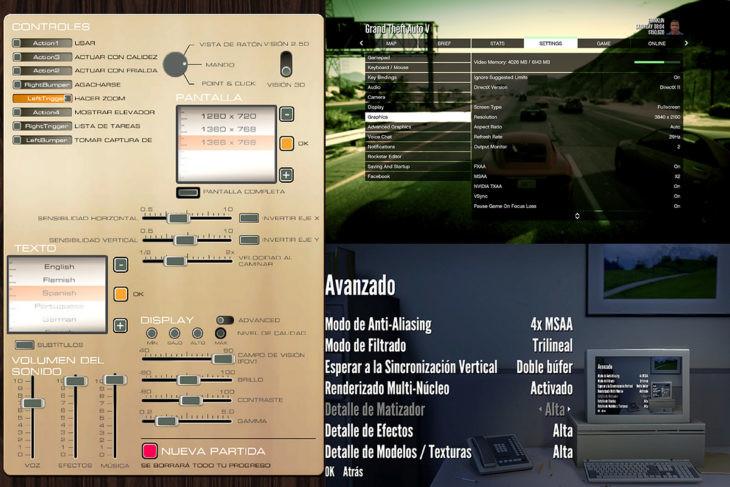
La virtud del PC, como siempre ha demostrado, está en brindar al usuario la posibilidad de personalizar, de parchear y decidir sobre cómo preferiría ver su juego favorito. Por cierto, los foros de Steam son hervideros de soluciones. Dentro del menú del juego o pinchando directamente con click derecho del mouse > ver guías de la comunidad > modding or configuration, podemos probar consejos de jugadores que compartan nuestros problemas, o MODS creados por la comunidad para sacar el mejor rendimiento, además de mantener el juego siempre actualizado.
Aguantando el tipo
Hay que evitar siempre las incompatibilidades de hardware. Desde Windows > Panel de Control > Sistema > Administrador de dispositivos, podremos ver qué componentes generan conflicto mediante una señal exclamativa en amarillo. Estas pueden resolverse buscando una versión del driver más reciente o directamente desinstalando.

Es evidente que un equipo comprado hace una década, por 600-800 euros, no podrá enfrentarse a los juegos triple A más actuales. Pero es relativamente sencillo optimizar un sistema base y obtener más potencia del mismo. Vigilando las temperaturas de los componentes, jugando en zonas ventiladas donde el polvo no obstruya los ventiladores, cuidando las opciones de overclocking de algunas tarjetas gráficas o desconectando de la CPU aquellos periféricos que no utilicemos, sacaremos verdadero petróleo de nuestro equipo.
Y, si por suerte, estamos ante un sistema novísimo que arrastre con todo, como el Ideacentre Y900 RE (Edición Razer), ya sabes: high configuration y full resolution son las palabra amigas. Nada como ver un buen juego en Ultra, al tope de rendimiento.










