
Los ordenadores convertibles son una de las categorías de portátiles más recientes: combinan la potencia y ergonomía de un ultrabook con la versatilidad y facilidad de un tablet. Windows 8 es el sistema que mejor aprovecha esta dualidad, ya que funciona con dos interfaces: el Escritorio de toda la vida y Modern UI, con aplicaciones adaptadas a la pantalla táctil.
Pero esa dualidad, su punto fuerte, es lo que nos exige superar una curva de aprendizaje para acabar dominando las dos interfaces y utilizando con soltura nuestro portátil híbrido. Hay tres pasos imprescindibles para conseguirlos, son estos:
Primero: configura un desbloqueo más rápido
Nadie pone en duda que una contraseña de usuario potente es la manera más segura que ofrece Windows 8 para impedir el acceso de intrusos a tu ordenador. Pero no, no es lo más cómodo; sobre todo si usas el PC en modo tablet y estás bloqueándolo y desbloqueándolo constantemente.
Pensando en este caso, Windows 8 incluye dos formas rápidas de desbloquearse, configurables desde Accesos > Configuración > Configuración de PC > Cuentas > Opciones de inicio de sesión:
PIN: un número de cuatro cifras, sin más. Si lo introducimos correctamente, la pantalla se desbloquea sin tener que pulsar intro o ninguna otra tecla, con lo que es realmente rápido. Eso sí: que no se te ocurra usar tu fecha de nacimiento, 1234, 1111 o similares.
Contraseña de imagen: una manera original de aprovechar la pantalla táctil para desbloquear el ordenador. Seleccionas una foto (tiene que ser una imagen que hayas guardado en el disco duro) y le asignas un gesto táctil que puedas recordar. Por ejemplo, si es una foto de varias personas, puedes hacer un círculo sobre la cara de alguna de ellas para desactivar el bloqueo; Windows recordará el gesto.

Segundo: memoriza estos 13 gestos en pantalla y atajos de teclado
En serio. Si estás en modo tablet, es imprescindible conocer los gestos de la pantalla táctil para moverse con fluidez por la interfaz Modern UI. Los que seguro que ya conoces son:
1) Deslizar desde la derecha de la pantalla para descubrir la barra de Accesos (o “Chamber”): esconde atajos a las barras de Búsqueda, Compartir, Inicio, Dispositivos conectados y Configuración. Importante: también sirve para ver la hora y el estado de la batería o la cobertura.
2) Deslizar desde la izquierda de la pantalla para volver a la aplicación anterior, es decir, la que estábamos usando antes de la actual. Esto también funciona para ir a la página web anterior dentro de Internet Explorer 10, así como en sentido contrario.
3) Pinch to zoom o zoom semántico: juntar dos dedos o separarlos nos acerca y aleja del contenido que estamos viendo. Si lo hacemos en el menú de inicio, podemos ver todos nuestros tiles de un vistazo.
4) Mantener pulsado un tile del menú de inicio para moverlo de sitio, quitarlo del todo, cambiarlo de tamaño, desinstalar la aplicación o desactivar las animaciones.
Pero hay otros dos que son tremendamente útiles:
5) Deslizar desde arriba de la pantalla en una aplicación para conocer el menú de opciones: esto es, todos los comandos disponibles en la aplicación que estamos usando.
6) Deslizar desde la izquierda de la pantalla y, sin soltar, volver a la izquierda para mostrar todas las aplicaciones abiertas. Una vez en esta barra, podemos arrastrar las apps para ponerlas en pantalla o a pantalla partida, o incluso cerrarlas.
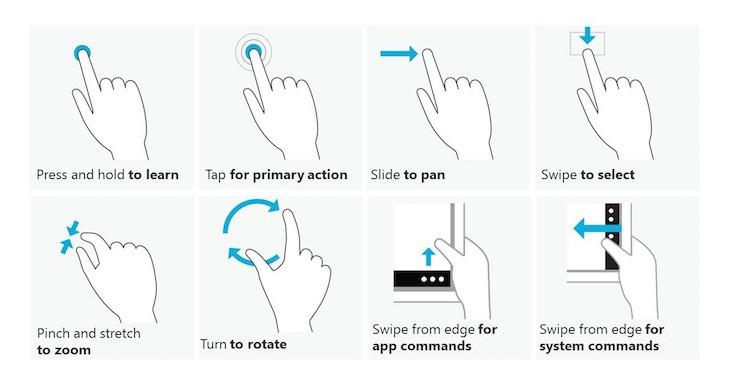
Y si estás usando el ordenador en modo portátil, querrás memorizar los siguientes atajos de teclado para dominar las dos interfaces:
7) Windows + Q: acceso directo a la barra de Búsqueda, indispensable si —como yo— eres un poco desordenado y necesitas el buscador para encontrar un fichero o abrir programas. También sirve para hacer una búsqueda en Bing o ir a un menú de configuración concreto. El menú de Configuración tiene un atajo propio: Windows + W.
8) Windows + D: ir directamente al Escritorio, desde cualquier pantalla. Si ya estamos en el escritorio, este atajo minimiza todas las aplicaciones y nos muestra el escritorio en sí, para acceder rápidamente a una carpeta o un acceso directo que tengamos allí.
9) Windows + I: acceso rápido a la barra de Configuración, para ajustar el brillo, el sonido, la conexión de red, ocultar las notificaciones temporalmente o apagar el sistema.
10) Windows + C: descubrir la barra de Accesos (o “Chamber”). Como decíamos antes, esconde atajos a las barras de Búsqueda, Compartir, Inicio, Dispositivos conectados y Configuración.
11) Windows + P: opciones para Proyectar, la manera rápida de conectar una segunda pantalla o proyector y decidir cómo se comporta, duplicada o extendida, además de apagar una de las dos pantallas)
12) Windows + L: bloqueo rápido del ordenador, poco más que decir.
13) Ctrl + rueda del ratón: controla el zoom sobre el menú de inicio para poder echar un vistazo a todos nuestros tiles y acceder rápidamente al que estamos buscando.
Y tercero: personaliza la doble interfaz para sacarle más provecho
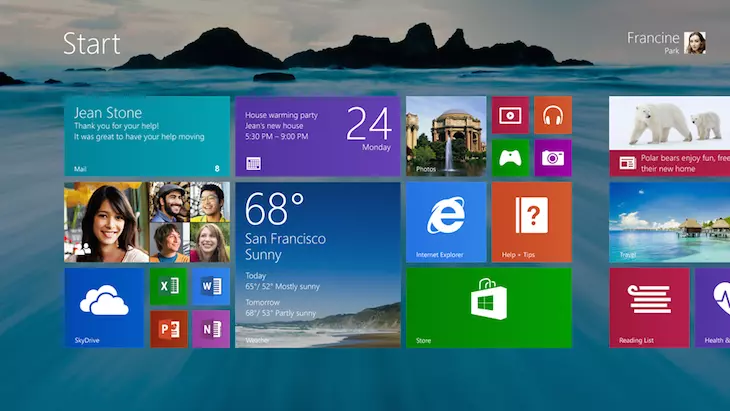
El concepto híbrido “portátil + táctil” engancha, pero puede traernos algún quebradero de cabeza si no personalizamos la experiencia. Estas son mis recomendaciones:
Dedícale una tarde a organizar los tiles del menú de inicio: haciendo una selección larga sobre ellos, puedes cambiarles de tamaño, agruparlos y poner nombre a los grupos. Por ejemplo, podrías tener un grupo principal con las apps más usadas y agrupar el resto por categorías.
Sácale todo el partido a la multitarea: con la pantalla táctil, puedes acoplar otra aplicación a la derecha o a la izquierda de la actual. Este sistema de multitarea es ideal por ejemplo para ver un vídeo mientras tomas notas, o para hablar por Skype sin dejar de usar otros programas. Es la manera más útil de combinar el Escritorio de siempre con las apps de la interfaz Modern UI.
Elige en qué interfaz se abren los archivos: si la mayoría del tiempo trabajas en el Escritorio, querrás dedicar un rato a elegir que los archivos se abran en programas de esta interfaz: por ejemplo, para un jpg el proceso sería “Clic derecho > Propiedades > Cambiar” en la opción “se abre con” y elegir el clásico Visualizador de fotos de Windows en lugar de la app Fotos de Modern UI.
Usa una versión de Internet Explorer u otra según tu configuración actual: en Windows 8.1, el navegador viene en dos versiones, una adaptada a la pantalla táctil y la clásica del Escritorio. Si estás usando teclado y ratón, querrás usar esta última, y en modo tablet la primera. Por defecto, Windows decide qué versión abre según en qué interfaz te encuentres en cada momento, pero puedes cambiarlo desde Opciones de Internet > Programas, dentro de Internet Explorer.











