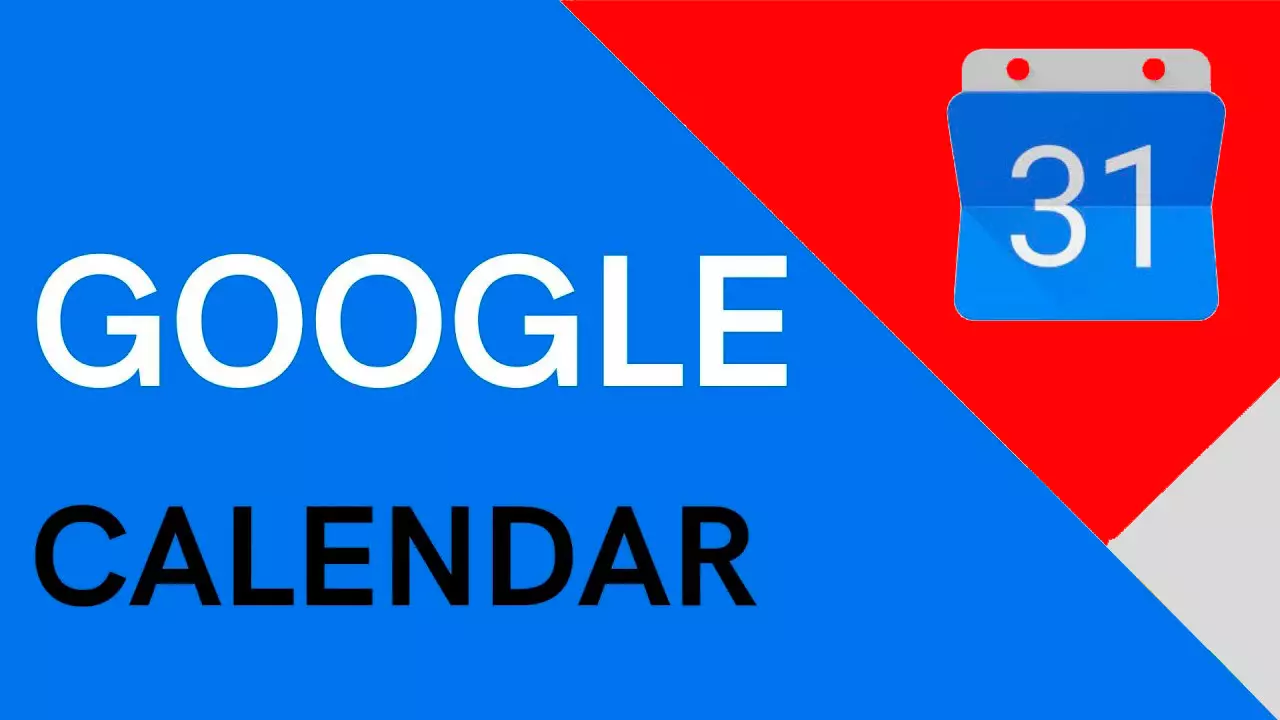Google Calendar es una de tantas aplicaciones de la compañía que nos ayudan en nuestro día a día. En este caso, hace que sea fácil hacer un seguimiento de todos los eventos importantes de nuestra vida, ya sea un cumpleaños, una cita con el médico o alguna reunión del trabajo.
De forma sencilla, ya sea usando la versión web de la herramienta, o desde la app del móvil, puedes crear y sincronizar múltiples calendarios entre dispositivos para estar siempre al tanto de tus quehaceres. Pero, si tienes varios calendarios creados en la herramienta, puede ser un poco caótico saber qué es lo que estamos viendo.
Por ello, una de las mejores maneras de mantener tus calendarios organizados es cambiar el color de tu Google Calendar o de los eventos específicos, algo que puedes hacer de forma bastante sencilla desde los ajustes de la web.
Cambia el color de todo el calendario
Al igual que en otras muchas aplicaciones sí que podemos cambiar el tema de la aplicación, para no ver siempre ese blanco impoluto característico de la empresa, en el calendario de Google no sucede lo mismo. Lo único que puedes hacer si quieres ver tu agenda de otro color, es habilitar el modo escritorio para verlo todo en un tono intermedio entre gris y negro.
Lo que sucede es que, a diferencia de las versiones de la app para iOS y Android, la versión de Google Calendar para escritorio no tiene un tema oscuro nativo. Pero todavía puedes disfrutar de un modo oscuro bastante cómodo usando la extensión del navegador Night Eye. A diferencia de muchas otras extensiones de modo oscuro, Night Eye transforma cuidadosamente la interfaz de Google Calendar, para que sea más cómodo de visualizar y que no gaste tanta batería si estás accediendo a la herramienta desde un ordenador portátil.
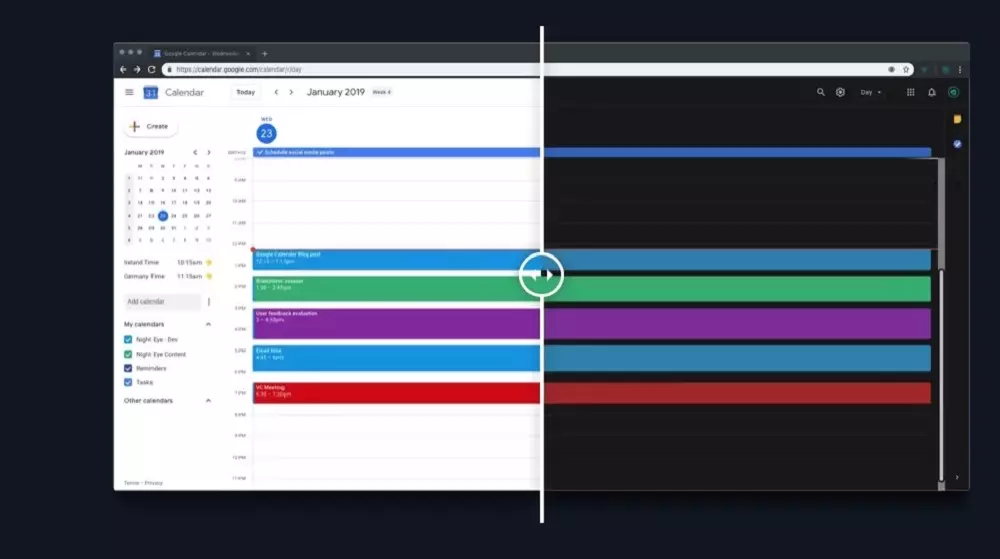
Activar el modo oscuro de Google Calendar con esta extensión es tan sencillo como seguir estos pasos:
- Accede a esta web y selecciona el navegador desde el que accedes a Google Calendar.
- Descarga e instala la extensión
- Inicia sesión en tu cuenta de Google Calendar desde el navegador
- Al pulsar sobre la extensión, la verás en un perfecto tono negro
- Si haces click en el icono de ojo que ha quedado alojado en la barra de herramientas, encontrarás algunas hermanitas para ajustar el brillo, los filtros y adoptar el tono oscuro a tu medida.
Cambia el color de los eventos del calendario
Por defecto, Google Calendar nos muestra todos los eventos que guardes del mismo color, por lo que te puede parecer que no se pueden elegir otras opciones. Esto puede dar lugar a error cuando tengas que organizar tus citas, ya que puede que quieras organizar mejor las quedadas con amigos, las fechas importantes o incluso las citas médicas. Gracias a que Google Calendar tiene diferentes opciones de colores en el calendario es posible tener a la vista cuáles son las que te tocan según el momento.
Por norma general, cada nuevo compromiso se guardará en color rojo, pero lo cierto es que puedes poner cada uno de un color de forma individual. Solo tendrás que hacer un poco de scroll haca abajo para encontrar las diferentes opciones donde puede cambiar cada uno de los recordatorios que quieres tener con tu calendario. También puedes crear tus propios calendarios con colores diferentes a tu antojo, por lo que las opciones que tienes con esta función son realmente grandes.
Cuando creas un calendario, se aplica un mismo tono a todos los eventos que creas dentro del mismo. Sin embargo, puedes cambiar el color predeterminado de esta forma tan sencilla:
- Abre tu navegador y accede a Google Calendar.
- Inicia sesión con tu cuenta de Google.
- En el panel izquierdo, verás todos tus calendarios de Google en la sección Mis calendarios. Pasa el cursor sobre el calendario deseado.
- Pincha sobre el icono de puntos suspensivos.
- Selecciona el color deseado de la paleta.
- Si quieres más colores que los que aparecen en esta pequeña pantalla, haz clic en el icono +. Aparecerá una ventana emergente donde puede seleccionar un color personalizado y hacer clic en Guardar para añadirlo al calendario.
- Los cambios se aplicarán de inmediato.

Como puedes ver, son muchas las opciones que hay disponibles para modificar el color del calendario que tienes delante en lo que a color se refiere. Sin embargo, puedes pensar que equivocarse es muy fácil cuando hay tantos colores y algunos tan similares en sus tonos. Es por ese motivo por el que te recomendamos que los colores más intensos los dejes para calendarios importantes, mientas que los más apagados queden disponibles para cosas más eventuales.
Este método te garantizará un plus de atención a todos esos eventos que son importantes en tu vida, o que incluso son recurrentes como son los cumpleaños, frente a las tareas que tienes que hacer o entregar en el día o que son únicos.
Cambiar un color de un calendario influye en los eventos
Ahora que sabes cómo cambiar el color de un calendario en Calendar debes saber la importancia de estos cambios. Resulta que cada vez que haces un cambio de este estilo se eliminará el color que viene por defecto en todos y cada uno de los eventos a los que había sido asignado. Así que, lo mejor es que hagas estos cambios de estilo con sabiduría, ya que tienes unas opciones limitadas para poner un color a una serie de eventos.