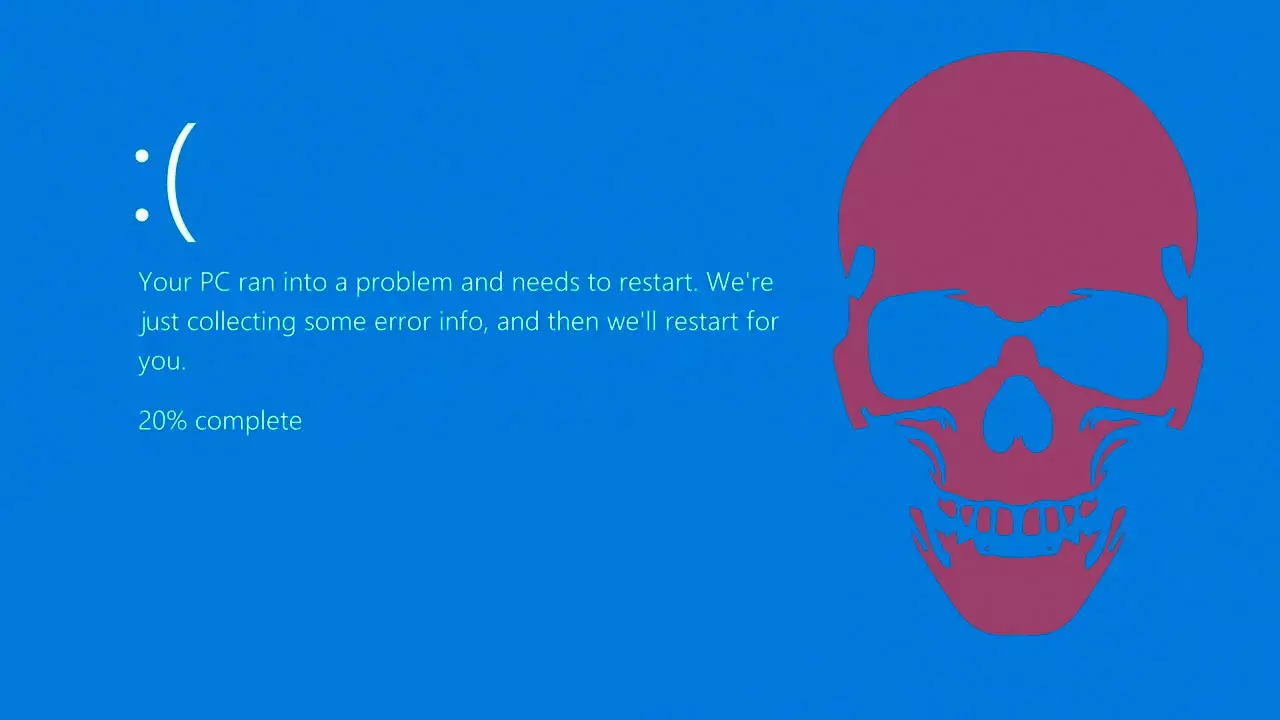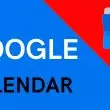La pantalla azul de la muerte, conocida por sus siglas en inglés BSOD es una señal preocupante, pero no hay que ponerse a temblar. Hay una enorme variedad de problemas, tanto de hardware, como de software, que pueden desencadenar un fallo de este tipo, y por ello hay que saber muy bien qué es lo que le pasa al equipo, qué es lo que puedes hacer para solucionarlo.
Windows puede detectar un fallo crítico en el sistema y mostrar este tipo de mensaje apocalíptico, al tiempo que obliga a tu ordenador a reiniciarse. En un ordenador que funciona correctamente, los errores de la pantalla azul deben ser raros o inexistentes, pero ninguno de nosotros estamos libres de que, de vez en cuando, aparezca esta pantalla con su correspondiente código de error.
¿Qué le pasa al ordenador?
Seguro que en algún momento tu ordenador ha funcionado correctamente y, sin previo aviso… ¡aparece una BSOD!. Esta es una de las grandes pesadillas de cualquier usuario, ya que muchas veces no hay ninguna razón por la que puedas recibirla. Seguro que te hace poca o ninguna gracia recibirla, como el emoji que aparece en la parte izquierda que indica que ha habido un error inesperado para el usuario. La parte buena de todo esto es que el ordenador ya sabe por sí mismo qué es lo que tiene que hacer.
El sistema operativo te informará con un mensaje de que “Se ha producido un problema en su PC y necesita reiniciarse. Vamos a recopilar información sobre el error y después se reiniciará automáticamente”. En ocasiones tendrás que pulsar una tecla para continuar con el procedimiento una vez que la recopilación de datos haya finalizado, pero puede quedes más tranquilo si recibes alguna explicación de lo que ha provocado el problema. De esto también se encarga el propio sistema, hasta el punto de decirte un motivo por lo que la ha activado, como son los siguientes:
- VIDEO_TDR_TIMEOUT_DETECTED
- PAGE_FAULT_IN_NONPAGE_AREA
- CRITICAL_PROCESS_DIED
- SYSTEM_SERVICE_EXCEPTION
- DPC_WATCHDOG_VIOLATION
- IRQL_NOT_LESS_OR_EQUAL
- Otros códigos hexadecimales (como 0x000000D1, 0x0000000A o 0x0000007B, y un largo etc…)
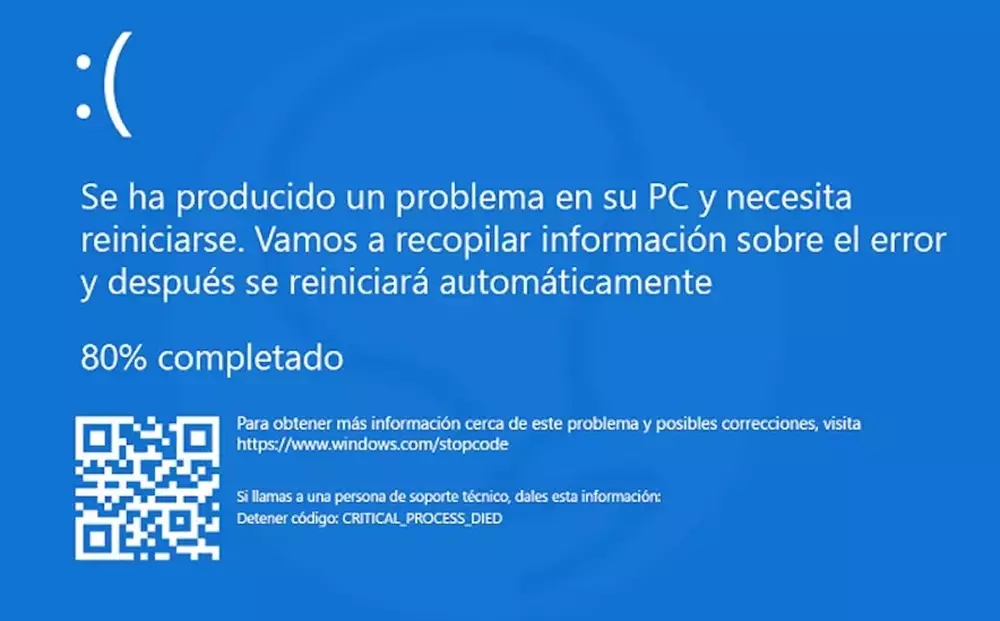
Aunque este tipo de fallos no tiene una respuesta clara, casi siempre es un problema con una actualización reciente, de configuración de Windows, de un controlador instalado recientemente, un programa incompatible o un problema relacionado con el hardware.
Para tratar de sacar algo en claro, puedes servirte de la aplicación Obtener ayuda presente en el software y usar el campo de búsqueda para escribir Solucionar problemas de error BSOD. Esto te llevará a una especie de guía práctica de la app que te ayudará a dar con el origen del error.
¿Cómo lo arreglo?
La tendencia inmediata después de encontrarnos con uno de estos BSOD es entrar directamente en el modo de reparación de Windows, comenzar a buscar cosas raras e intentar reparar el equipo por todos los medios, aunque no sepamos muy bien que es lo que estamos tocando.
No es mala idea, pero tampoco es lo más recomendable. De hecho, basta con que acudamos a la página de Microsoft, donde se explica todo el proceso de solución de problemas en su tutorial “Solución de problemas de errores de pantalla azul”. Es una especie de guía que nos va a permitir salir del paso tanto en Windows 11 como en Windows 10, las dos versiones más modernas del sistema operativo de la compañía. Este es un resumen de los consejos que da la marca:
- Apague el PC donde ha aparecido el mensaje de error
- Desconecta todos los dispositivos conectados al USB, excepto el ratón y el teclado (o los dongles inalámbricos).
- Reinicia el sistema en modo seguro desde el entorno de recuperación de Windows
- Si has instalado recientemente un software nuevo, desinstala ese software.
- Si ha instalado recientemente un nuevo controlador de dispositivo, desinstala o reinstala ese driver
- Reinicia el PC y úsalo un rato hasta ver si el pantallazo azul de la muerte vuelve a hacer acto de presencia.
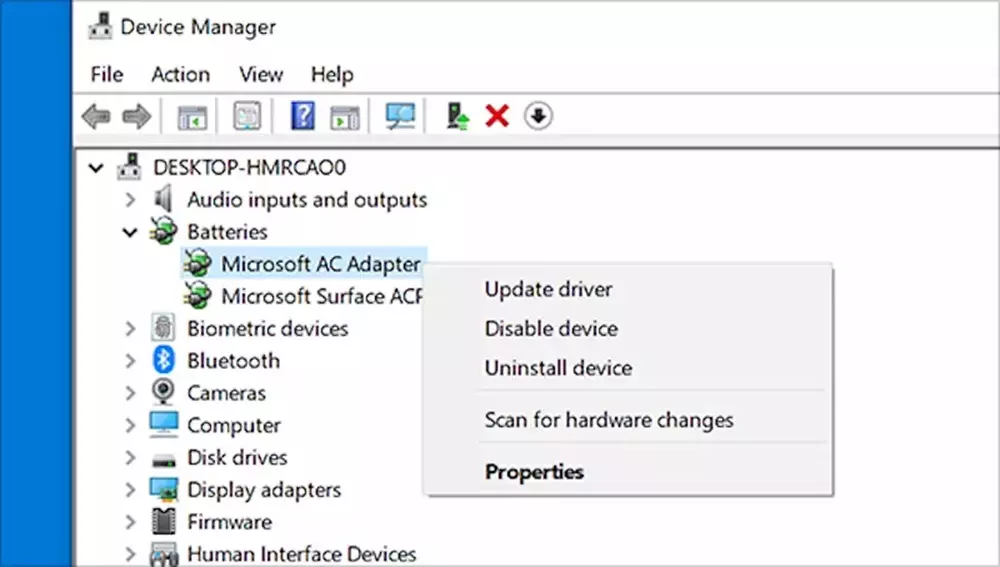
Vale y… ¿cómo accedo al Modo Seguro?
Como ves, Windows recomienda reiniciar el equipo de esta forma para acabar con el error, pero si no puedes arrancar el equipo, puedes hacerlo de esta forma:
- Mantén presionado el botón de apagado durante 10 segundos para apagar el dispositivo.
- Presiona otra vez el botón de inicio para encender el ordenador.
- Al primer signo de que Windows se ha iniciado (por ejemplo, cuando ves el logotipo de equipo), mantén presionado el botón de apagado durante 10 segundos para apagar el PC otra vez.
- Presiona otra vez el botón de inicio para encender el ordenador.
- Cuando se reinicie Windows, mantén presionado el botón de inicio durante 10 segundos para apagar el dispositivo.
- Presiona otra vez el botón de inicio para encender el dispositivo.
- Permite que el dispositivo se reinicie en Reparación automática y selecciona Opciones avanzadas para introducir winRE.
Una vez que entres en este menú de configuración, deberás seguir la ruta Solucionar problemas > Opciones avanzadas > Configuración de inicio > Reiniciar para que el equipo se encienda una vez más. Ahora, a diferencia de lo que ha sucedido hasta ahora, aparecerá una lista de opciones, donde la quinta es la de reiniciar el ordenador en Modo seguro con funciones de red.
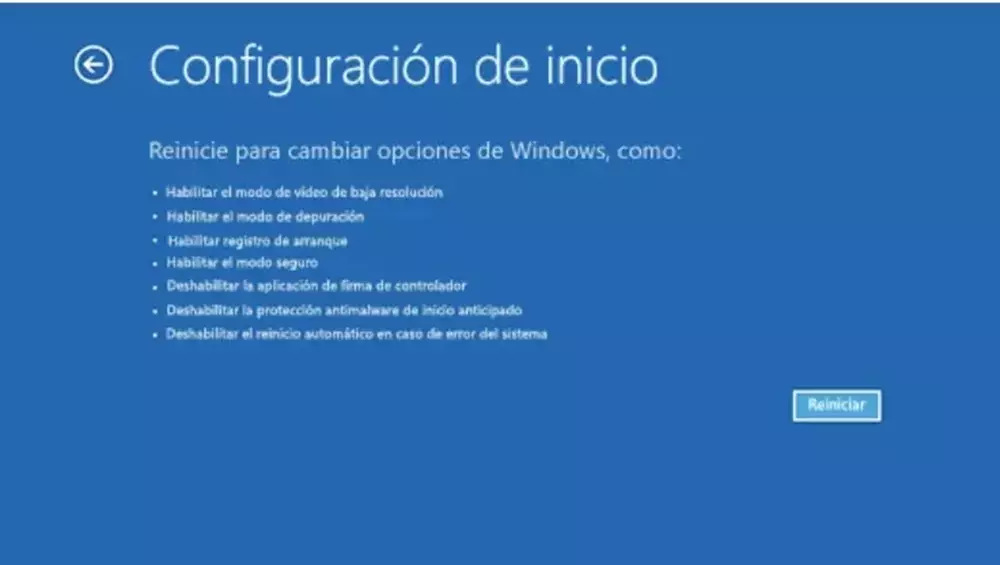
Hazlo y, desde ahora, podrás continuar con el paso 4 de la guía anterior.
¿Adiós a las pantallas azules de la muerte?
Una de las cosas que tienes que saber es que estas son soluciones con las que puedes evitar problemas constantes con las pantallas azules de la muerte en Windows. Dicho de otro modo, se trata de una serie de recomendaciones para evitarlas en la medida de lo posible, pero no esperes que desaparezcan para siempre. Y es que, al fin y al cabo, esta es una medida de seguridad del sistema cuando este encuentra alguna anomalía en su interior y debe reiniciarse por los motivos que te comentábamos justo arriba.
Es por este motivo que jamás te librarás de esta función de Windows en ninguna de sus versiones. Además, debes saber que no solo existen las BSOD, ya que también hay otras pantallas de otros colores que pueden indicar otro tipo de fallo ya no solo en el sistema operativo, sino también en alguna parte de ordenador que requiere asistencia o una revisión por tu parte para funcionar correctamente.
Así que, además de seguir los pasos anteriores, lo único que te podemos desear es suerte para que el devenir de tus actividades con tu ordenador no tengas un error tan grave como para que Windows te lance este tipo de avisos.
Otras pantallas de colores que te puedes encontrar
No cabe duda de que las pantallas azules de la muerte son motivo más que suficiente para andarse con mucho cuidado al usar un ordenador. Si ya sabes por qué te han aparecido, será mejor que evites en la medida de lo posible esas prácticas que anuncian su presencia. En otras ocasiones no tendrás que hacer mucho, por lo que lo mejor que puedes hacer es esperar a que se reinicie tu máquina para que todo vuelva a su ser.
Sin embargo, necesitas saber que hay otras pantallas de la muerte que tienen otros colores diferentes y que debes conocer por lo menos las más comunes. Por ejemplo, la marrón es para los más gamers ya que salta cuando las especificaciones de tu ordenador no son suficientes para ejecutar un juego concreto. También la hay de color rojo que podría pasar por un momento muy crítico del ordenador (que, de hecho, lo es) pero se trata de un problema con los drivers. Si eres Insider, tal vez te hayas encontrado con una de color verde que dará un fallo en alguna función de las nuevas que la compañía de Redmond ha introducido.