Cuando queremos presentar un documento, hay muchas formas de distribuir el texto a lo largo de una hoja. Es lo que se conoce como texto alineado, es decir, aquel que se distribuye de manera uniforme en el espacio disponible, ya sea a la izquierda, a la derecha, al centro o a ambos lados.
Evidentemente, la alineación del texto puede mejorar la apariencia y la legibilidad de tus documentos, así como darles un toque profesional. Cada una de ellas está pensada para una cosa y es capaz de generar diferentes sensaciones. Si lo justificamos, da la impresión de ser un documento muy serio, y si lo alineamos a la derecha, no llamará mucho la atención al ser lo menos utilizado.
Alineación de texto en Microsoft Word
Para alinear tu contenido en el editor, lo primero que tienes que hacer es seleccionar el texto que quieres alinear. Puedes seleccionar una palabra, una frase, un párrafo o todo el documento, haciendo uso de la herramienta “Seleccionar todo” que aparecen la barra de comandos superior, dentro del menú de Edición.

Luego, tienes que ir a la pestaña Inicio y buscar el grupo de herramientas llamado Párrafo. Allí verás cuatro botones con diferentes iconos que representan las opciones de alineación: Alinear a la izquierda, Centrar, Alinear a la derecha y Justificar. ¿Qué hace cada uno?
- Si quieres alinear el texto a la izquierda, tienes que hacer clic en el botón que tiene una línea vertical a la izquierda y unas líneas horizontales paralelas. Esto hará que el texto se ajuste al margen izquierdo y quede con un borde irregular en el derecho. Esta es la opción más común para los textos en español.
- Si quieres alinear el texto al centro, tienes que hacer clic en el botón que tiene una línea vertical en el medio y unas líneas horizontales paralelas. De esta forma conseguirás que el texto se distribuya equitativamente a ambos lados del centro de la página. Esta opción se suele usar para los títulos, los subtítulos o las citas.
- Si quieres alinear el texto a la derecha, opción que se suele usar para los textos en idiomas que se escriben de derecha a izquierda, como el árabe o el hebreo, tienes que hacer clic en el botón que tiene una línea vertical a la derecha y unas líneas horizontales paralelas.
- Si quieres justificar el texto para que se adapte tanto al margen izquierdo como al derecho, creando un efecto de bloque, tienes que hacer clic en el botón que tiene dos líneas verticales paralelas y unas líneas horizontales paralelas. Esto hará que el texto sea más formal o académicos, ya que da una sensación de orden y uniformidad.
¿Cómo se puede centrar un texto en un documento en Word?
Como ya has visto, una forma de hacerlo es usando la opción de Centrar, para lo cual solo tienes que seguir los mismos pasos que te hemos explicado antes para alinear el texto, pero eligiendo el botón de Centrar. Esto hará que el texto se coloque en el centro horizontal de la página, sin importar el tamaño o el tipo de fuente que uses.
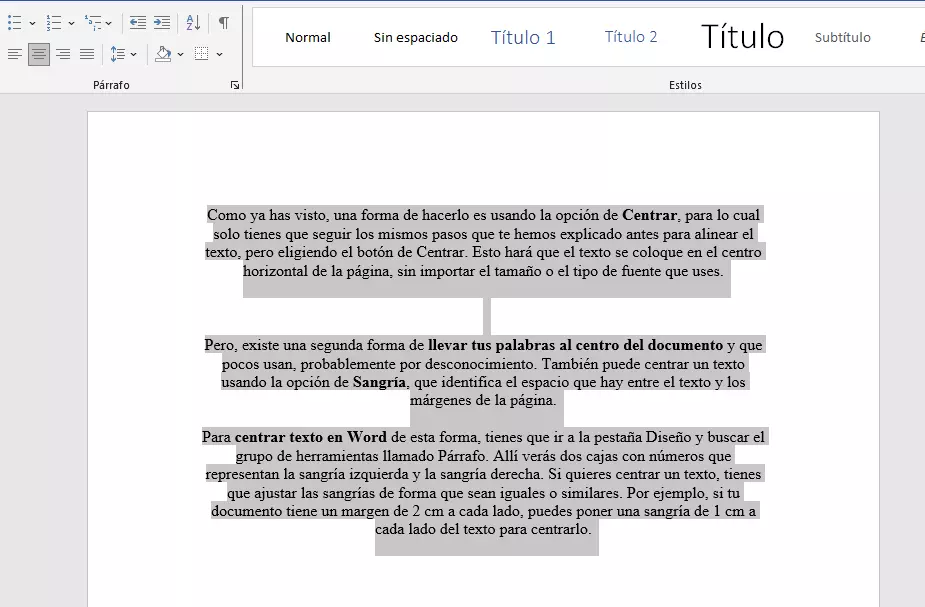
Pero, existe una segunda forma de llevar tus palabras al centro del documento y que pocos usan, probablemente por desconocimiento. También puede centrar un texto usando la opción de Sangría, que identifica el espacio que hay entre el texto y los márgenes de la página.
Para centrar texto en Word de esta forma, tienes que ir a la pestaña Diseño y buscar el grupo de herramientas llamado Párrafo. Allí verás dos cajas con números que representan la sangría izquierda y la sangría derecha. Si quieres centrar un texto, tienes que ajustar las sangrías de forma que sean iguales o similares. Por ejemplo, si tu documento tiene un margen de 2 cm a cada lado, puedes poner una sangría de 1 cm a cada lado del texto para centrarlo.
Y ya está, elige la forma que más cómoda te sea y configura el documento a tu antojo.
Mejor en Windows 11
Gracias a las mejoras que encontramos en la interfaz de Windows 11, el editor de textos de Microsoft se integra mejor con el sistema y ofrece una experiencia de inicio moderna y pestañas recién actualizadas en la cinta de opciones. Ahora, si trabajas con la versión de 2021, tendrás todo organizado de forma limpia y clara con iconografía monolínea, paleta de colores neutros y esquinas de ventana más suaves.
Todo es mucho más visual si trabajas con Windows 11.












