Los discos duros han adquirido una importancia vital en nuestra sociedad, debido a que cada vez más guardamos información confidencial ya sea personal o empresarial. Por ello, cuando ese disco duro ha alcanzado el límite de uso y no vamos a utilizarlo más, siempre es recomendable hacer una limpieza profunda y eliminar toda su información de forma segura para que nadie pueda acceder a tus archivos. ¿Cómo realizamos este proceso? Vamos a verlo a continuación.
Antes de entrar de lleno en este post, es importante resaltar que un formateo simple no es suficiente para eliminar toda la información del disco duro o SSD, puesto que cuando haces esta práctica, estamos diciendo a nuestro sistema operativo que ese espacio está libre para volver a llenarlo de archivos, pero no hemos eliminado la información. De hecho, es fácilmente posible acceder a ella. Vamos a ver a continuación tres software gratuitos que nos permiten eliminar la información de forma rápida, sencillo e irreversible.
Eraser

Eraser es una herramienta de código abierto que nos permite eliminar por completo los datos confidenciales que tenemos almacenados en nuestro disco duro. Este compatible con cualquier versión de Windows, desde Windows XP hasta el reciente lanzamiento de Windows 11.
Este software libre cuenta con diferentes métodos de borrado de unidades, el cual, nos permite borrar archivos, carpetas y contrapartes previamente eliminadas gracias a sus seis tipos de algoritmos que se encarga de sobreescribir los ficheros en múltiples pases. De esta forma, cuánta mayor cantidad de pases tengas, mayor dificultad será recuperar el fichero.
Para borrar cualquier archivo con Erase es terriblemente sencillo. Para ello, una vez que lo tenemos instalado, el programa se encarga de crear unos enlaces en el propio menú de Windows. Si pulsamos con el botón derecho sobre cualquier archivo, nos aparece la opción de “Erase” y “Secure mode”. La primera opción nos permite borrar el archivo, mientras que, la segunda forma nos permite moverla sin dejar rastro.

Si pulsamos en la opción de Erase, es decir, la primera opción, nos aparecerá una ventana de confirmación, donde nos preguntará si estamos seguro de querer eliminar el archivo. A continuación, pulsamos en la opción de sí (yes) y el archivo quedará borrado completamente.
My Disk Wiper

Una segunda opción puede ser con My Disk Wiper, una aplicación que es totalmente gratuita y que se instala como cualquier otra aplicación que hayamos instalado en nuestro escritorio de Windows.
Una vez que la tengamos instalada, lo primero que vamos a ver es la propia herramienta en sí, donde podemos destacar varios elementos. El primero de ellos es que por defecto elimina la unidad donde tenemos instalado el sistema operativo para evitar problemas y eliminar el sistema operativo. En segundo lugar, podemos ver la distribución de los elementos que tiene la aplicación, dividas en diferentes memorias donde podemos identificar mucho mejor la unidad a formatear. Una vez que conocemos de forma inicial la distribución de My Disk Wiper, vamos a ver a continuación como podemos borrar la información de un disco duro de forma segura.
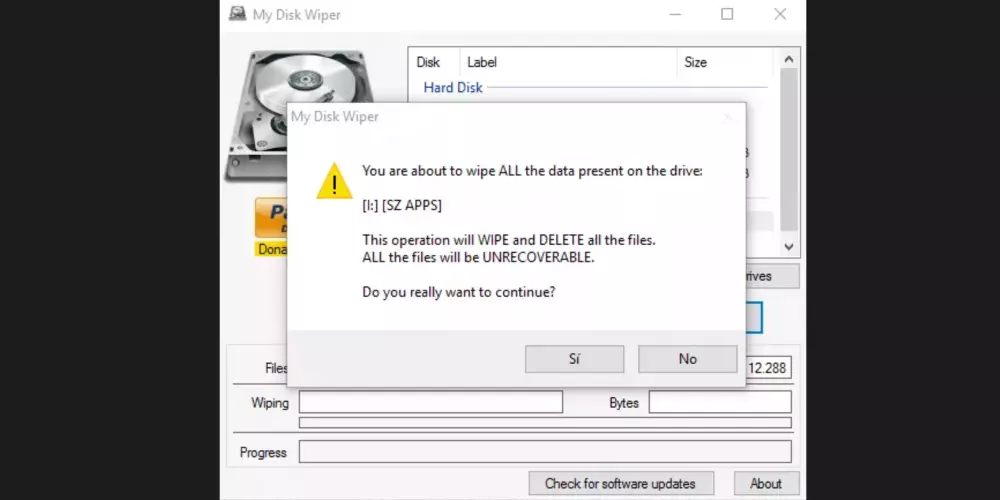
Para realizar el borrado, tenemos que pulsar en la opción de “Wike Disk” y tenemos que confirmación la acción pulsando en sí. Acto seguido, comenzará el borrado de los datos de forma segura. Recuerda que una vez que pulses en sí, se eliminarán todos los datos de forma irrecuperable.
HDD Low Level Format

Por último, vamos a ver HDD Low Level Format, un programa gratuito aunque con opciones limitadas y que si quieres tener mayor transferencia de eliminación de archivos, tienes que pagar un coste mensual de 3.30 euros.
HDD Low Level Format, es compatible con prácticamente todos los discos duros que podemos encontrarlo en el mercado, como IDE, SATA, SAS, SCSI y M.2, así como un funcionamiento de discos normales y discos en estado sólido.
Una vez que nos hemos descargado la app, lo primero que vemos es una pantalla donde aparecen todos los discos duros que tenemos en nuestro PC o portátil. A continuación, lo único que tenemos que hacer es seleccionar el disco que queremos formatear y asegurarnos de elegir el disco que verdaderamente queremos formatear.

Cuando selecciones el disco que quieres formatear, vamos a ver un resumen de datos técnicos del disco duro para asegurarnos que se trata correctamente de este disco duro. Luego, pulsamos en continuar. Por último, pulsamos en la opción de Format this Device y comenzará el proceso de formateo de forma irreversible. Este proceso puede tardar bastante tiempo, pero afortunadamente contamos con un porcentaje que indica el proceso de borrado y una barra que se va cargando.











