Cada vez necesitamos de una mejor conexión a internet para poder trabajar y realizar todo tipo de trámites con nuestro ordenador. Un escenario que nos lleva a, cuando no tenemos acceso a la red, tratar de explorar todas las formas que existen hasta encontrar un punto de acceso. Pero, ¿sabías que tu ordenador con Windows puede ser todo lo que necesitas? Te lo contamos.
Compartir internet se ha convertido en, para muchos, una rutina bastante habitual. Sin embargo, todos estamos acostumbrados a realizar lo propio a través de nuestro smartphone. Que, en la inmensa mayoría de casos, dispone de una tarifa de datos asociada. Pero, ¿sabías que puedes hacer lo mismo desde tu PC con Windows? Pese a que no se trata de una solución tan conocida, la realidad es que es tanto o más efectiva. Y, sobre todo, segura. Te contamos cómo debes hacerlo.

Crear un punto de acceso a WiFi en Windows
Lo primero que tenemos que saber es que tanto Windows 10 como Windows 11 incluyen una función bautizada como “Zona con cobertura inalámbrica móvil”. Pese a que no se trata de una función muy utilizada, la realidad es que es muy útil en determinados escenarios. Lo mejor de todo es que acceder a ella es especialmente sencillo en las últimas versiones. Lo único que tenemos que hacer es pulsar sobre el icono de la conexión que se encuentra en la parte inferior derecha de nuestra barra de estado en Windows.
Una vez que hagamos clic, aparecerán tres opciones. En una de ellas, nos indicará la red WiFi a la que estamos conectados. En la segunda, aparecerá la opción de activar el modo avión. Mientras que en la tercera, podremos hacer clic directamente sobre “Zona con cobertura”, que la opción en la que estamos interesados. Con ella, vamos a poder cumplir con nuestro objetivo: crear un punto de acceso.
Podemos hacer clic con el botón derecho y pulsar sobre “Ir a configuración”. En este menú tendremos a nuestra disposición todo lo que necesitamos para exprimir al máximo esta posibilidad. Podremos tanto cambiar el nombre de la red como establecer la contraseña que queremos para que podamos acceder a la misma.
Es importante destacar que el sistema operativo te informará cuando otros dispositivos se conecten a tu punto de acceso. Esta funcionalidad es particularmente útil para ampliar la señal en zonas de tu hogar donde la conexión a internet es débil, permitiendo que tu PC funcione como un repetidor. Además, también cuando viajamos y disponemos de un adaptador WiFi que nos permita amplificar la señal, por ejemplo.
Con aplicaciones de terceros
Además de la opción nativa de Windows, que es de las opciones más recomendadas, también tenemos la posibilidad de acudir a apps de terceros. Encontramos principalmente dos opciones que pueden ofrecernos un excelente resultado. La primera de ellas es MyPublicWiFi. Se trata es una herramienta gratuita que permite crear puntos de acceso WiFi. Si bien es cierto que su diseño no está todo lo actualizado que debería, la realidad es que su funcionamiento es perfecto para cumplir con nuestro objetivo. Ofrece una amplia gama de posibilidades que podremos descubrir a medida que interactuemos con ella.
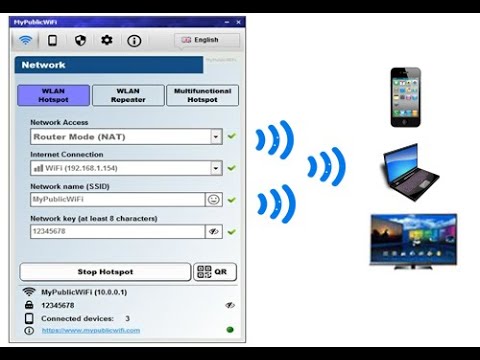
Esta herramienta también ofrece funciones de seguridad como el bloqueo de direcciones IP, además de un registro de las páginas web que visitan los dispositivos conectados. Una opción a tener en cuenta por la gran cantidad de opciones que nos ofrece.
La segunda es Connectify, una solución que es muy intuitiva y fácil de usar para compartir conexión a Internet y crear un punto de acceso WiFi en apenas unos cuantos pasos. Cuenta con versiones tanto gratuitas como de pago. La gratuita cubre las necesidades básicas, que son las que necesitan la mayoría de los usuarios. Pero si necesitamos un extra de personalización, siempre podemos valorar las opciones de pago.












