Utiliza un ratón cuando tienes un ordenador es algo más que necesario. De hecho es uno de los periféricos que son imprescindibles para cualquier persona que se digne a controlar una máquina de estas características, pero no todos tienen la suerte de conectar a la primera con el hardware, por lo que tienen que trastear un poco con las opciones para hacerse con el control. Por eso te vamos a contar cómo utilizar la mejora de precisión de tu ratón en Windows 11.
Esta característica puede ser muy útil para todos los usuarios que hacen un uso medio del dispositivo, pero incluso para los gamers también es importante saber dónde está por el mero hecho de que hay juegos en los que es mejor desactivarlo.
En qué consiste la mejora de precisión del mouse
Muchos pensarán que manejar un ratón en un ordenador es coser y cantar, y no les falta la razón. Tan solo tienes que enchufarlo a tu ordenador ya sea por USB o por bluetooth y en pocos segundos tendrás acceso al control total del puntero de tu PC. Lo mejor de todo es que tienes a tu disposición una amplia gama de opciones que Windows 11 te propone para que puedas usarlo a tu gusto tanto en diseño como en funciones. Una de las más desconocidas por todos los usuarios es el funcionamiento de la mejora de precisión del ratón, la cual nadie sabe que la tiene activada por defecto en su sistema operativo. Pero no te preocupes porque hay una forma de activarla o desactivarla al gusto.

¿Pero en qué consiste esta característica? Lo cierto es que se trata de una función con la que cualquier persona que utilice un ratón tendrán la posibilidad de moverlo con menos precisión de la que aporta su mano de que es el sistema operativo el que se encarga de hacer un pequeño movimiento con el que llegar al sitio donde tú quieres. Se trata de una función que no te darás cuenta ni siquiera de que está activada, pero lo cierto es que a la hora de trabajar se puede agradecer para pulsar con más precisión una celda de Excel un párrafo de Word o simplemente seleccionar esos archivos que tiene ese explorador del dispositivo con el que estás trabajando.
No siempre es buena idea tenerlo activado
Pues sí, aunque esta característica parece muy interesante a la hora de trabajar lo cierto es que hay usuarios de Windows 11 a los que tenerla no les hace mucha gracia. Si nos centramos en los gamers, encontraremos un tipo de programa en el que es importante tener toda la precisión del mundo para poder usar el mouse. Estos no son otro que los disparos o first person shooter, como si están acostumbrados a llevarlos, y los cuales exigen no solamente se valen muscular, sino también de la posibilidad de tener toda la precisión que describe el movimiento de su mano sobre el tapete en el que juegan.
Los usuarios más casuales no se darán cuenta de un pequeño detalle que hace el software de Microsoft. Aunque lo hace para bien, puede ser la diferencia entre la vida y la muerte de tu avatar en la partida. Y es que con la mejora precisión activada el movimiento que el usuario realiza con el ratón no será exactamente igual de preciso que si está desactivada o por lo menos esa es la sensación.
Yes por este motivo que muchos jugadores profesionales o semiprofesionales o incluso aquellos que aspiran hacerlo deciden encontrar esta característica para desactivarla y sentirse mucho más cómodos jugando en PC con ratón y teclado.
Cómo se desactiva o activa la precisión de ratón en Windows 11
Ahora que ya entiendes los pros y los contras de activar o desactivar la mejora de precisión del ratón en Windows 11 seguro que querrás saber dónde está esta característica. Lo bueno de esto es que puedes hacerlo cuando tú quieras y su acceso es más sencillo de lo que parece:
- Enciende el ordenador
- Pulsa en el icono de Windows
- Selecciona Configuración
- Ve al apartado de Bluetooth y dispositivos
- Selecciona el ratón o mouse
- Dirígete a la sección donde pone Configuración adicional del mouse
- En la nueva ventana Selecciona Opciones del puntero
- Justo debajo tendrás seleccionado mejorar la precisión del puntero
- Activa la o desactiva la en función de lo que necesites
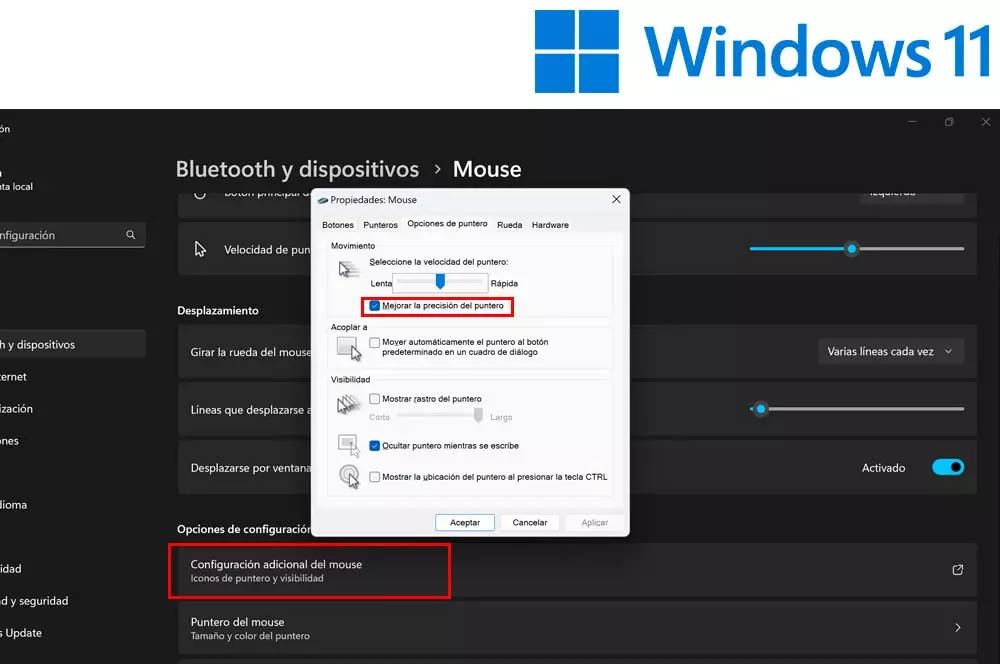
Si es la primera vez que desactivas esta función probablemente notes en los movimientos más raro de lo que en un principio es tanto si utilizas un trackpad como si usas un ratón tradicional. Será cuestión de adaptarse a esos nuevos movimientos, aunque si no te convencen siempre puedes volver a pulsar en esta función para volver a la configuración por defecto que los de Redmond ponen en su sistema operativo.












