Si eres de los que trabaja siempre con un portátil, puede que te estés preguntando si es posible conectarlo a un monitor externo. Sobre todo, si tu ordenador no cuenta con un puerto HDMI, algo que le sucede a muchos portátiles ahora mismo. ¡Nosotros te vamos a enseñar cómo puedes hacerlo!
Los ordenadores portátiles son uno de los dispositivos más versátiles a la hora de trabajar. Pesan poco, pueden ofrecer casi el mismo rendimiento que cualquier otro PC, y te permiten trabajar o estudiar en casi cualquier parte. No obstante, hay momentos en los que sus pantallas no son suficientes. Estas suelen rondar las 15 pulgadas de media, y trabajar todo el rato con un dispositivo tan pequeño puede ser una molestia. La solución es ayudarte de un monitor.
Conectar un monitor externo a un portátil es más fácil de lo que crees, pero puede que tengas que hacerte con un puerto Hub en algunos casos. Sigue leyendo, porque hoy te vamos a enseñar cómo hacerlo en apenas unos minutos.
Qué necesitas para conectar un monitor a un portátil
Lo primero que tendrás que hacer es ver qué puerto tiene tu monitor y, por supuesto, de qué puertos dispone tu ordenador portátil. Lo habitual ahora mismo es que el monitor tenga una conexión HDMI, puesto que es el más universalizado y el que mejor calidad de imagen ofrece.

En este sentido, debes saber que tu monitor puede tener dos tipos de HDMI diferentes: HDMI 2.1 o 2.0. El primero es el que soporta una mayor resolución a una mayor tasa de refresco, ideal para jugar a videojuegos, por ejemplo. No obstante, incluso el HDMI 2.0 es capaz de soportar 4K a 60 Hz. Así que, si es para trabajar, ¡bastará con ese! Así pues, lo primero que debes hacer es revisar qué conexión tiene tu monitor.
Una vez sepas este dato, ¡pasamos a observar los puertos de nuestro ordenador portátil! Y puede que veas que no tiene conexión HDMI. Es algo habitual en los portátiles de hoy en día, puesto que se prioriza el que sean livianos, pesen poco y, por tanto, tengan pocos puertos. No te preocupes si ese es el caso, puesto que bastará con hacerte con un Hub USB-C que disponga de un puerto HDMI de entrada. De esta manera, este servirá como intermediario y te permitirá enchufar directamente el monitor al portátil. Es un accesorio que consideramos casi imprescindible, porque hará que tengas acceso a una inmensa cantidad de ranuras que tu ordenador no tendrá de serie. ¡Ganarás en versatilidad!
Si no es el caso, también puedes utilizar la conexión DisplayPort siempre que disponga de ella. Ten en cuenta un detalle y es que puede que en tu ordenador portátil venga una versión reducida del conector, por lo que asegúrate de que el cable que compres tiene una entrada acorde a los dos aparatos o por lo menos disponer de un adaptador para cubrir esta necesitad.
Cómo conectar un monitor al portátil
Tanto si tu portátil tiene HDMI como si ya te has hecho con un Hub como el que hemos mencionado, ¡podemos continuar! El primer paso en este sentido será conectar ambos dispositivos ayudándote de los cables. A partir de aquí, todo será coser y cantar, puesto que el ordenador detectará automáticamente que le has conectado una pantalla externa.
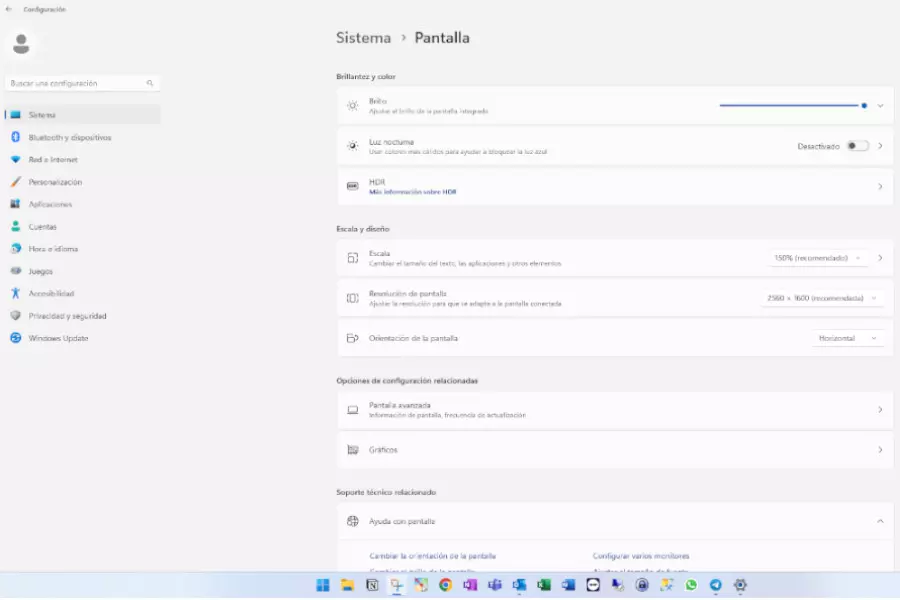
Desde este apartado tendrás acceso a numerosas opciones con las que puedes configurar la pantalla a tu gusto. Sin embargo, hay un apartado que merece mucha atención, ya que determinará en gran medida como ves los elementos en pantalla como son es la escala y la resolución. En el caso de la orientación podemos suponer que usas una pantalla 16:9 en formato horizontal, pero si la pones en vertical, que no se te pase hacer este cambio. La resolución será el máximo de píxeles que le permites reproducir a la pantalla a lo ancho y a lo largo y te recomendamos que, como mínimo, tenga 1280×720 que es la alta definición. Si puedes ponerla a más capacidad puedes considerarlo dependiendo de las capacidades de tu tarjeta gráfica, pero también es importante tener la escala por lo menos al 100% para tener todos los iconos visualmente correctos y ordenadores bien en el espacio que tienes en tu escritorio virtual con dos nuevas pantallas.
Debes recordar que hay diferentes formas de configurar una pantalla extra:
- Ver solo la pantalla del PC: no te interesa esta alternativa, porque lo verías todo de forma exclusiva en el portátil.
- Solo la segunda pantalla: esta opción sí que te puede resultar más interesante, puesto que hará que uses únicamente el monitor. Para casos en los que no vayas a usar la pantalla del ordenador, porque quizá su tamaño no sea suficiente, ¡esta será la más cómoda!
- Duplicado: si optas por esta variante, verás en las dos pantallas exactamente lo mismo.
- Extender o ampliar: esto es lo que seguramente ibas buscando a la hora de hacer uso de un monitor externo. Y es que, de esta manera, podrás trabajar con las dos pantallas de forma complementaria. Podrás mover programas, aplicaciones o pestañas, ampliando tu espacio de trabajo y permitiéndote verlo todo a lo grande.
Por último, te recomendamos que visites el apartado de Sistema > Pantalla y procedas a distribuir las pantallas. Aquí podrás poner si la pantalla externa va a estar a la izquierda o a la derecha de tu portátil, por ejemplo, siempre y cuando le digas a la máquina cuál es el ordenador que tiene el número 1 o 2 para saber cómo vas a colocar las pantallas. De esta manera, cuando muevas el ratón sabrás siempre en qué dirección hacerlo. Como hemos dicho, ¡fácil y sencillo!












