Cada vez tenemos más información sensible en nuestros equipos, debido a que todos los procesos importantes de nuestro día a día se realizan a través de un ordenador, ya sea, para hablar con un amigo, jugar a juegos, realizar actividades en el trabajo o realizar una transacción bancaria. Por ello, en este artículo, vamos a ver como podemos mejorar la seguridad de nuestro equipo frente a un ataque de malware.
Actualiza Windows 11
Mantener el sistema operativo Windows 11 actualizado es fundamental para garantizar la seguridad y privacidad en tu PC o portátiles. Las actualizaciones, por muy pequeñas que sean, incluyen parches de seguridad, corrección de bugs, mejoras de rendimiento, y evita la entrada de malware, lo que supone siempre una mejora en las prestaciones de tu dispositivo.
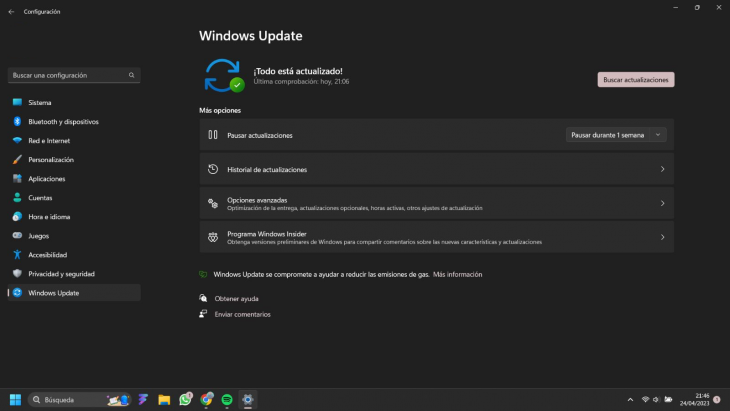
Para no tener que preocuparte de saber si hay nuevas actualizaciones o no, puedes determinar que se configuren de forma automática, para así asegurarte que tu sistema siempre está en la última versión. Para activar esta opción, tienes que realizar los siguientes pasos:
- Ve a Configuración
- Luego, selecciona “Windows Update” y pulsas en “Opciones avanzadas”.
- Observa que la opción de “Descargar e instalar actualizaciones automáticamente” esté activada.
Por otro lado, también puedes actualizar el dispositivo de forma manual. Para ello, tienes que realizar los siguientes mismos pasos descritos anteriormente, pero no tienes que activar la opción de descargar e instalar actualizaciones automáticas, sino que tienes que indicar que busque si hay alguna nueva actualización.
Navega de forma segura
Todos somos conscientes de que, para mantener tu equipo protegido, tienes que hacer un uso correcto de este, y evitar descargar archivos o entrar en Webs poco conocidas o que puede incluir algún tipo de malware. Por tanto, vamos a adjuntar algunas soluciones para evitar este tipo de problemas:
En primer lugar, siempre es recomendable utilizar un navegador que tenga un buen historial o reconocimiento en cuanto a seguridad y privacidad, como Microsoft Edge, Google Chrome, Mozilla Firefox, entre otros. Además, siempre es bueno mantener actualizado dichos navegadores, para así, evitar vulnerabilidades. Cuando visites determinados sitios web, asegúrate que la conexión sea segura, buscando siempre el prefijo “https://” en la barra de direcciones del navegador. Dicho prefijo, indica que la conexión entre tu navegador y el sitio web está cifrada, protegiendo tus datos de posibles interceptaciones.
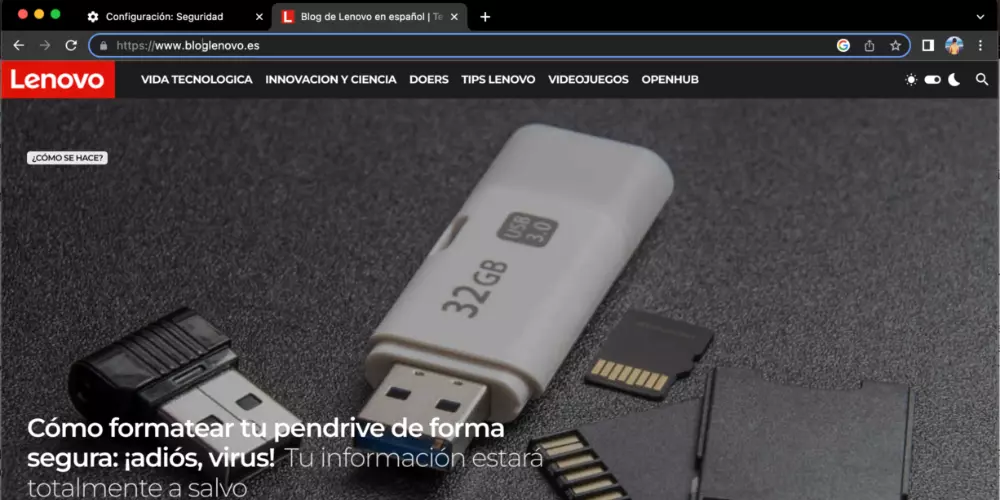
Otra opción que puedes activar son las configuraciones de privacidad y seguridad de tu navegador, que permiten bloquear cookies de terceros, desactivar el seguimiento y habilitar la navegación privada. Por último, puedes instalar extensiones que mejoren la seguridad y privacidad de tu navegador, como bloqueadores de anuncios (uBlock Origin, AdBlock) o administradores de contraseñas como LastPass.
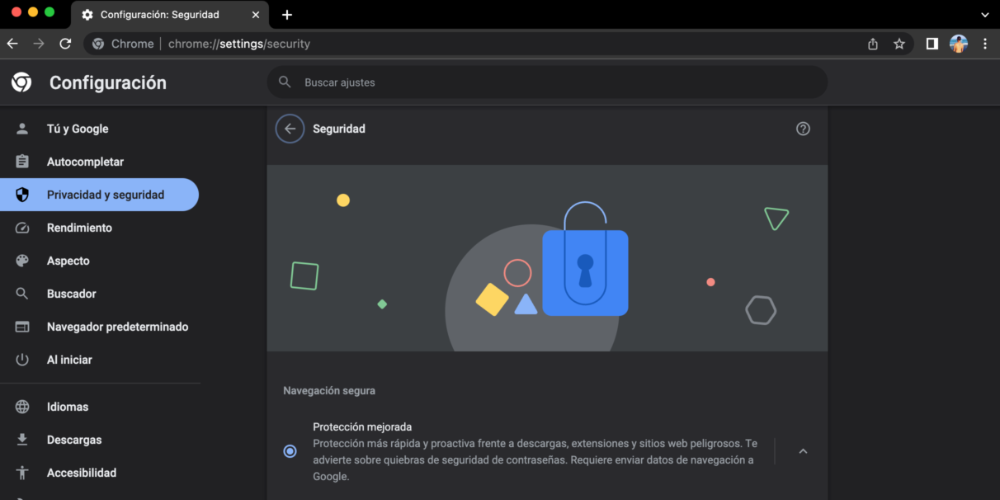
Control de las aplicaciones
Las aplicaciones descargadas de internet son una de las fuentes donde es más fácil que determinados archivos accedan a tu PC, obteniendo información sensible y privada. Por tanto, intenta siempre descargarte las aplicaciones y accesorios de Microsoft Store, sitios web oficiales de los desarrolladores o plataformas de distribución reconocidas, que cuenten con el apoyo de la comunidad y que, sabes, desde el momento de la descarga que todos los parámetros son legales.
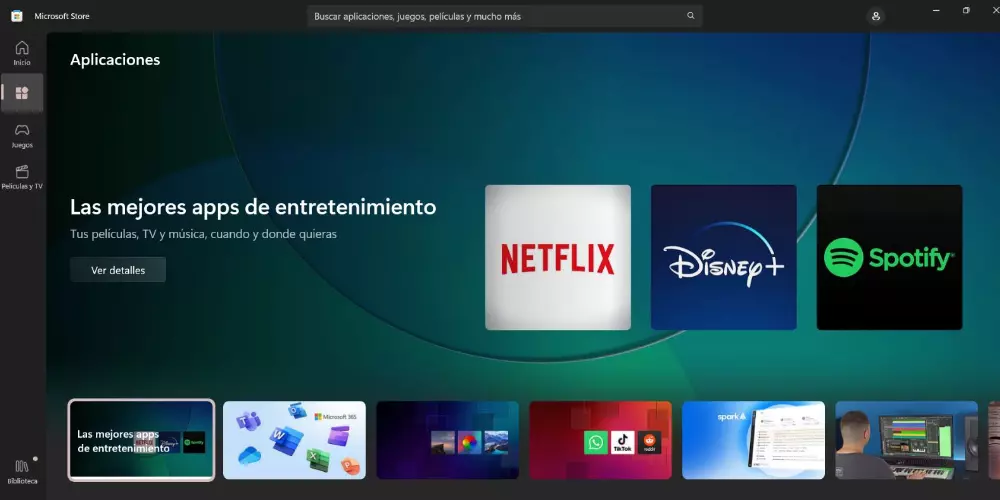
Siguiendo el hilo en cuestión, puedes dar un paso más hacia la seguridad con tus aplicaciones a través de la configuración del control de cuentas de usuario (UAC). Para ello, tienes que solicitar permiso del usuario antes de que una aplicación realice cambios en el sistema, como instalar software o modificar la configuración. Para configurar el UAC, es decir, el control de cuentas de usuario, tienes que ir a “Configuración” > “Cuentas” > “Control de cuentas de usuario” y ajusta el nivel de seguridad según tus preferencias.
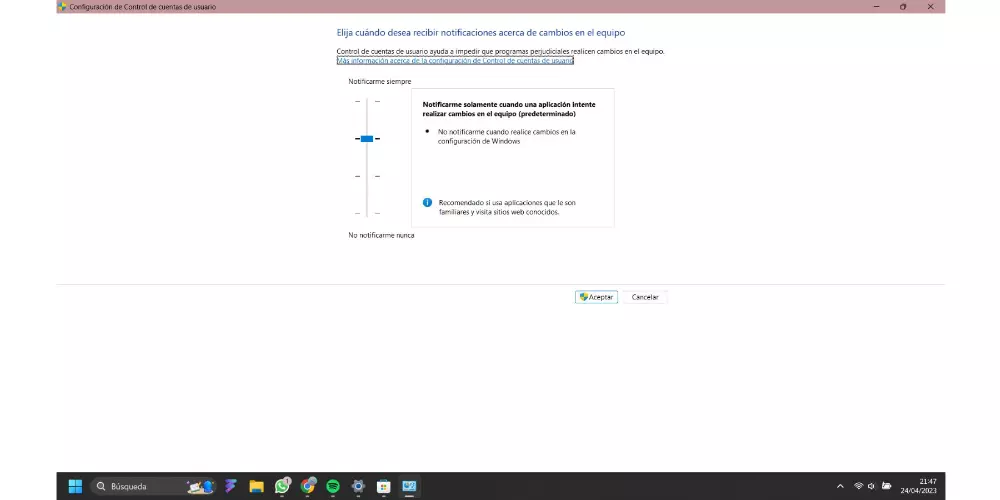
También es interesante revisar y ajustar a tus intereses los permisos de las aplicaciones instaladas en tu sistema para controlar acceso a tus datos y funciones del dispositivo. Para ello, tienes que ir a “Configuración” > “Privacidad” y selecciona la categoría de permisos para administrar el acceso de las aplicaciones.
Utiliza el corta fuego de Windows 11
El corte fuego de Windows 11 también es conocido Firewall. Esta, es una herramienta fundamental para proteger tu computadora de amenazas externas y mantener tu información segura. En la última versión de Windows, aparece activada por defecto, pero puedes optimizar y personalizar aún más sus valores de la siguiente forma:
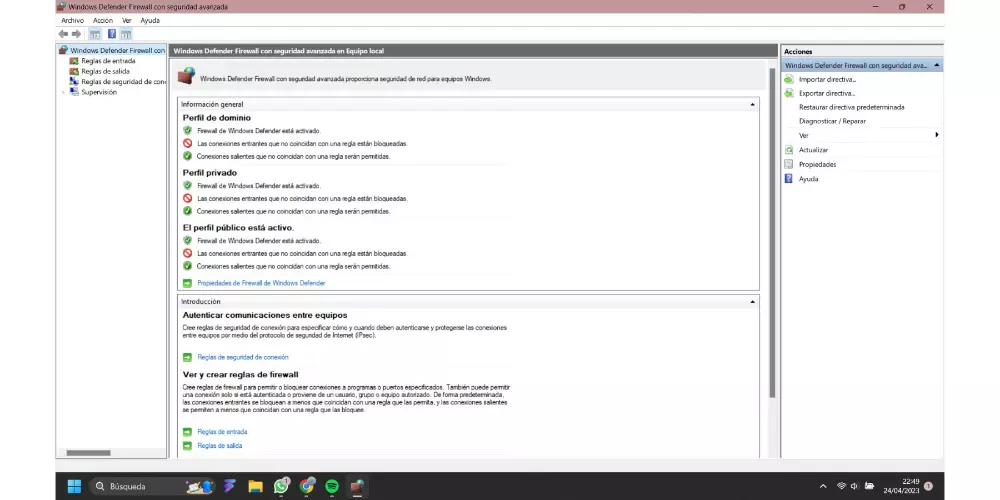
- Haz clic con el botón derecho en el ícono de Windows y selecciona Configuración.
- A continuación, tienes que pulsar en “Configuración avanzada” para abrir el “Firewall de Windows con seguridad avanzada”. Después, pulsas en reglas de entrada.
- Las reglas de entradas permiten revisar o editar las reglas de entrada, donde puedes habilitar o deshabilitar reglas. Además, puedes crear una nueva regla, haz clic en “Acción” en la barra de menú y selecciona “Nueva regla”. Por otro lado, puedes utilizar las reglas de salida. Estas controlan el tráfico saliente desde tu computadora, cuyo funcionamiento es similar al descrito líneas anteriores.
Cifrar tus datos sensibles
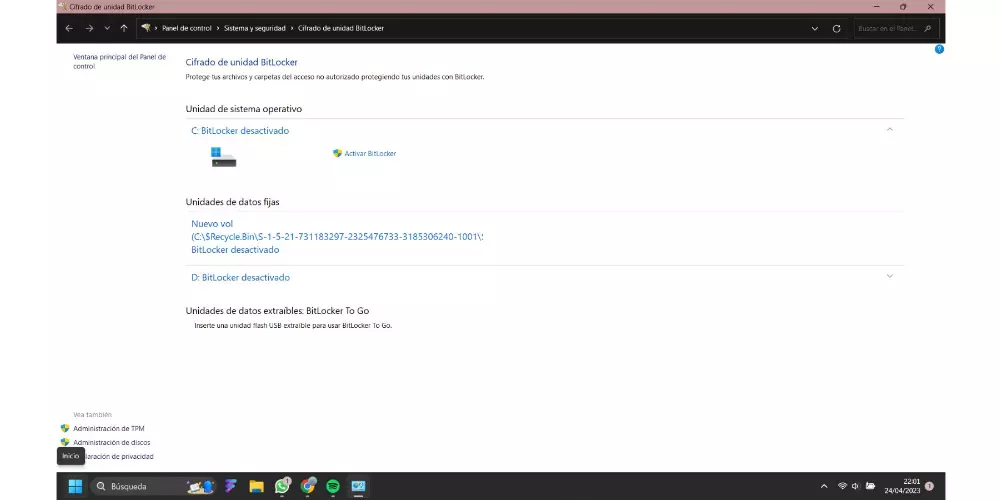
Cifrar tus dantos sensibles es una forma de proteger tus datos de una manera eficiente con el objetivo de proteger tu información personal y mejorar la seguridad en Windows 11. Existen dos herramientas y técnicas para cifrar tus datos que vamos a ver a continuación:
- Cifrado de archivos y carpetas con BitLocker: bitLocker es una herramienta de cifrado integrada en las ediciones Pro y Enterprise de Windows que te permite cifrar unidades completas, incluidos discos duros internos y dispositivos de almacenamiento externos, como unidades flash USB. Para activarlo, tienes que realizar los siguientes pasos:
- Abre el Explorador de archivos y selecciona el PC que quieras llevar a cabo el proceso.
- Haz clic con el botón derecho en la unidad que deseas cifrar y selecciona “Activar BitLocker”.
- Selecciona una opción para desbloquear la unidad y sigue las instrucciones en pantalla para configurar el método de desbloqueo.
- A continuación, tienes que elegir como quieres realizar la copia de seguridad de la clave de recuperación.
- Acto seguido, tienes que determinar si quieres un modo de cifrado completo o modo de cifrado parcial. Tras ello, pulsa en siguiente.
- Haz clic en “Iniciar cifrado” para comenzar el proceso de cifrado.
- Cifrado de archivos y carpetas individuales con EFS
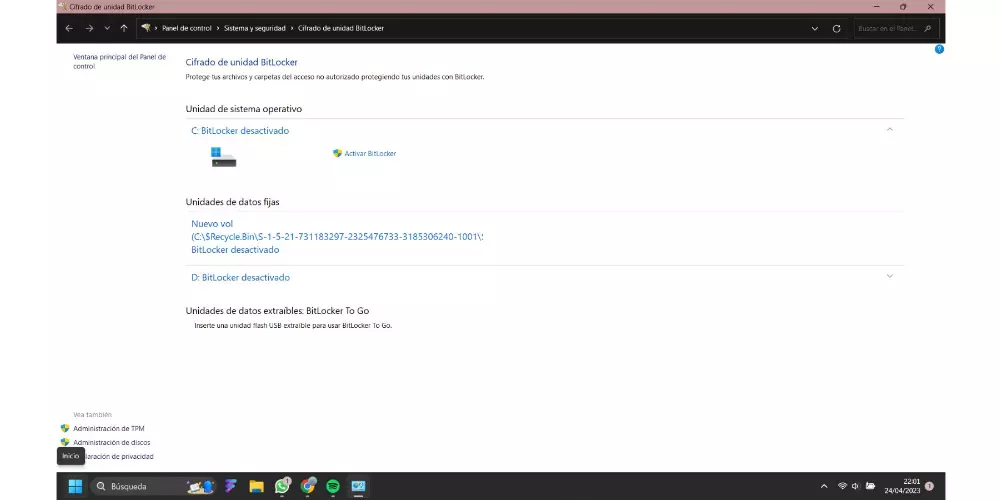
EFS es una función de cifrado nativa de Windows 11 que permite cifrar archivos y carpetas individuales y que, al igual que Bitlocker, está disponible para las versiones más profesionales de Windows 11. Para ejecutar esta opción, tienes que seguir los siguientes pasos:
- Haz clic con el botón derecho en el archivo o carpeta que deseas cifrar y selecciona “Propiedades”.
- En la pestaña “General”, pulsa “Avanzado” y marca la casilla de “Cifrar contenido para proteger datos”. Por último, pulsa en Aplicar.
- Luego, haz clic en “Aceptar” en la ventana de propiedades. Por último, si es la primera vez que usas cifrado de Archivos y carpetas individuales, se te pedirá que hagas una copia de seguridad de tu certificado y clave de cifrado.












