Toda persona debería saber cómo hacer una copia de seguridad de todo el contenido que tiene en su ordenador. ¡Es algo imprescindible! Porque nunca se sabe cuándo, un pequeño fallo, puede acabar por costarte que pierdas toda tu información. Si no sabes cómo hacerla en Windows 11, ¡sigue leyendo!
Pese a que en ocasiones se nos olvide, es de vital importancia hacer copias de seguridad de la información que guardamos en nuestro ordenador. Con estas copias, lo que se consigue es almacenar todos los datos que tenemos en un lugar seguro. Y, de esta manera, estar a salvo de errores humanos o de cualquier tipo de malware. Si algo sucediera, tú podrías recuperar sin problemas todos esos archivos que previamente habías copiado.
Todos pensamos que no nos tiene por qué pasar a nosotros… Hasta que pasa, por supuesto. Y perder información siempre es desastroso, ya sea porque son documentos fiscales, datos de una empresa o fotos de familia. No te preocupes, porque nosotros te vamos a enseñar a hacer copias de seguridad.
Antes de realizar la copia
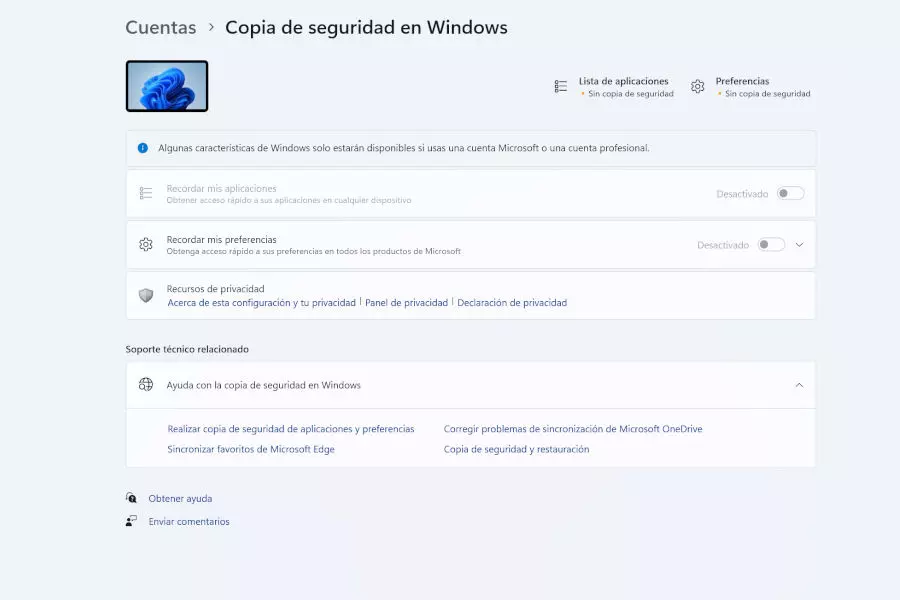
Comencemos por el principio, y es explicando que hay diferentes tipos de copia de seguridad. Nosotros te vamos a mencionar las que más nos interesan en el día a día, que son:
- En primer lugar, está la completa. Es la más básica, y también la más útil, así como la que te vamos a enseñar a hacer nosotros. Con esta, podrás copiar absolutamente todos los datos y, aunque es lenta, es la más recomendable al ser la primera.
- Cuando ya hayas realizado una copia completa, podrás hacer la que se conoce como incremental. Con esta, solo tendrás que copiar los datos que han variado desde la última copia que se ha llevado a cabo. ¡Será mucho más rápida!
- Por último, cabe hablar de la copia diferencial. Es similar a la anterior, pero con la diferencia de que coge como referencia siempre la primera copia.
Algo que debes preguntarte es dónde vas a realizar esta copia de seguridad. Existen distintas alternativas, pero te recomendamos que apuestes siempre por un disco duro externo. De esta manera, lo tendrás todo a buen recaudo siempre. Aunque Windows también te permite hacer todas estas copias directamente en OneDrive, ¡algo que también es sencillo!
Pasos para hacer la copia de seguridad
¡Y procedamos a hacer la copia como tal! Verás que es bastante fácil, puesto que con Windows 11 es bastante intuitivo.
Vamos a comenzar con una copia básica, ayudándonos de OneDrive.
- En primer lugar, debes ir a Configuración > Cuentas. Una vez estés ahí, tendrás que hacer clic en Copias de seguridad en Windows.
- Tras esto, te saldrán diferentes opciones para recordar cuáles son tus aplicaciones, tus preferencias o sincronizar las carpetas con OneDrive, que es la que nos interesa. Ahí tendrás que pulsar Administrar la configuración de sincronización.
- A partir de ahí, te permitirá elegir de qué carpetas quieres hacer copia de seguridad. Hasta aquí, tendríamos lo que se conoce como una copia de seguridad básica. ¡Pero puedes realizar una más completa!
Realizar una copia completa
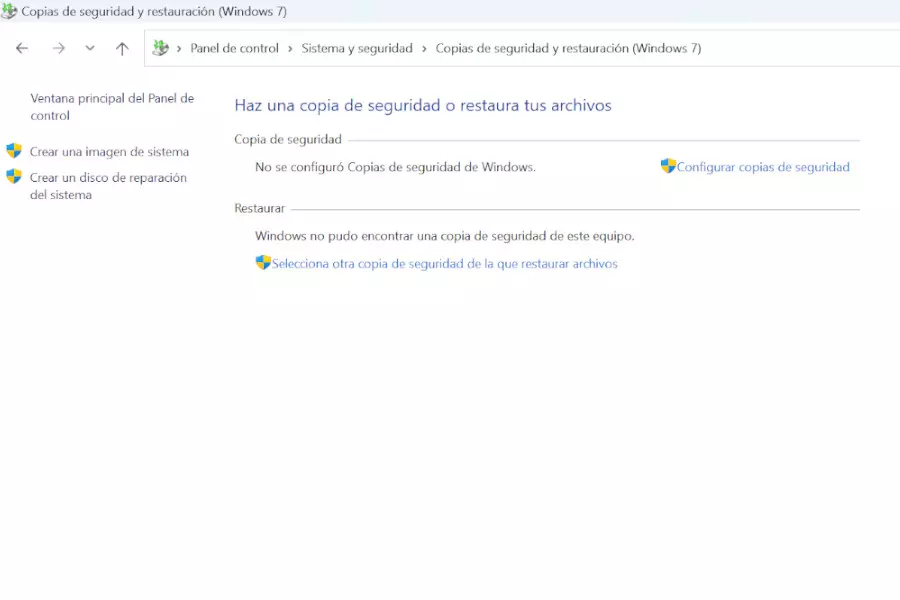
¿Quieres una copia de seguridad más completa? En ese caso, te dejamos a continuación todos los pasos.
- Ve al Panel de control > Sistema y seguridad > Copias de seguridad y restauración. Como verás, es una herramienta propia de Windows 7.
- Dentro de este apartado, te mostrará todas las copias que ya hayas creado. Tendrás que marcar la opción de Configurar copias de seguridad; necesitarás los permisos de creador para hacerla, algo que debes tener en cuenta.
- A continuación, te pedirá que señales dónde quieres guardar esta copia. Como te hemos señalado antes, lo mejor es que apuestes por un disco duro externo. ¡Este debería estar ya conectado! Y podrás pulsar siguiente.
- Windows te preguntará de qué quieres hacer la copia. Podrás dejar que Windows elija, en cuyo caso elegirá ciertas carpetas, o marcarlas tú de forma manual. ¡Te recomendamos esto último!
- Tras eso, tendrás que ir señalando todas las carpetas que quieres copiar.
- Cuando ya hayas elegido todas estas opciones, bastará con continuar. Y te señalará que si quieres programar estas copias para que se realicen con regularidad. ¡Es una buena idea! Y ya no tendrás más que pulsar Guardar configuración, y comenzará a ejecutarse la copia.
Como has visto, ¡es un proceso extremadamente sencillo! Puede que tarde algo en realizarse, pero así te garantizarás el no perder jamás tus archivos.












