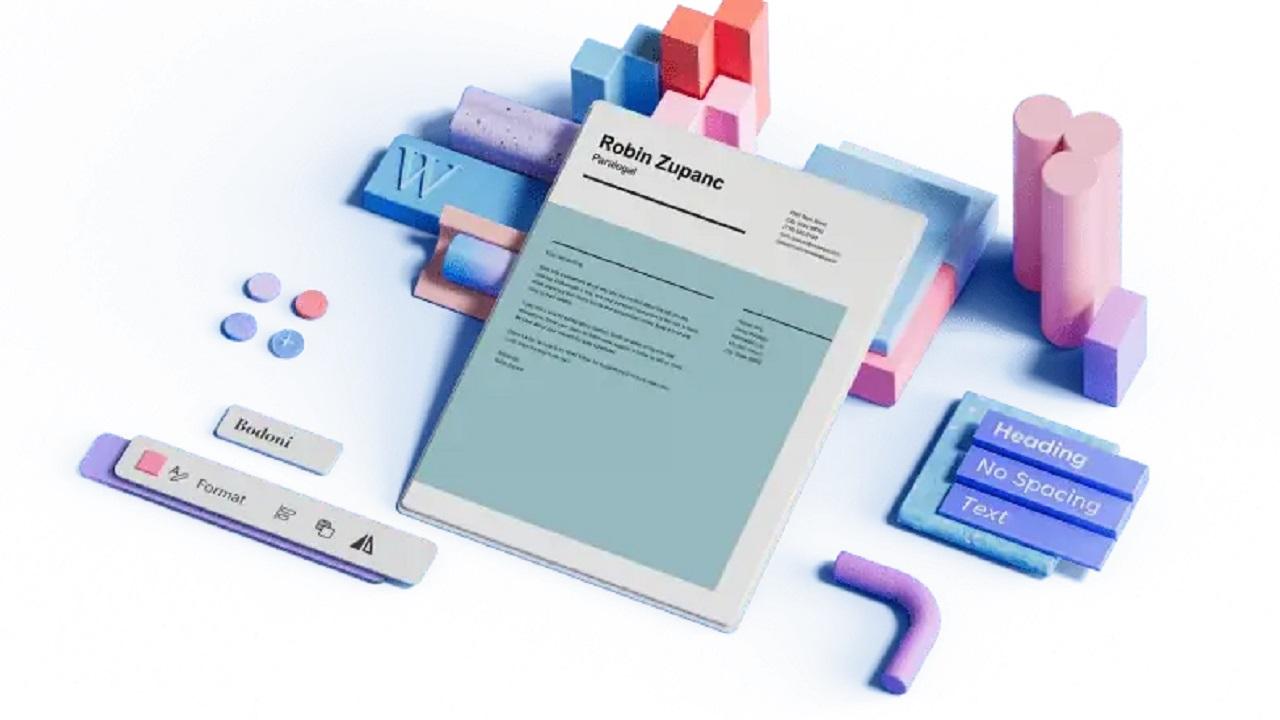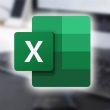Desde sus inicios, Word ha sido una herramienta indispensable de cualquier usuario que tenga un ordenador. Se trata de uno de los procesadores de texto más importantes del mundo de la informática y es normal que en torno a él haya todavía muchas dudas que deben ser resueltas. Y es que a muchos usuarios les gusta no solo firmar sus documentos, también que aparezca la fecha en los mismos.
Esta característica es, a día de hoy, más que necesaria en algunos usuarios. Por ejemplo, poner la fecha en Word es importante para destacar el momento de la creación de un documento importante, desde firma de contratos hasta un informe importante que debe estar perfectamente documentado.
Diferentes tipos de fechas, un mismo sitio para ubicarlas
Como te decimos, son muchos los motivos por los que una persona necesita poner la fecha en su documento de Word. Una de las cosas que tienes que saber es que hay diferentes formas de ponerla, pero lo bueno de la herramienta de Microsoft es que puedes usar el formato que tú quieras con el fin de que todo salga como tú quieres. Además, el procedimiento es más sencillo de lo que piensas ya que en todas las versiones de Office o Microsoft 365 como se le llama ahora, tendrás acceso a esta función.
Como te decíamos, el proceso es sencillo y solo tienes que seguir los siguientes pasos y todo depende del formato y del sitio en el que lo quieras poner.
Poner la fecha del día actual
Esto viene bien cuando estás escribiendo un texto y quieres que vaya con la fecha del día en el que estás. Debes hacer lo siguiente:
- Ve a Texto>Insertar
- Aquí debes hacer clic en Fecha y hora
- En la nueva ventana selecciona el tipo de formato que quieres
- Pulsa Aceptar

Automáticamente, el documento tendrá la fecha del día de hoy como formato de texto, algo que debes tener en cuenta porque posteriormente puede ser editado por otra persona o tú mismo.
Fecha actualizada automáticamente
Si lo que quieres es que el documento actualice la fecha de manera automática, también hay una solución para que no estés buscando todas las fechas de un documento para actualizarlas a mano:
- Insertar una fecha que se actualice automáticamente
- Si desea que la fecha se actualice cada vez que alguien abra el documento, puede insertar la fecha como un campo.
- Ve a Texto>Insertar
- Aquí debes hacer clic en Fecha y hora
- De nuevo, selecciona el formato en que va a ir la fecha y la hora
- Verás una casilla que indica Actualizar automáticamente. Púlsala
- Selecciona Aceptar
Editar o actualizar la fecha creada automáticamente
No suele pasar, pero si el ordenador no es capaz de modificar la fecha por la actual en la que se ha abierto de manera automática en el documento, lo mejor es hacerlo por tu cuenta. Este proceso también es muy sencillo y se resumen en pocos pasos:
- Selecciona la fecha que será editable
- Escribe la nueva fecha
- Haz clic fuera del cuadro gris en el que está envuelta
- La fecha se cambiará sola automáticamente
Como puedes ver, Word tiene muchas opciones para crear una fecha en tu archivo de Word. Como puedes ver, todas las opciones son más que válidas y flexibles, pero en ocasiones lo que quieres es simplemente ponerlas tú mismo a mano. Y esto también está bien, ya que hay documentos en los que quieres poner simplemente lo que quieras y que se mantenga en el tiempo, sin cambios automáticos, como decíamos antes, para que se quede como está.