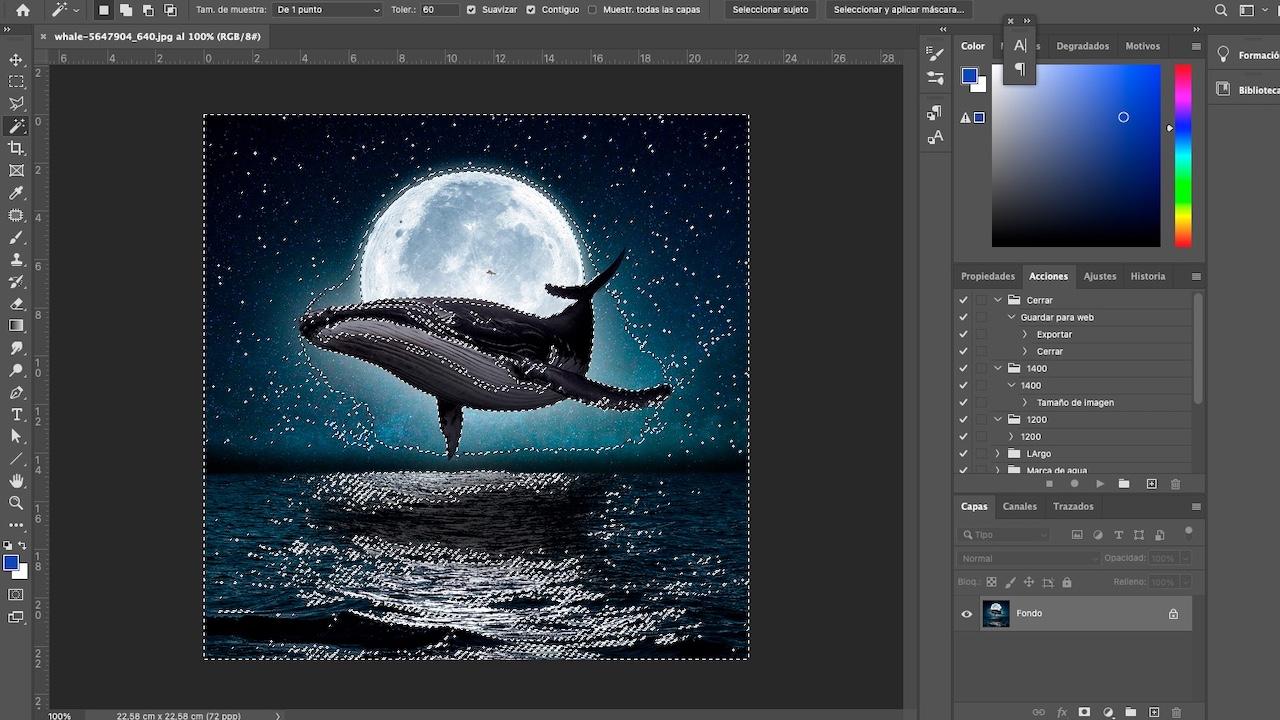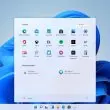La edición de imágenes es esencial en pleno 2023. Aunque ahora parece quedar en mano de las IA la edición y creación de fotografías, por el momento no pueden igualar lo que podemos hacer con nuestra destreza y el ratón. Actualmente, existen una gran variedad de herramientas y técnicas que podemos utilizar para retocar y mejorar nuestras fotografías, pero Photoshop sigue siendo el programa de referencia.
Este programa lleva años entre nosotros y cada vez llega a un mayor público. Ya no son solo los editores profesionales quienes usan el software para mejorar la calidad de sus imágenes, sino que cualquier usuario puede valerse de él para mejorar una foto.
Una de las tareas más comunes que tenemos que dominar al editar imágenes es eliminar el fondo, pues gracias a ello vamos a poder jugar con el resto de elementos presentes en la fotografía o cambiar el fondo de las mismas. Y Photoshop nos ofrece varias formas de hacerlo sin complicarnos demasiado.
3 formas de borrar el fondo de una imagen
Photoshop ofrece muchas y variadas formas de eliminar el ‘background’ de una imagen, pero algunas son más sencillas de usar que otras. A continuación repasamos las más usadas por profesionales que son perfectas para usuarios más noveles.
La varita mágica
Esta es una de las herramientas más populares y fáciles de utilizar en Photoshop. Esta herramienta selecciona un área de la imagen basándose en el tono y el color para que podamos borrarla o cambiarla.
Para utilizar la varita mágica, selecciónala en la barra de herramientas y haz clic en el área que deseas eliminar. Si tu imagen tiene un fondo de un solo color y la varita mágica lo detecta correctamente, puedes presionar la tecla “Suprimir” o “Borrar” para eliminar el fondo de forma instantánea.
Sin embargo, si tu imagen tiene un fondo más complicado, con varios colores y tonalidades, vamos a tener que ajustar la tolerancia de la varita mágica. Para ajustar la tolerancia, haz clic en la barra de opciones de la varita mágica, situada en la parte superior del programa y aumenta o disminuye el valor de la misma según sea necesario, introduciendo valores del 1 al 100. Si la tolerancia es demasiado baja, la varita mágica seleccionará muy poco, mientras que si es demasiado alta, seleccionará demasiado y puede que se “meta” dentro de otros elementos de la imagen que no son del fondo.
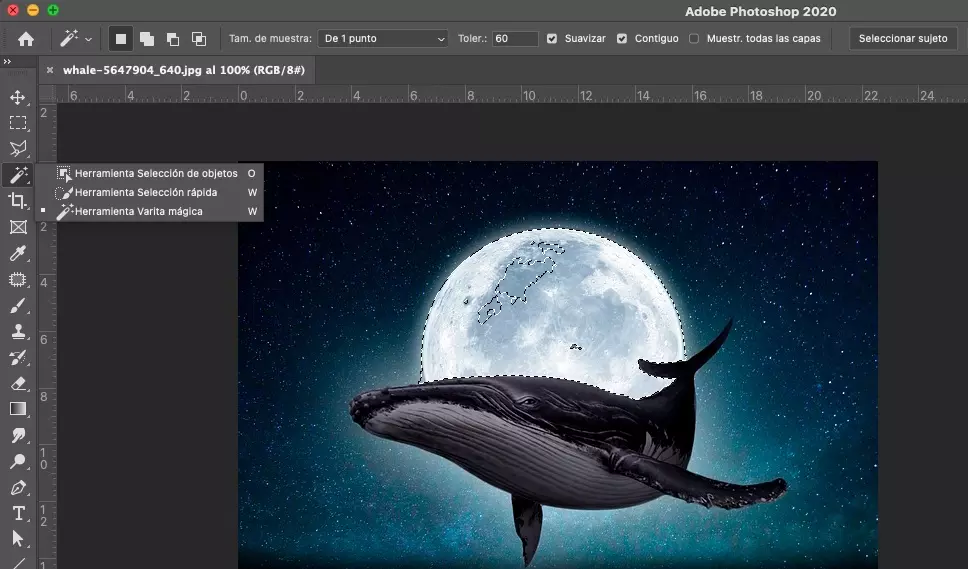
Selección rápida
Otra forma sencilla de eliminar el fondo de una imagen en Photoshop es utilizando la herramienta de selección rápida que aparece si dejamos el cursor pulsado sobre el icono de la varita mágica.
Esta función es especialmente útil si tu imagen tiene un fondo complicado, con muchos detalles y bordes difíciles de detectar. Para utilizar la herramienta de selección rápida, selecciona la herramienta en la barra de herramientas y haz clic en el área que deseas, pero manteniendo el botón izquierdo del ratón pulsado. Photoshop detectará automáticamente los bordes y te permitirá modificar la selección a medida que mueves el ratón por la pantalla.
Al pulsar el botón “Shift” o “Alt” del ratón podrás sumar o restar otras selecciones respectivamente. Cuando lo tengas todo seleccionado, puedes pulsar el botón de retroceso para borrar el fondo.
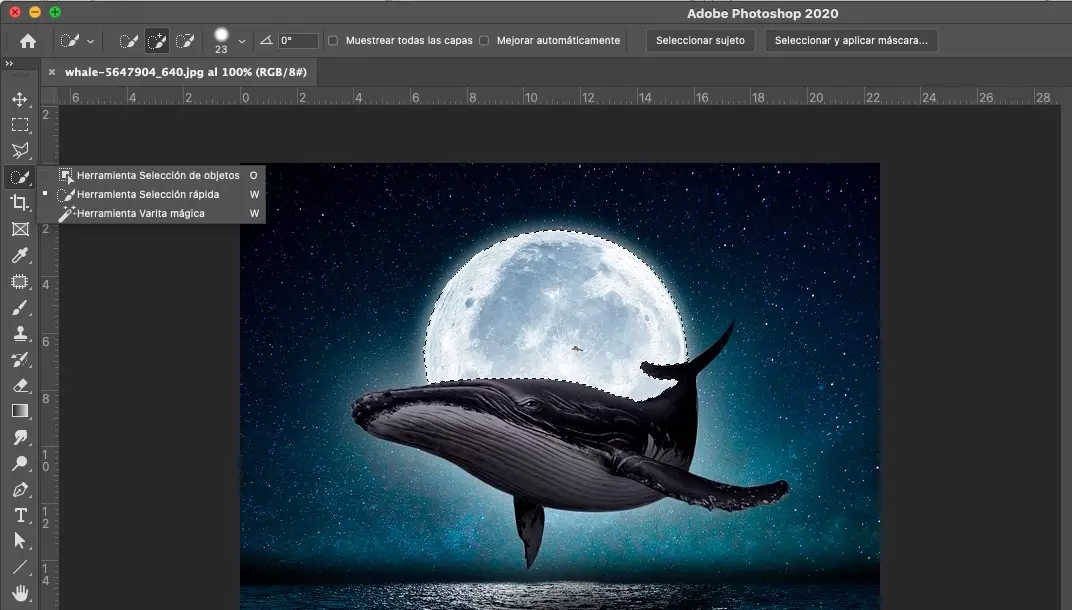
Máscara de capa
Photoshop ofrece más alternativas para conseguir dejar una fotografía sin fondo, y esta es algo más complicada pero más precisa. La herramienta de máscara de capa es muy útil cuando necesitamos mantener el fondo en la imagen, pero eliminar una parte específica, como un objeto o persona.
Para utilizar la herramienta de máscara de capa, selecciona la que contiene la imagen y haz clic en el botón de máscara de capa en la parte inferior de la ventana de capas. La misma se convertirá en una máscara de capa, lo que significa que puedes eliminar o añadir elementos a la capa sin afectar el fondo de la imagen. Para ello, tendrás que seleccionar la herramienta de pincel de la barra lateral y ajustar el tamaño y la opacidad según sea necesario. Al pintar sobre el lienzo, la máscara de capa se ajustará automáticamente, eliminando el objeto o persona de la imagen sin afectar el fondo.

Nuestra recomendación es que, dependiendo de la fotografía con la que estés trabajando y con la cantidad de elementos y detalles que haya en el fondo, vayas probando cada una de estas tres formas, o usarlas juntas, para dejar la imagen perfecta.