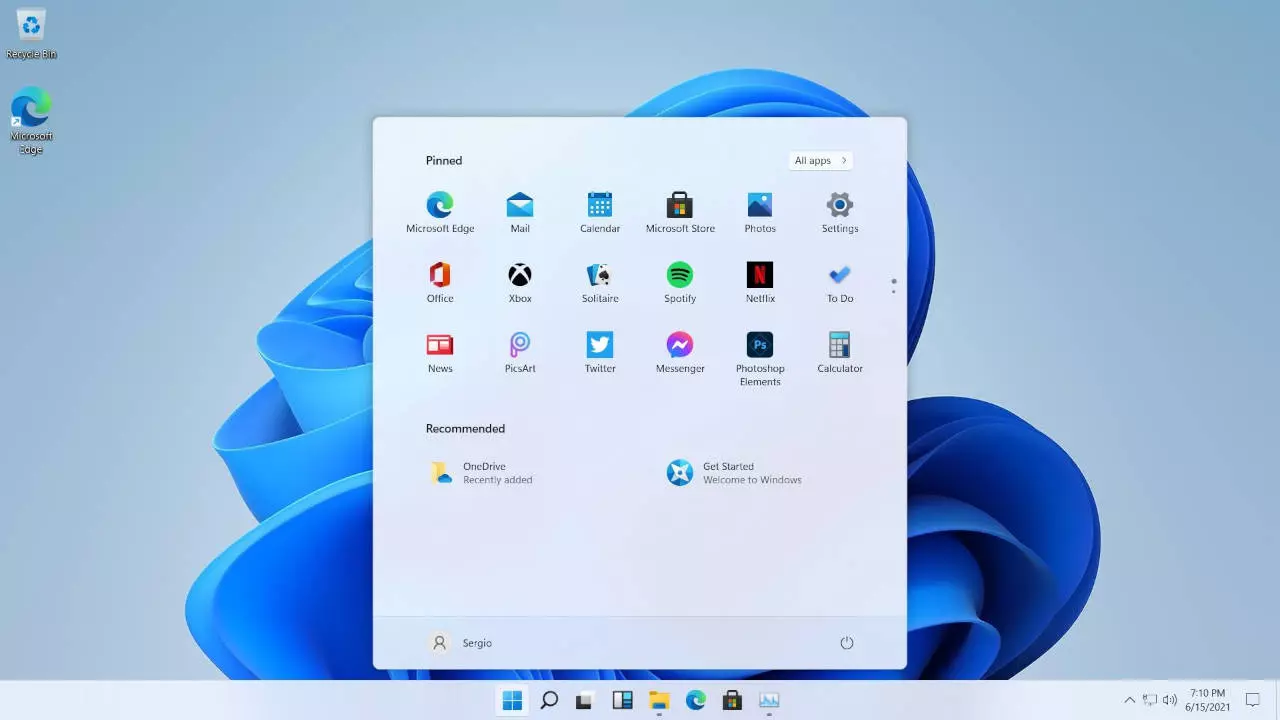Si tienes Windows 11, hay algo que debes saber: puedes personalizar la barra de tareas para hacerla mucho más tuya, para que realmente te sea de utilidad en el día a día. Y es mucho más fácil de lo que puedas estar imaginando que es. ¡Así que sigue leyendo!
¿Sueles usar la barra de tareas de tu ordenador? En ocasiones, es un elemento que simplemente asumimos que tiene que estar ahí, y nos olvidamos de todo lo que puede aportarnos. Por ejemplo, podrás anclar las aplicaciones que más uses para tenerlas siempre a mano. O cambiar el color, para así hacer que la apariencia completa de tu ordenador cambie. E incluso te permitirá hacer otras tantas tareas tediosas, como minimizar todos los programas.
Pero, para ello, ¡tienes que saber sacarle partido! Y hoy vamos a comenzar por enseñarte a personalizar esta barra de tareas.
Así podrás personalizar la barra de tareas
Como habrás visto al encender tu ordenador por primera vez, la barra de tareas ya viene preconfigurada. Pero puede que las aplicaciones y los accesos directos que encuentres no sean los que necesites. Y, en ese caso, ¿de qué te sirve tenerlos ahí? Lo primero que debes hacer es, pues, anclar los accesos que realmente necesites.
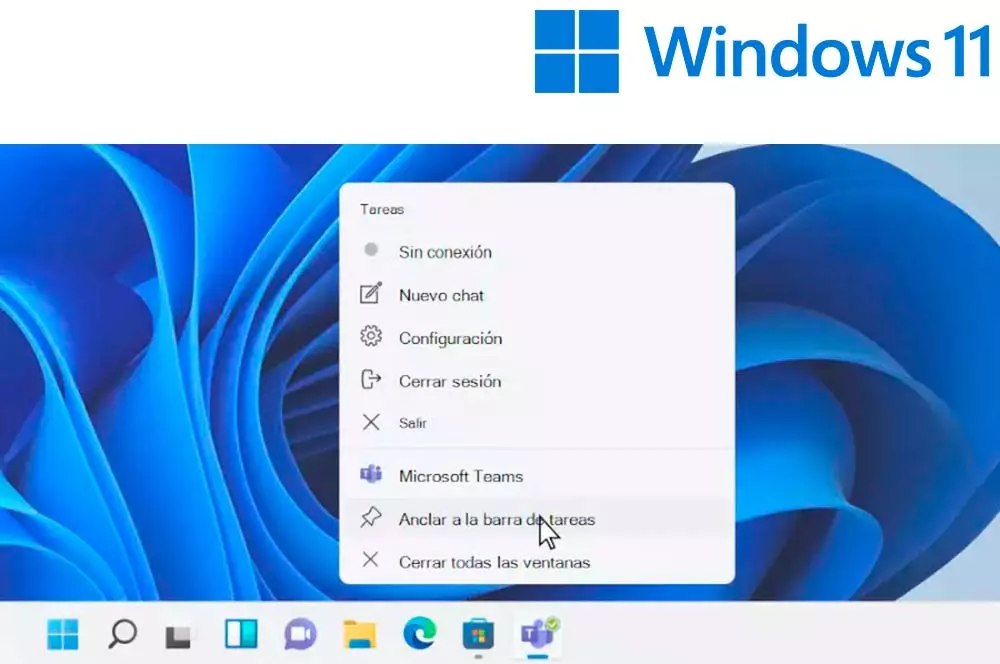
Bastará con abrir la aplicación que quieras tener siempre a mano y pulsar con el botón derecho en el icono de esta; ahí verás que te aparece la opción de Anclar a la barra de tareas. Tendrás que hacer esto con todas las que desees tener a mano, ¡y ya no volverás a perderlas de vista!
Tras esto, lo que te recomendamos hacer es organizar estas aplicaciones de forma que tengas más a mano las que más uses. Esto depende un poco de tu gusto y de tus necesidades, pero la clave es que basta con arrastrar los iconos para que estos se muevan. ¡Tan sencillo como esto!
En el caso de los elementos propios de la barra, como el buscador, la vista de tarea o los Widgets, estos suelen mostrarse de forma predeterminada. ¡Pero también puedes ocultarlos si quieres! Solo tendrás que ir a la configuración, y te aparecerá un apartado denominado Elementos de la barra de tareas. ¡Y ahí podrás elegir lo que quieras ver y lo que no!
¿No te gusta la barra en la parte inferior?
Windows 11 viene con la barra de tareas configurada en la parte inferior del escritorio, justo en el centro. Si prefieres moverla a uno de los dos lados del escritorio, basta con que hagas clic con el botón derecho en la propia barra. Ahí, aparecerá la opción de Configuración de la barra de tareas, donde tendrás que pulsar en comportamientos de la barra de tareas > alineación. A continuación, podrás elegir en qué posición prefieres que esté. Y si, tendrás acceso a la recolocación lateral del dispositivo pudiendo modificar su posición a los laterales de la pantalla.
Ocultar automáticamente la barra de tareas
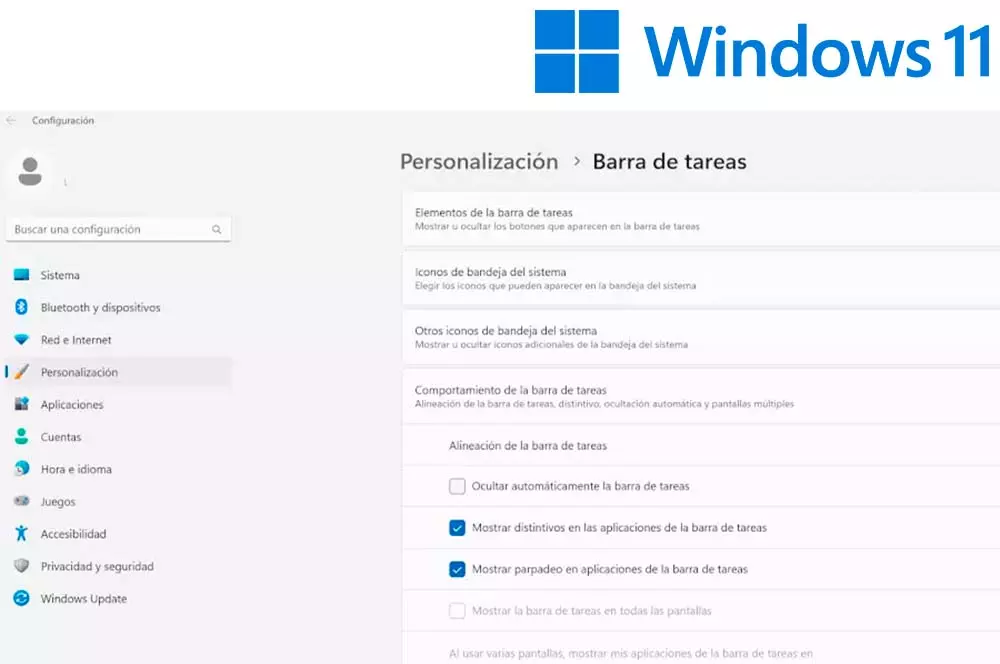
¿Quieres que la barra desaparezca mientras no la usas? En ese caso, podrás ir a Configuración > Comportamiento de la barra de tareas > Ocultar automáticamente la barra de tareas. Te aparece un recuadro, así que bastará con señalar si quieres que esto suceda o prefieres que no.
Dentro de este mismo apartado, también encontrarás la posibilidad de mostrar el contador de mensajes no leídos y el de mostrar la barra en todas las pantallas, para que puedas hacer los cambios que consideres pertinentes. Sin embargo, esta opción es totalmente pensada para los que quieren una total tranquilidad y limpieza en el escritorio, así que lo más probable es que quieras olvidarte de todas las notificaciones que no puedas ver en pantalla.
Otros trucos para tu barra de tareas
Más allá de todo lo que te hemos mostrado hasta ahora, hay otros trucos que queremos enseñarte. El primero es cómo cambiar el color de la barra de tareas, ¡y es muy fácil! Bastará con ir a Inicio > Configuración > Personalización > colores, y buscar el color de acento en Inicio y barra de tareas. De esta manera, la barra pasará a corresponderse con el color de tema que hayas instalado.
Aunque hay un tip que nos parece clave a la hora de ganar tiempo cada día, y es el de poder minimizar todas las aplicaciones. Para ello, Windows cuenta con lo que se conoce como la función Vistazo, que tendrás que configurar previamente.

Para eso, deberás ir a la Configuración de la barra de tareas y, tras eso, hacer clic en la opción de Seleccionar la esquina más lejana de la barra de tareas para mostrar el escritorio. Esto lo encontrarás dentro de Comportamientos de la barra de tareas. A partir de ese momento, no tendrás más que presionar con el ratón la parte derecha de la barra de tareas, y te mostrará el escritorio sin ventanas de por medio.
¿Se puede cambiar el color de la barra de tareas?
Es verdad que ya te hemos enseñado a personalizar la barra de herramientas de Windows 11, pero todavía hay una cosa que muchos se preguntan para hacer del sistema algo diferente a lo que ven en otros ordenadores. Y es que esto, al igual que los móviles, reside en una forma de elegir el color que más te gusta. Y si, es posible cambiar el azul claro u oscuro que viene por defecto por otro que te represente aún más.
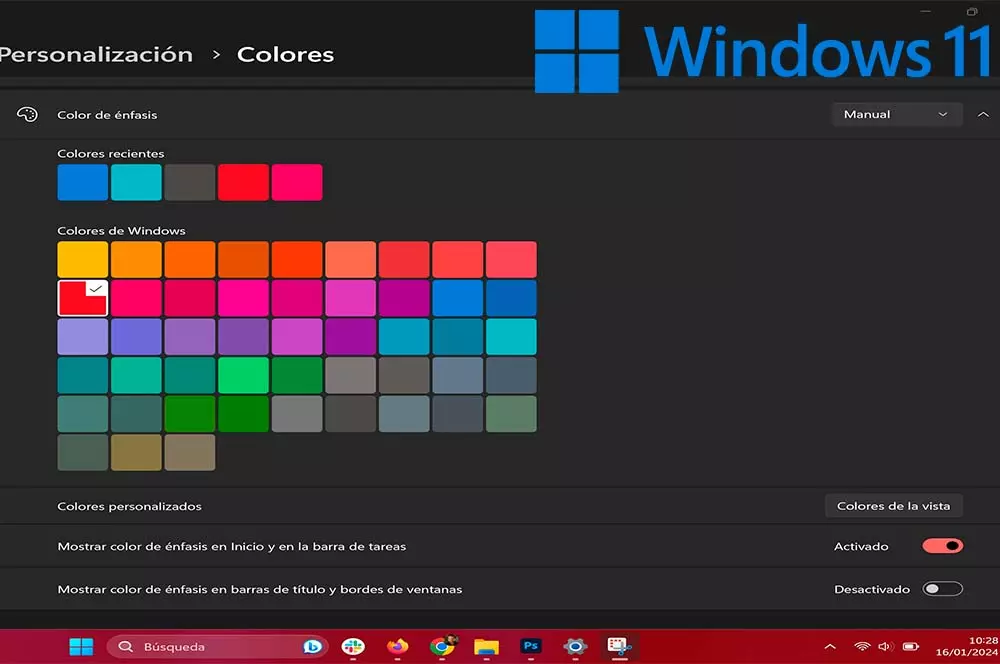
Todo tiene que ver con los ajustes del aparato y buscar la ruta que te dejamos justo arriba que es la de Personalización>Colores. A continuación te pedirá que elijas un color de énfasis para indicarte cosas como la ventana que tienes activa o si tienes notificaciones pendientes de lectura. Pero hay un detalle importante y es que no lo podrás poner a funcionar a menos que actives la característica de Mostrar color de énfasis en Inicio y la barra de herramientas como ves en la imagen.
Tendrás diferentes opciones con las que personalizar el color de la barra de herramientas de tu ordenador con Windows 11 y todo gracias a esta característica. Verás que tienes más opciones para personalizar este apartado, más allá de los colores predeterminados que te pone la propia firma. Tendrás la oportunidad de elegir el que más te guste dentro de la opción Colores de la vista donde podrás escoger entre una gama más amplia de colores. Esta opción también se puede extender a otras partes del sistema como son el Inicio, las barras de título y los bordes de ventanas que puedes empezar a usarlas una vez que pulses en el botón designado. Así tendrás un sistema mucho más personalizado que antes, hasta el punto de tenerlo todo con el color que a ti te guste o incluso ponerle una transparencia para dejar relucir tu fondo de pantalla. Desde aquí, la decisión es tuya ahora que sabes cómo sacar partido a todas las opciones que te ofrece la configuración de Windows.