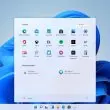Dentro de la suite de Microsoft 365, encontramos Microsoft Word, una aplicación de procesador de textos que ofrece una enorme cantidad de características y modos de funcionamiento para mejorar y profesionalizar la redacción de nuestros trabajos académicos y profesionales. Por ello, en este artículo, vamos a analizar como podemos mejorar nuestros proyectos en esta fantástica aplicación.
Esto que te vamos a contar ahora es un conjunto de características que todo usuario de Word de nivel medio necesita conocer, ya que de lo contrario se puede perder tanto formas ingeniosas de hacer funcionar el procesador de texto como atajos útiles con los que escribir un texto sea mucho más sencillo y también vistoso.
Establece estilos
Los estilos en Word son acciones que otorgan una potencialidad a nuestros proyectos a la hora de configurar un documento de forma predeterminada. De esta manera, podremos darle un toque profesional a la distribución de nuestros documentos como son como los párrafos, títulos, subtítulos, etc. Dentro de Microsoft Word, encontramos una serie de estilos predefinidos para que los usemos y los apliques bajo tu criterio en función de trabajo que realices.
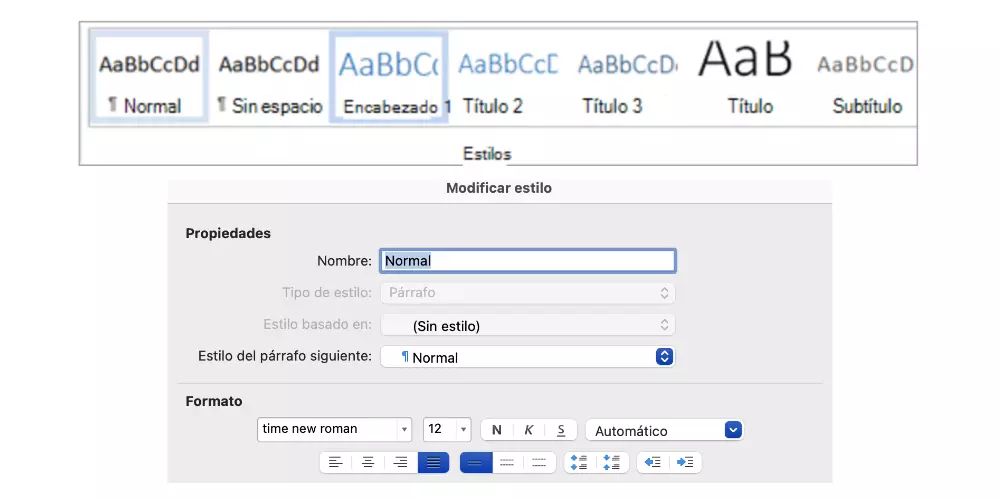
Para utilizar un estilo predefinido, simplemente tienes que ir al menú de inicio. En el, observamos algunos métodos que podemos emplear con tan solo pinchar sobre ellos, o desplegar la lista expuesta. Asimismo, si tenemos un documento ya abierto, si sitúas el ratón sobre los diferentes estilos predefinidos, veremos cómo estos se aplican de forma temporal en tiempo real.
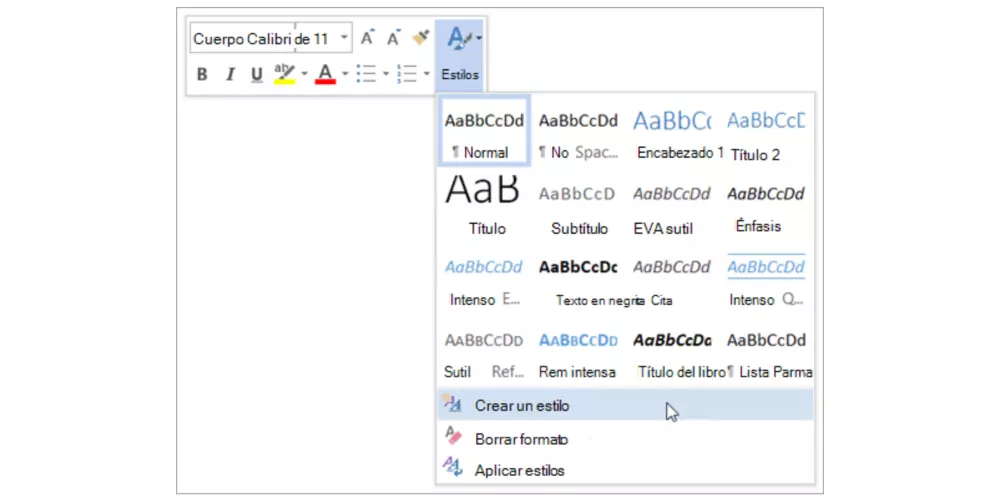
De la misma forma que hemos visto en el apartado anterior como usar un estilo predefinido, podemos crear un estilo personalizado en el programa. Para ello, tienes que pulsar en el despegable comentado y, asignar un estilo representativo del elemento que vamos a generar, así como establecer los parámetros que vamos a emplear en el futuro.
Referencias cruzadas
Las referencias cruzadas en Word te permiten generar un enlace a otras partes del documento, como títulos, figuras, tablas, ecuaciones, etc. Esto es especialmente útil para ayudar a los lectores a moverse a través de la información relacionada sin tener que buscar manualmente a través del documento. Además, puede venir muy buen cuando estás leyendo textos muy elaborados como de Trabajo Fin de Máster, tesis u informes del trabajo, los cuales, pueden tener una extensión fácilmente de más de cien páginas.
Para insertar una referencia cruzada, tienes que ir a la pestaña de insertar una referencia cruzada: “Referencias” en la cinta de opciones y haz clic en “Referencia cruzada”. Vamos a describir los pasos rápidamente:
- En el cuadro de diálogo, selecciona el elemento al que deseas hacer referencia, por ejemplo, un encabezado y luego selecciona el elemento específico.
- Haz clic en “Insertar” y luego en “Cerrar”.
- Una vez que has insertado una referencia cruzada, Word la actualizará automáticamente si el elemento al que hace referencia cambia, por ejemplo, si un título de sección cambia o si una figura se mueve a una página diferente.
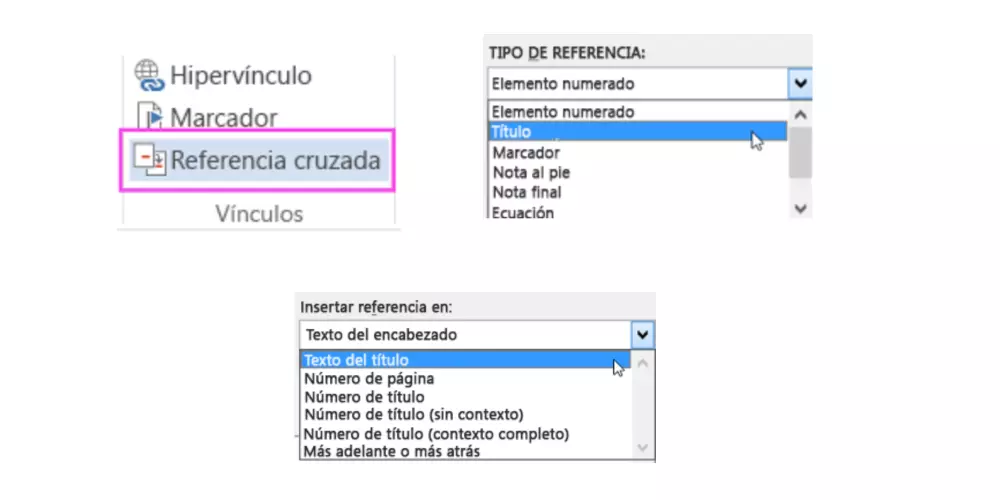
Tablas de contenido
Las tablas de contenido son una excelente forma de estructurar todo el contenido de forma profesional y rápida, así como, facilitar a los lectores encontrar las secciones específicas que están buscando. Para crear una tabla de contenido tenemos que realizar los siguientes pasos:
- Navega a la pestaña de “Referencias” en la cinta de opciones y haz clic en “Tabla de contenido”. En ella, puedes elegir un formato predefinido o puedes personalizar tu propia tabla.
- Una vez que hayas seleccionado los títulos y el grado que tengan cada de ellos, tienes que pulsar en tabla de contenidos y elegir como quieres que se desarrolle el despliegue. A continuación, se insertará automática la tabla de contenidos en el lugar donde tengas colocado tu cursor.
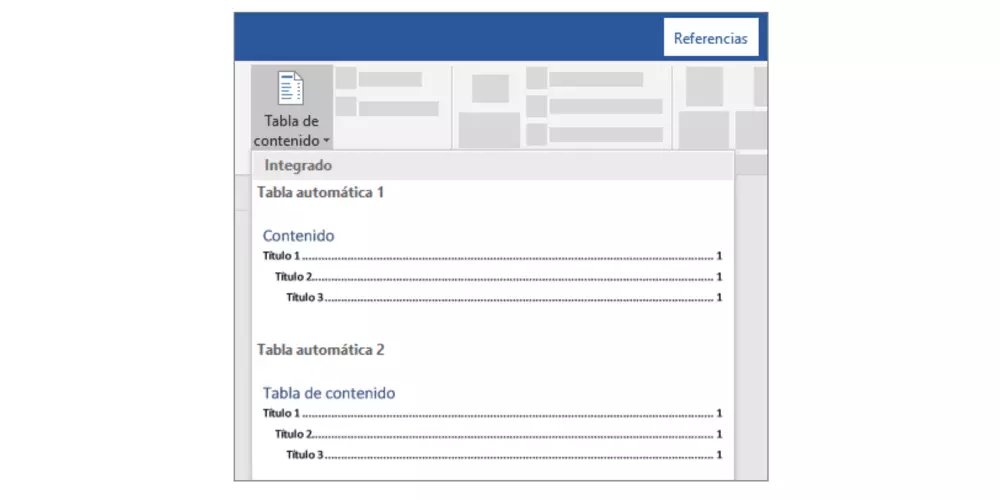
Cabe resaltar que, si haces cambios en tu documento, puedes actualizar la tabla de contenido simplemente haciendo clic en “Actualizar tabla” en la opción “Tabla de contenido” del menú “Referencias” o en la parte superior de la tabla de contenido.
SmartArt
Los Smart Art son herramientas visuales incluidas dentro de Microsoft Word que sirvan para mejorar la presentación y claridad de tus documentos. Dichas herramientas haces que tu documento sea visualmente más atractivo, si no que también pueden ayudar a transmitir información de una manera más eficaz.
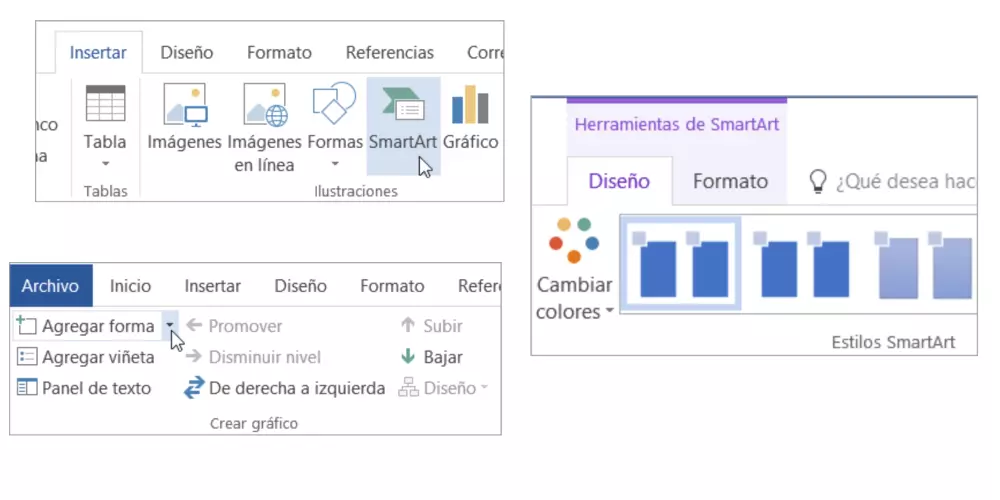
Lo mejor de todo, es que puedes usar SmartArt para crear una variedad de gráficos, incluyendo listas, procesos, ciclos, jerarquías, relaciones, matrices, pirámides, y más. Vamos a ver como podemos insertarlos en nuestros trabajos de Word.
- Vamos a la pestaña “Insertar” que se localiza en la parte superior de Word y haz clic en “SmartArt”.
- En dicha ventana, selecciona el tipo de gráfico que deseas insertar. Los gráficos están organizados por categoría para facilitar la selección.
- Seleccionado tu gráfico, puedes añadir nuevas funciones personalizadas como textos, color, el estilo y el tamaño del gráfico utilizando las herramientas disponibles en la cinta de opciones de SmartArt.
Gráficos en Word
Junto a los SmartArt, Word también permite insertar gráficos de diferentes tipos: gráficos de barras, gráficos de líneas, gráficos de pastel, gráficos de dispersión, entre otros. Vamos a ver el procedimiento de inserción de ellos:
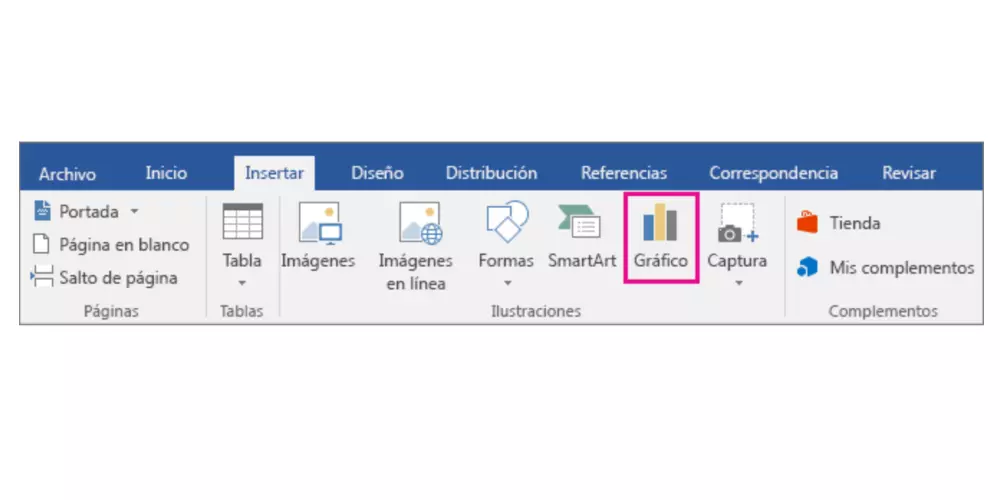
- Dirígete a la pestaña “Insertar” en la cinta de opciones y haz clic en “Gráfico”.
- Selecciona el tipo de gráfico que deseas insertar y haz clic en “Aceptar”.
- La aplicación de Word insertará el gráfico y abrirá una hoja de cálculo de Excel en la que puedes introducir tus datos. Los datos en el gráfico se actualizarán automáticamente a medida que cambies los datos en la hoja de cálculo.
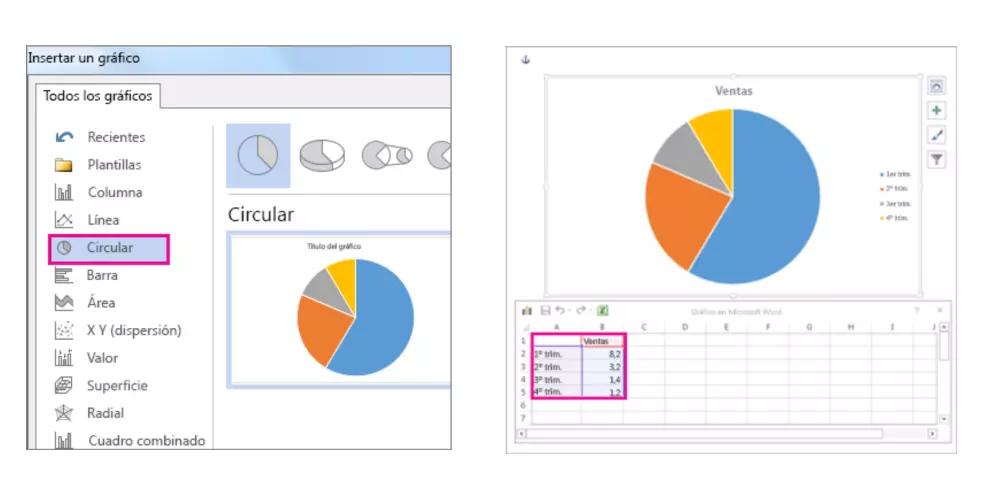
Macros
Los Macros son una serie de comandos que te permite automatizar tareas repetitivas y que puedes ejecutar en Word automáticamente. La aplicación de esta automatización no es solo para funciones concretas, sino que puedes aplicar en cualquier apartado de Word.
Macros, es un término muy común para ejecutar este tipo de procesos automáticos. En Adobe Photoshop o Affinity Photo recibe el mismo nombre, por lo que, probablemente, os resulte muy familiar. Vamos a analizar a continuación como insertar esta función tan interesante:
- Acude a la pestaña “Vista” en la cinta de opciones, luego a “Macros” y selecciona “Grabar macro”.
- Selecciona Macro, selecciona un botón o combinación de teclas si deseas que la macro se ejecute con un solo clic o pulsación, y haz clic en “Aceptar”
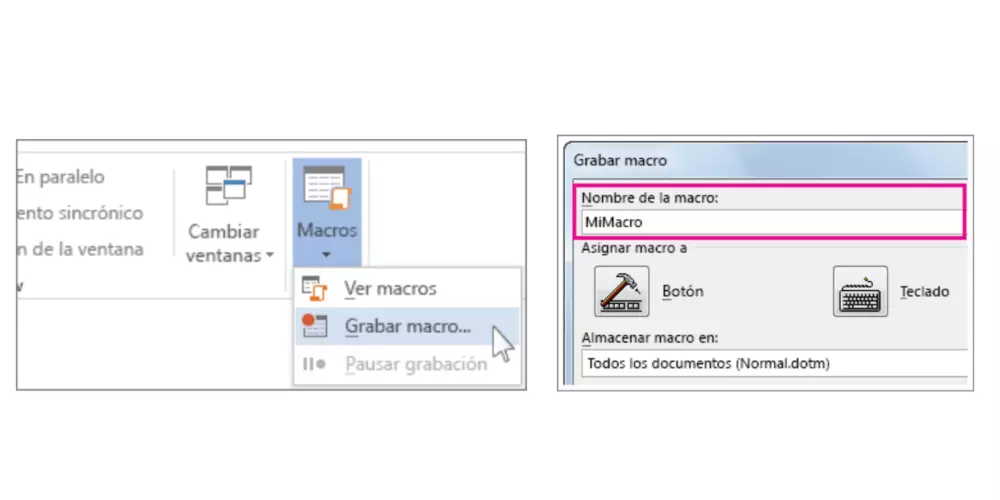
- A continuación, Word está “grabando” las acciones que estás ejecutando en el proyecto, es decir, cada paso que realices se grabará.
- Cuando hayas terminado, ve de nuevo a “Macros” y selecciona “Detener grabación”. Ya tienes el Macro terminado y grabado.
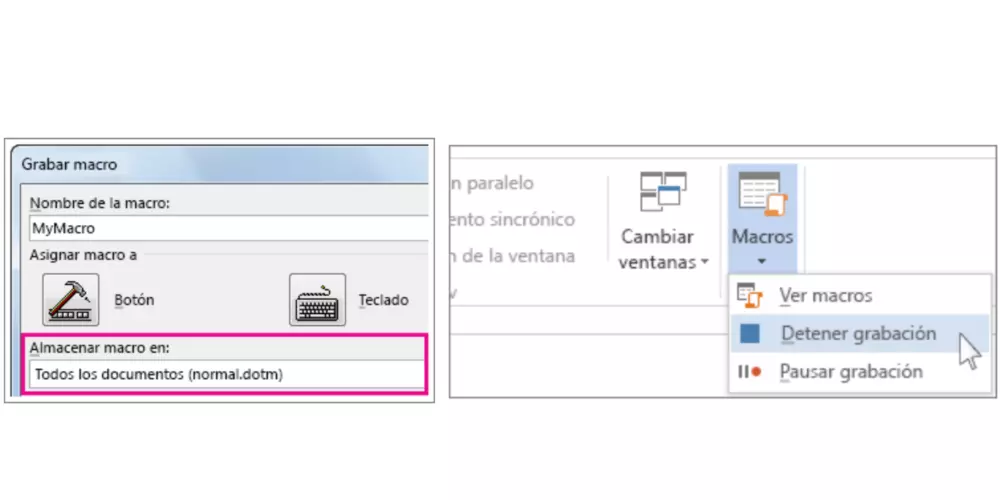
Por último, si ya tienes conocimiento de programación, puedes editar la Macro para hacerla aún más potente. Para ellos, Word ha desarrollado Basic for Applications (VBA) para sus macros, que es un lenguaje de programación bastante fácil de aprender si ya tienes experiencia previa.
A modo de conclusión, Word, es la aplicación por excelencia para la elaboración y edición de proyectos, la cual, incluye un sinfín de herramientas para potenciar y mejorar tus trabajos e informes de forma muy profesional. A lo largo de estas líneas, has conocido las principales funciones avanzadas, las cuales, pueden parecer complejas en un inicio, pero una vez que aprendas sus comandos, tienen un potencial increíble.