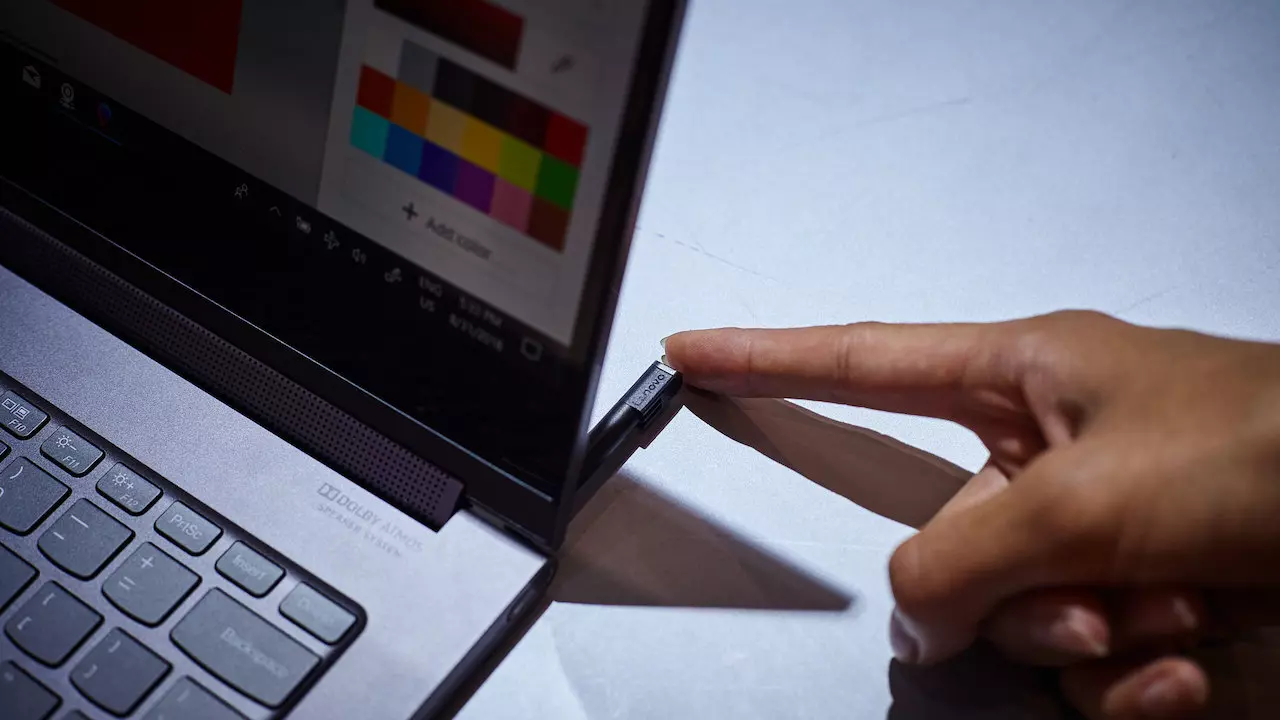Ajustar los colores de tu pantalla en Windows para que se vean más nítidos, vivos y fieles a la realidad, pero casi nadie lo hace nunca, y es más importante de lo que crees. Calibrar los colores del ordenador y, más concretamente, de la pantalla, es una forma de mejorar la calidad de imagen y el rendimiento de tu monitor
Al calibrar la pantalla, lo que hacemos es ajustar los parámetros de brillo, contraste, gamma, temperatura y balance de color de tu monitor para que se adapten a las condiciones de iluminación ambiental y a tus preferencias personales. De esta forma, podrás ver los colores más reales y naturales y, más importante aún, no estarás tan cansado si pasas muchas horas frente a la pantalla, ya que también podrás evitar la fatiga visual.
¿Por qué es importante calibrar tu pantalla?
Calibrar los colores de pantalla tiene varios beneficios, pero no solo para el entorno profesional, como puedes pensar. También es una ayuda en tu día a día. Al hacerlo podrás…
- Mejorar la calidad de imagen: al calibrar los colores, podrás ver las imágenes con más detalle, claridad y profundidad, lo que te permitirá apreciar mejor el contenido multimedia, sobre todo a la hora de jugar a juegos o trabajar con edición de fotografías y vídeos. Ten en cuenta que los clips y las imágenes que edites en tu PC, pueden ser impresas o vistas en monitores diferentes, y si no está bien calibrado, los colores pueden ser diferentes en cada soporte en que se visualicen.
- Aumentar la vida útil del monitor: al calibrar la pantalla, podrás optimizar el consumo de energía y la vida útil de tu monitor, ya que evitarás usar niveles innecesarios de brillo o contraste que pueden dañar los componentes internos.
- Mejor salud visual: cuando ajustamos las opciones del panel a nuestro antojo podemos anticiparnos a las variaciones de luz natural o artificial que puedan afectar la percepción de los colores, lo que te ayudará a evitar reflejos o sombras molestas que acaben provocando cansancio visual.
- Personalizar tu experiencia: Windows te permite elegir el modo de color que más te guste o que mejor se adapte al tipo de contenido que estés viendo, lo que te hará sentir más cómodo, ya que no todos respondemos igual ante la tonalidad de la pantalla.

Cómo calibrar los colores de pantalla en Windows
Existen varias formas de calibrar los colores de pantalla en Windows, dependiendo del nivel de precisión y complejidad que necesites. Todas ellas son fáciles de usar aunque alguna te requerirá una inversión de dinero para dejar el panel perfectamente calibrado. Estas son las que te recomendamos.
Usa una herramienta externa
La forma más profesional de calibrar los colores, pero que requiere el uso de un dispositivo especializado llamado colorímetro o espectrofotómetro. Estos dispositivos se colocan sobre la pantalla y miden los valores reales de color, luminancia y temperatura. Luego, se conectan a un software que genera un perfil de color personalizado para tu monitor.

Para usar un calibrador hardware, tendrás que comprarlo e instalar el software correspondiente en tu ordenador y seguir las indicaciones que te dé.
Hay muchas herramientas de este tipo en la Red que son muy populares, pero la que te recomendamos usar es Datacolor SpyderX al contar con un nuevo procesador de color basado en una lente consigue una gran fidelidad de color. Simplemente, debes instalar el programa asociado y pasar el aparato por la pantalla para ir calibrando el panel en función de la información recogida por el dispositivo.
Ayúdate del asistente integrado de Windows
Esta es la forma más sencilla y rápida de calibrar los colores de tu monitor, ya que solo tienes que seguir unos pasos guiados por el sistema operativo. Para acceder al asistente, haz clic derecho en el escritorio, selecciona Configuración de pantalla y luego Calibrar color. El asistente te pedirá que ajustes el brillo, el contraste y otros valores de la pantalla usando unos controles deslizantes o unos botones físicos del monitor. Al finalizar, podrás comparar el resultado antes y después y guardar los cambios.
Usar una imagen de referencia
Una forma intermedia y práctica de calibrar los colores, ya que consiste en usar una imagen estándar con una gama de tonos conocidos para compararlos con los que muestra tu pantalla. Para hacerlo, puedes descargar una imagen de prueba como Lagom LCD Monitor Test Pages y abrir la imagen en pantalla completa para ajustar el brillo, el contraste y el gamma, hasta que veas los tonos más equilibrados y uniformes posibles.
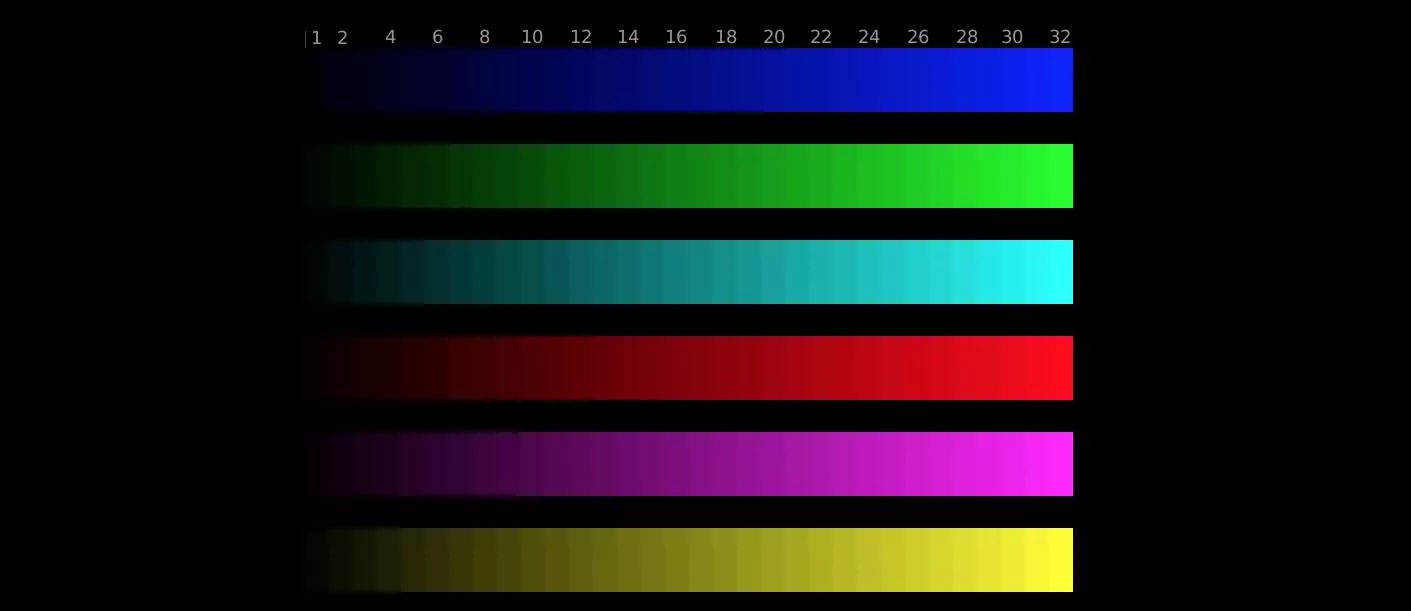
Eso sí, si tienes algún tipo de sistema de gestión de color activo en Windows o en el controlador de tarjeta de vídeo, deshabilítalo primero. Después, haz los ajustes necesarios en la configuración del monitor para que se comporte lo más cerca posible de lo ideal, y después, usa la gestión del color para compensar cualquier pequeña desviación que quede. Ten en cuenta que las 32 bandas deben distinguirse entre sí y del fondo.
Usa un modo preestablecido
Esta es la forma más simple y básica de calibrar la pantalla en Windows, ya que solo implica elegir uno de los modos predefinidos que ofrece tu monitor. Muchas pantallas del mercado, además de permitir ajustar el brillo y el contraste de forma manual, cuentan con ajustes de color preestablecidos, como encontramos en nuestras TV.
Juega con los diferentes modos (juego, película, fio, estándar, cálido, etc…) hasta encontrar el que mejor se adapte a lo que estás buscando.
Trabaja con los perfiles ICC
Un perfil ICC es un archivo que contiene información sobre los valores de color de un dispositivo específico, como un monitor, una impresora o una cámara. Al aplicar un perfil de este tipo a tu pantalla, podrás obtener una reproducción más precisa y uniforme de los colores. Para encontrar un perfil adecuado para tu monitor, puedes consultar la página web del fabricante o buscar en sitios especializados como TFT Central.

Para instalar un perfil ICC en Windows, haz clic derecho en el escritorio, selecciona Personalizar, luego Colores y finalmente pulsa sobre Administración del color. Aquí se te dará la opción de instalar el perfil en concreto que hayas descargado.