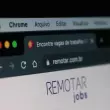macOS y Windows son los dos principales sistemas operativos para portátiles y sobremesa. Este último es el más popular en el mundo debido a su capacidad de personalización y su fácil uso. Por consiguiente, el gigante tecnológico Lenovo utiliza Windows como sistema operativo, pero ¿cómo podemos configurar un equipo Lenovo con Windows por primera vez? Vamos a analizarlo a continuación.
A continuación, vamos a explicar de forma detallada cómo configurar tu equipo con el sistema operativo Windows paso a paso. Este proceso no tiene una duración concreta, sino que dependerá de si existe alguna actualización del sistema o como vayas a configurar el dispositivo, de manera que, este procedimiento sirve tanto para todo tipo de usuarios, independientemente de que tenga experiencia previa o no.
Antes de ponerte a configurar tu equipo, es recomendable conectar el cable de alimentación a tu PC portátil, periféricos del equipo, así como todo lo que necesites para que puedas configurar tu unidad correctamente. Una vez que tengas conectado todo lo que necesitas, pulsas en encender la unidad.
Primeros pasos
Cuando inicies Windows por primera vez, los dos primeros pasos que tienes que dar es elegir tu país y la distribución del teclado, para así tener determinado el idioma que quieres tener en tu equipo. Dentro del diseño del teclado, tienes la posibilidad de añadir un segundo diseño a este, en el caso de que quieras tener otros idiomas o una distribución del teclado diferente en tu equipo. En el caso de que no sea así, pulsas en omitir.
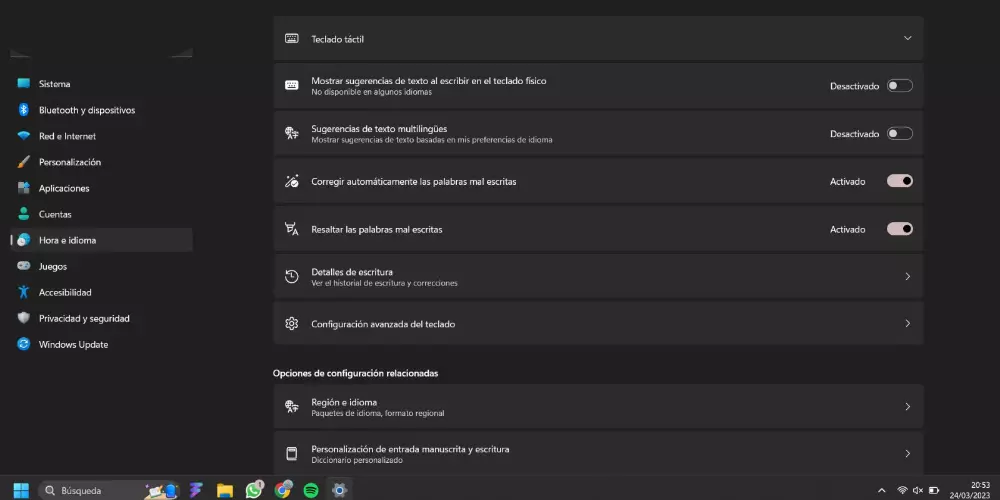
A continuación, te va a aparecer la posibilidad de conectarte a una red de internet. Puedes hacerlo tanto por wifi como a través de Ethernet. Una vez que te hayas conectado, pulsa en conectar.

Ahora, durante unos minutos, tu ordenador se pondrá a buscar si hay actualizaciones de Windows para analizar si se encuentra en la última versión, y si no es así, comenzará a actualizarse automáticamente. Normalmente, este proceso puede tardar en actualizar varios minutos, como hemos indicado, pero no te preocupes si se prolonga un poco más.
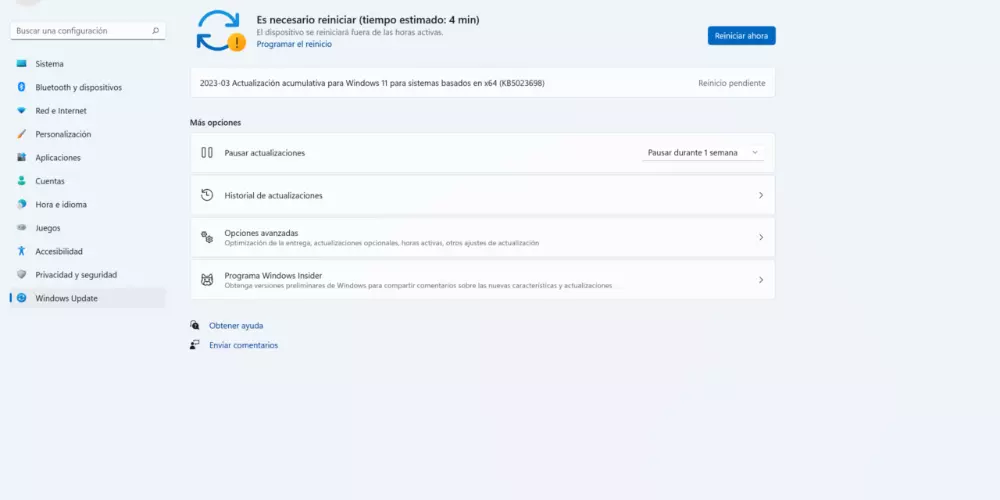
Antes de seguir avanzando, tienes que iniciar sesión en tu cuenta de Microsoft. Si no tienes una cuenta, crea una nueva y sigue las instrucciones. Esta cuenta nos da acceso a multitud de funciones como correo electrónico, Skype, Office 365, a la tienda de aplicaciones y juegos, nuestro perfil en Xbox, a OneDrive, es decir, todos los servicios que ofrece Microsoft. Para ir concluyendo los primeros pasos, en la pantalla de registrarte y proteger, tienes que completar la información personal y seleccionar su configuración de privacidad.
Por último, tienes que elegir el nombre que le vas a poner a tu ordenador, y que va a aparecer en el inicio de sesión. No tiene que ser un nombre único o disponible, es decir, es diferente a cuando te haces una cuenta en Outlook o Gmail. Cuando asignes el nombre, tu ordenador se reiniciará antes de seguir con la configuración.
Configuración de Microsoft y sincronización
Una vez que hayas concluido la configuración inicial básica, vamos a proceder a la configuración de permisos. En primer lugar, puedes dar acceso a tu ubicación y a las aplicaciones del sistema a través de la opción de habilitar en Windows. Tienes que tener en cuenta, que cuanta más información aportes, más información tiene Microsoft de ti, por lo que tienes que buscar un equilibrio entre personalización y privacidad.
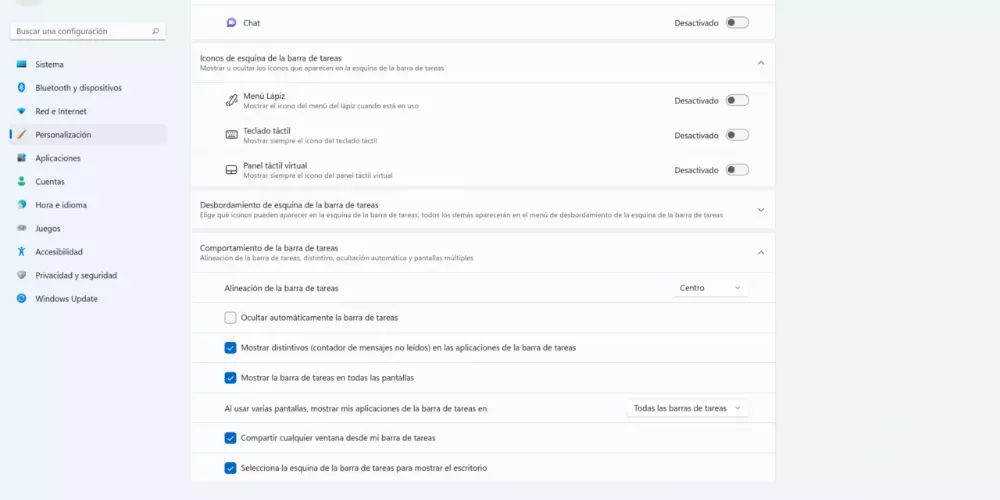
Entre las opciones disponibles tiene la posibilidad de vincular tu móvil Android con tu equipo Windows para que puedas recibir notificaciones en el dispositivo. Además, si activas las opciones de encontrar dispositivo, puedes encontrarlo desde un dispositivo Android.
Son muchas las opciones que puedes configurar, como reconocimiento de voz en línea o Cortana, para que así pueda escuchar tu voz. Otro apartado son los datos de diagnóstico como configuración de Windows para que pueda darte solución en caso de que haya algún problema.
Por último, se destaca dos opciones más. Las experiencias personalizadas, para que Microsoft puedan enviarte anuncios y sugerirte aplicaciones o el ID de publicidad, donde se recopilan datos sobre ti para obtener anuncios más personalizados. Es importante destacar que en el caso de que quieras modificar algún parámetro de los que hayas configurado, puedes hacerlo posteriormente en la opción de configuración de Windows.
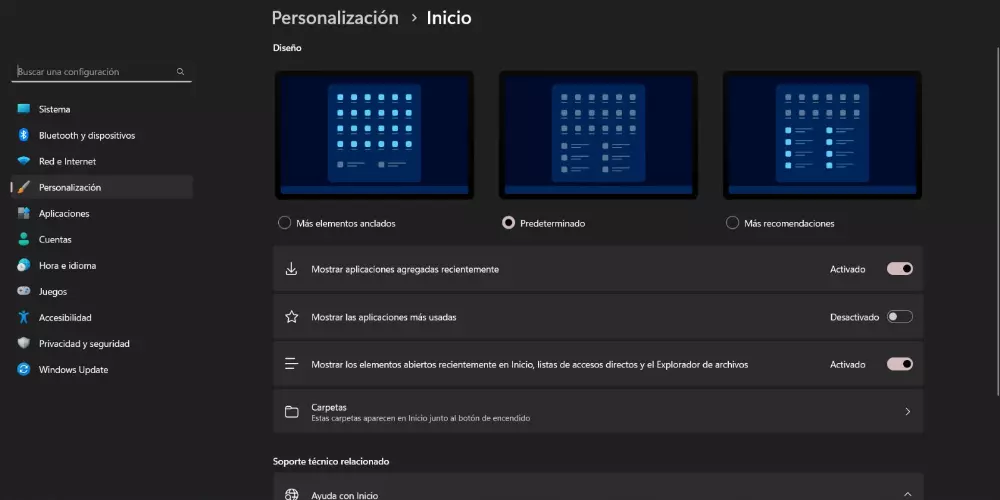
Acto seguido, te aparece la opción de decidir si quieres sincronizar tus carpetas de escritorio, documentos e imágenes en OneDrive para poder acceder a ellas desde otros dispositivos. De partida, tienes 5 GB de almacenamiento, pero puedes aumentarla en el momento que estimes oportuno a cambio de una suscripción de pago. Por último, una vez que termines el proceso de configuración del dispositivo, te aparece una gran variedad de aplicaciones instaladas por defecto.
Asignación de programas a determinados archivos
Otra de las cosas que tienes que saber es que al estrenar tu flamante y nuevo ordenador con Windows 11 y configurarlo tienes que hacer una tarea que es la de asignación de aplicaciones a diferentes extensiones de archivos. Cuando se trata de abrir una pieza digital es importante configurar la aplicación con la que se abre y este procedimiento se activa cada vez que abres por primera vez cada extensión. Hay algunas que el ordenador ya tiene por defecto, como la app Fotos para abrir imágenes o Word para los archivos de texto.
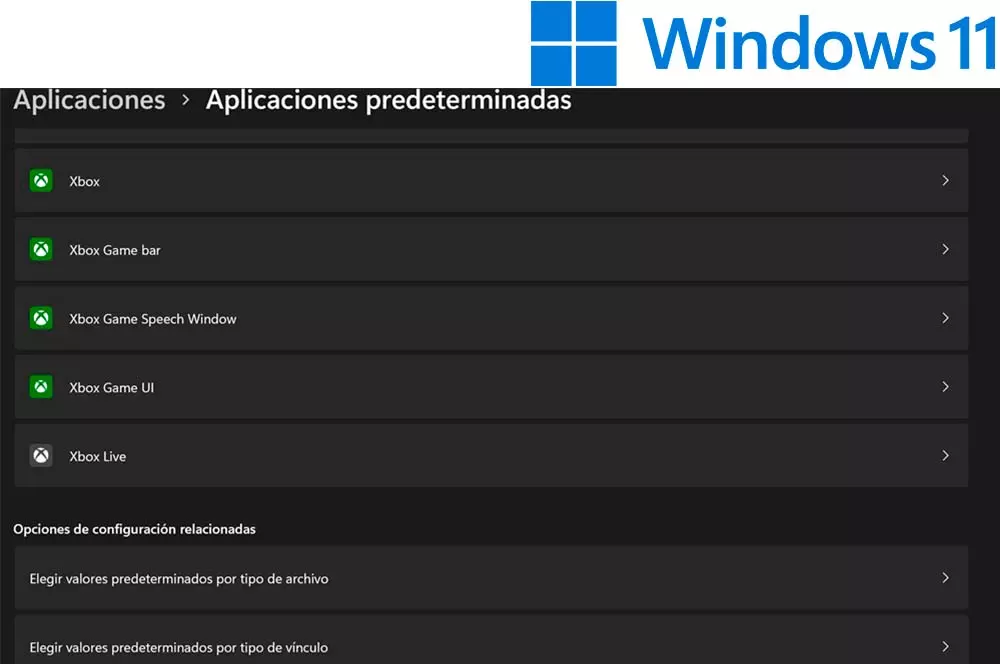
Sin embargo, en la configuración del sistema tienes la posibilidad de seleccionar una a una las extensiones conocidas y asignarle un programa a tu elección. Por supuesto, necesitarás un programa compatible instalado o de lo contrario no podrás hacer más cambios que los que el terminal trae por defecto.
Revisa qué programas puedes instalar desde la Microsoft Store
Desde Windows 10 existe un apartado en el sistema operativo de los de Redomond que es de lo más interesante por todo el tiempo que te ahorra en el proceso de descarga e instalación de diferentes programas. Gracias a la Tienda Microsoft, es posible encontrar todos esos programas que de otra manera tienes que ir a la página oficial de la compañía y obtener le archivo ejecutable para disponer de todas las funciones en tu nuevo ordenador.
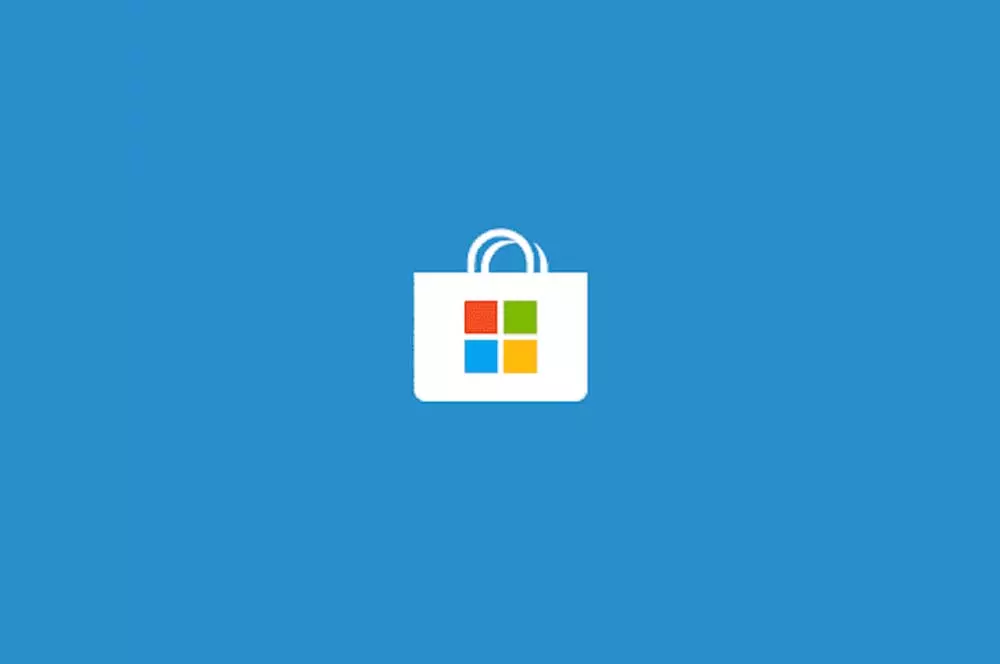
Pero es que hay algunas apps como VLC Player, Slack o incluso WhatsApp que con un simple clic tendrás acceso a todas ellas en cuestión de segundos. Solo tienes que utilizar el buscador, encontrar la app oficial e iniciar el proceso de descarga. Puede que todo tarde unos segundos, todo dependiendo de la calidad de la red a la que te has conectado, pero lo cierto es que gracias al sistema de otras apps digitales de aplicaciones el proceso es mucho más sencillo y rápido. Además, también aporta seguridad el hecho de que descargues la versión que más compatibilidad tiene con el sistema operativo.
De lo contrario, tendrás que irte a las diferentes páginas de descarga para encontrar todas las aplicaciones oficiales que necesitas. Por suerte, hay algunas que te dejan elegir los programas más básicos en toda la instalación de un ordenador nuevo y que te generan un archivo ejecutable con el que instalar de golpe varias aplicaciones como WinZip, Adobe Reader o cualquiera que sea tu navegador alternativo a Microsoft Edge. Sin duda, esta puede ser la mejor opción para olvidarte de las búsquedas siempre que sean en Internet.
Personalización de la interfaz
Es cierto que ya ha concluido la configuración inicial del dispositivo, pero una verdadera configuración de Windows incluye la personalización del dispositivo. Esta la puedes iniciar desde el escritorio, ya que puedes aprovechar la capacidad de edición de la pantalla principal de Windows, como elegir el color, entre otras opciones.
Desde el primer momento, el sistema operativo Windows incluye de serie varios programas preinstalados, donde algunos de ellos son básicos y esenciales como el visor de foto o de vídeo, pero otras son aplicaciones de tercero debido a acuerdos comerciales de Microsoft con empresas desarrolladores. Además, dependiendo del fabricante también puedes encontrar otros programas preinstalados.
En el caso de Lenovo, te aparece la aplicación de Lenovo Vantage, cuyo objetivo es mantener el equipo en óptimo funcionamiento y amplificar todas las prestaciones y funcionalidades. Si necesitas potencia o acceder alguna característica concreta del equipo, como puede ser la gestión de la batería o el almacenamiento, desde la aplicación Vantage puedes acceder, conocer y configurar todas las prestaciones de tu Lenovo.
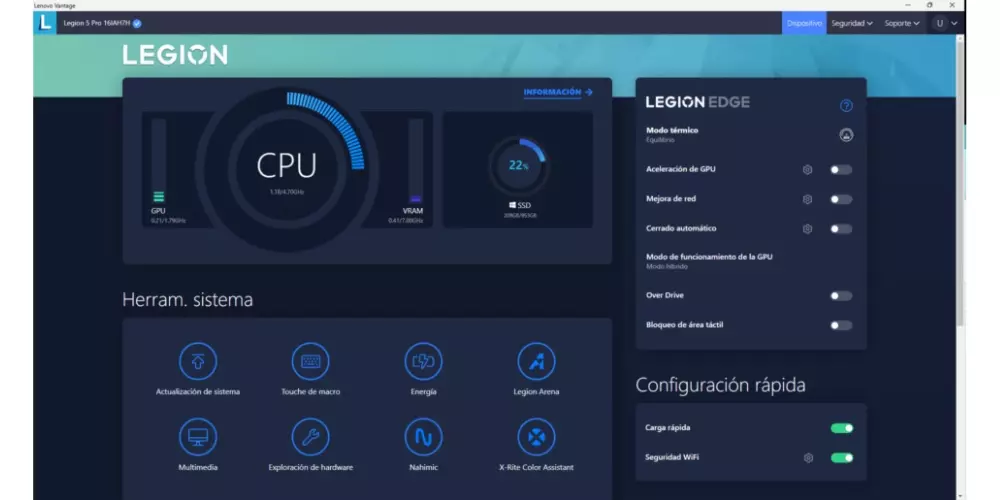
Por último, puedes comenzar a descargar las aplicaciones que necesites para ti como Blender, Unreal Engine o Steam para que puedas disfrutar de los mejores juegos. Ahora es el momento de que le saques partido sin límites a tu portátil, y recuerda, en el caso de que tengas alguna duda, puedes acudir a la aplicación de Lenovo Vantage para analizar cualquier situación o acceder al soporte técnico de Lenovo desde su aplicación. Además, esta app está en la Microsoft Store, por lo que tienes un acceso muy sencillo a esta aplciación tengas el terminal que tengas.