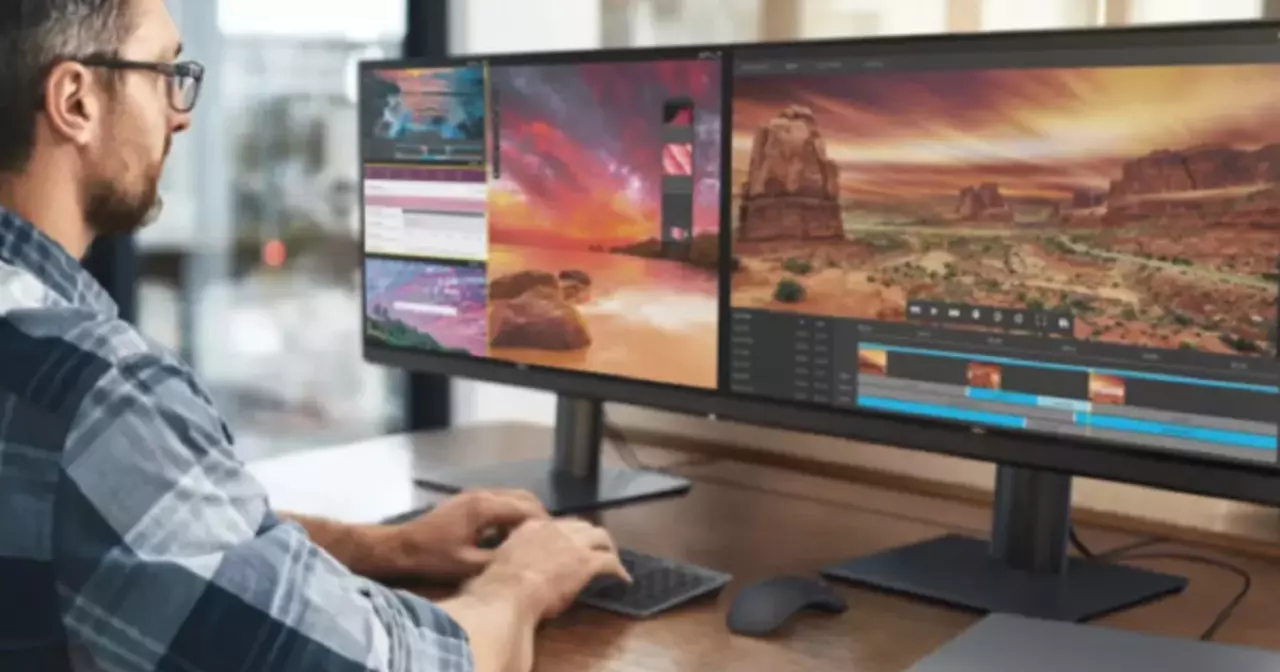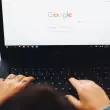Windows es uno de los sistemas operativos más personalizables del mundo, por el hecho de que ellos te presentan una base y puedes empezar a adaptarla en función de tus gustos y necesidades. Por ello, en este artículo, vamos a sintetizar como puedes personalizar dos monitores para que cada uno de ellos tenga un fondo de diferente y único.
En un mundo cada vez más tecnológico, cada día son más los usuarios que trabajan con dos monitores para aumentar su productividad y facilitar su trabajo, debido a que tienen más espacio para desarrollar sus proyectos, una mayor organización en las ventanas y aplicaciones. Por ello, en muchas ocasiones, tienen dos fondos de pantalla diferentes, con el objetivo de personalizar aún más su flujo de trabajo. El procedimiento para ello es muy sencillo, el cual, lo vamos a ver a continuación:
¿Cómo poner dos fondos de pantalla en tu Windows 11?
A modo de introducción, antes de ponerte a configurar los dos fondos de pantallas, asegúrate que tu portátil o PC tiene capacidad para poder conectar dos monitores externos, ya que, si tienes monitores de alta resolución y tu equipo no tiene altas prestaciones, se verá la segunda pantalla de color negro indicando a través de un mensaje “resolución no soportada”. En el caso de que sean compatibles puedes iniciar la conexión entre ambos. Si durante proceso se produce un error, puedes obtener información en la página oficial del fabricante del monitor o desde ajustes de Windows.
Una vez que tengas tus monitores configurados, es hora de personalizar el fondo de pantalla de cada uno. Para hacer esto, sigue los siguientes pasos:
- Haz clic derecho en el escritorio de tu computadora y selecciona “Personalizar” en el menú desplegable.
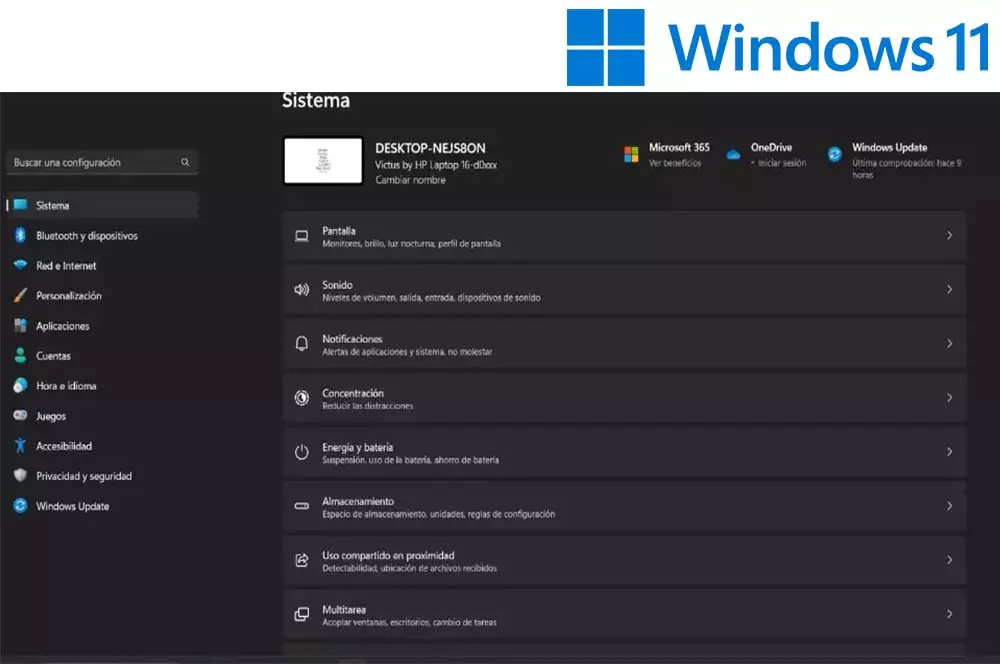
- En la ventana de configuración de Personalización, selecciona “Fondo de pantalla” en el menú de la izquierda. En esta ventana, podrás ver todos los fondos de pantalla que has utilizado recientemente e incluso puedes añadir más fondos de imágenes o fotos guardadas, haciendo uso del botón: examinar fotos. Además, puedes elegir una de las imágenes predeterminadas de Windows 11 o seleccionar una imagen personalizada que hayas guardado en tu PC o portátil. Si eliges una imagen personalizada, puedes elegir un recuerdo que tengas con tu familia o amigos o una de un viaje que hiciste.
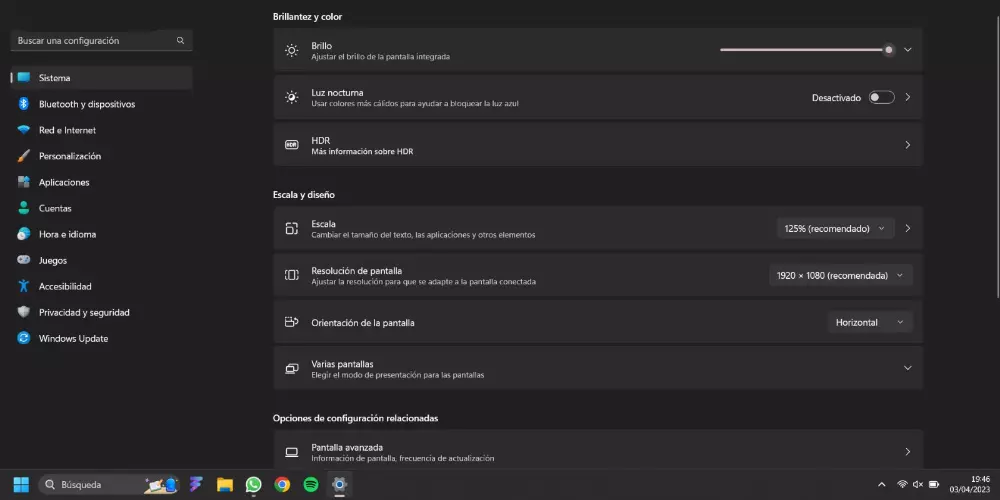
- A continuación, te aparecen dos ventanas donde tienes que elegir el fondo de pantalla para el monitor. Puedes elegir un fondo de pantalla idéntico para cada panel o elegir un fondo de pantalla diferente. En el caso de que quieras elegir la última opción mencionada, tienes que pulsar en parias pantallas y seleccionar “Establecer para monitor 1”, “Establecer para monitor 2”. Por otro lado, si no sabes el número de cada uno de los monitores, puedes identificarlo de forma sencilla en el apartado de Identificar que hay dentro de Pantalla en la opción de Sistema que hay en la Configuración.
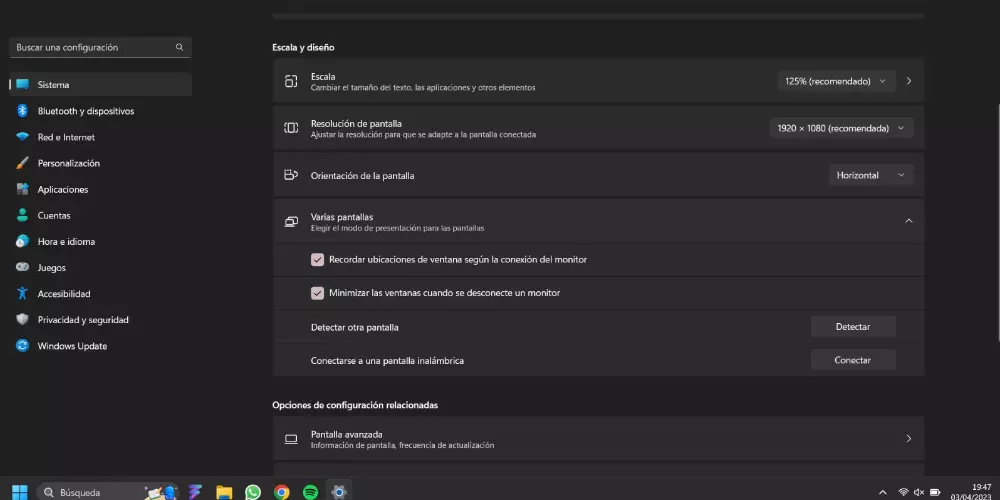
- En el caso de que se vea los bordes negros del monitor, en imagen, seleccionas la opción de “Expandir” que aparece en el menú desplegable. Cuando actives esta opción, se ajustará automáticamente la imagen para que se ajuste a la resolución de tu monitor.
- Por último, una vez que hayas determinado el fondo de pantalla para cada monitor, tienes que hacer clic en “Guardar cambios”, en el botón que se localiza en la parte superior la ventana de Personalización de tu equipo Windows para aplicar los cambios realizado. El proceso estaría completado.
Cómo elegir el tipo de duplicado de pantalla
Uno de los problemas que puede ocurrir cuando conectamos una segunda pantalla es que no veas nada en el PC o en el monitor externo. Esto es debido a que Windows está configurado por defecto para que pueda trabajar solo con una pantalla principal del PC. Por ello, para poder empezar a usar nuestra segunda pantalla, es necesario tenerla activarla previamente. Para ello, simplemente debemos pulsar el atajo de teclado Windows + P, y elegir el modo que queramos usar:
- Solo pantalla de PC: usa solo la pantalla principal del PC. La segunda (o las demás) estarán apagadas.
- Duplicado: permite mostrar lo mismo en los dos (o más) monitores. Sirve para que otros puedan ver lo mismo fácilmente, pero no ayuda a mejorar la productividad.
- Ampliar: la opción que nos interesa. Nos permite extender el monitor para poder aprovechar las demás pantallas como escritorios adicionales.
- Solo segunda pantalla: desactiva la pantalla principal y deja activada la segunda.

Programas de terceros para personalizar tus fondos de pantalla
Desde la tienda de aplicaciones de Microsoft existen programas de terceros que permiten ayudarte a personalizar tus fondos de pantallas si tienes más de un monitor en Windows 11. En concreto, nos referimos a programas como DisplayFusion o Dual Monitor Tools, y que vamos a describir su funcionamiento a continuación.
El primero de ello, Display Fusión es un software de gestión de múltiples monitores donde los usuarios pueden personalizar la configuración de sus paneles de diferentes formas, como la resolución, posición, fondo de pantalla y la configuración de pantallas divididas, entre otras opciones.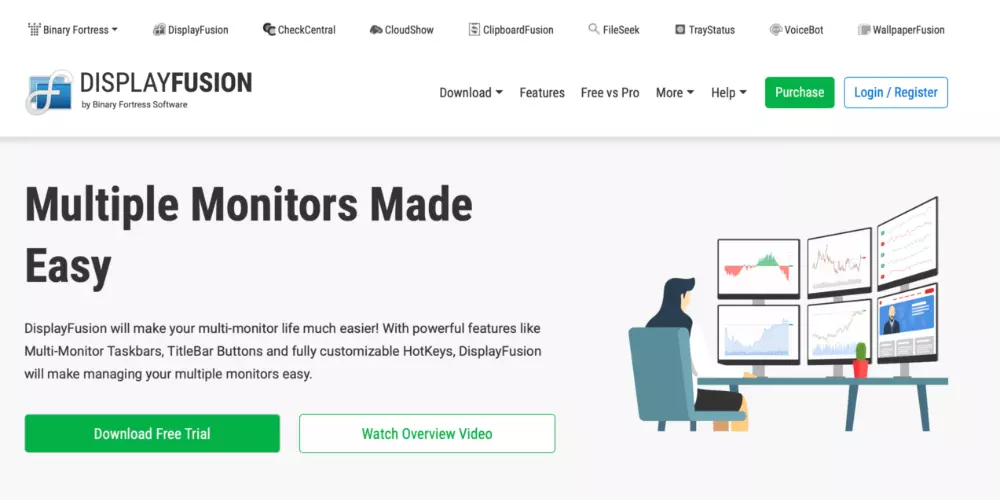
La segunda opción es una aplicación gratuita que tiene algunos años con nosotros, pero sigue siendo muy recomendable a día de hoy. Esta aplicación te permite elegir diferentes fondos de pantalla. Además, puedes elegir fondos de pantalla con una resolución diferente, para que, en el caso de que tengas monitores diferentes, tengas todo el volumen del panel ocupado. Igualmente, ofrece una opción más avanzada que es la posibilidad de que el fondo de pantalla se extienda a través de ambos monitores. Esto puede ser muy interesante para aquellos usuarios que busquen tener un fondo de pantalla más cohesivo y evitar cambios abruptos. Es cierto que tiene una interfaz antigua, sin duda, es una aplicación que pocos usuarios pueden tener aspectos negativos de ella pero puedes probarla aquí.
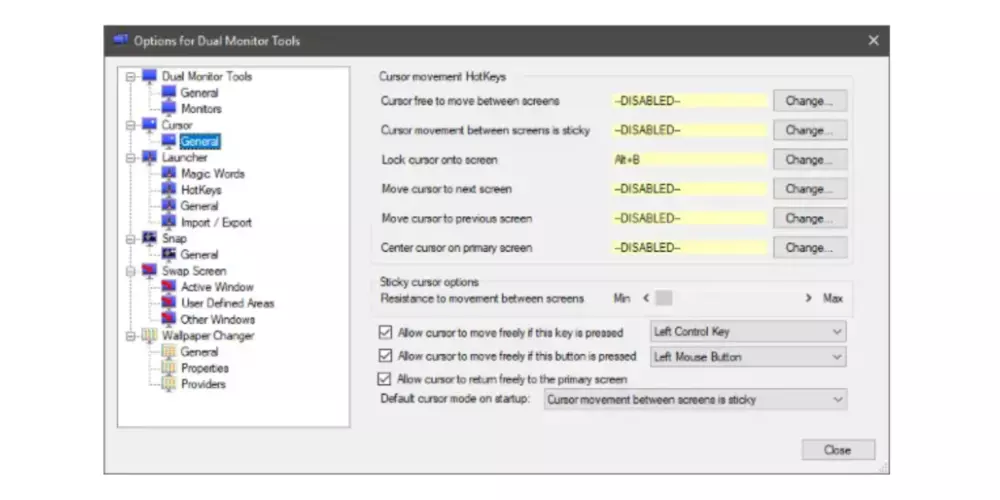
Es cierto que existen otras opciones de terceros para mejorar personalizar y configurar tus fondos de pantallas, pero la personalización nativa que ofrece Windows y las dos aplicaciones mencionadas hará que tu fondo de pantalla quede en perfecta sintonía con tu estudio de trabajo. No obstante, antes de mirar alguna aplicación adicional, asegúrate de elegir un software confiable y seguro antes de descargarlo y usarlo en tu equipo.

A modo de conclusión, la capacidad de personalización de tu Windows 11 no es solo para elegir un segundo monitor, sino que también puedes explotar las diferentes opciones de personalización como los temas, los iconos y las fuentes. Estas opciones adicionales pueden ayudarte a crear un entorno de trabajo más personalizado y, sobre todo productivo, especialmente si eres de los que necesitan varias aplicaciones abiertas al mismo tiempo y te gusta visualizarlas con un tamaño mucho más aceptable que lo que supone partir la pantalla que tienes delante.
Ventajas y desventajas de poner un fondo de escritorio diferente en cada pantalla
Por supuesto, cuando hablamos de tener dos pantallas es innegable que para muchos es todo un adelanto a nivel de productividad. Puedes extender hojas enteras de Excel o incluso tener dos programas abiertos al mismo tiempo con la comodidad de trabajar en una pantalla y visualizar un contenido en otra. Pero cuando se trata de poner un fondo de escritorio diferente en cada pantalla también tenemos que hablar de ventajas.
Lo primero de todo es que es posible disponer de una mejora estética que para muchos es importante. Al tener esta opción de personalización puedes hacer una mejor organización de ese espacio virtual que tienes delante y así recolocar en un escritorio y en otro los iconos de las aplicaciones que necesitas
Esto nos lleva a otra ventaja y es saber cuál es el monitor secundario y cuál es el primario. Y es que tendrás la posibilidad de saber de un vistazo dónde tienes que colocar la nueva ventana que has abierto, o un nuevo programa y donde tienes que colocarlo para trabajar a gusto. Eso si ten en cuenta que debes configurar ambos con la misma resolución o te encontrarás con variaciones de tamaño o calidad que te llevarán a confusión.
Lo malo de tener dos pantallas con diferente fondo es que puede tengas problemas al la hora de trabajar, especialmente si uno de los dos monitores tiene el fondo de pantalla que tienes en el de tu casa. Puede que pienses que estás trabajando con dos ordenadores distintos, o incluso con un equipo en remoto además del que tienes delante, por lo que la tarea de multitasking puede verse muy afectada si piensas que un archivo local lo estás utilizando desde otro lado y, al guardarlo, no lo tienes donde pensabas.
Por supuesto, para tener dos pantallas necesitas un buen espacio disponible en tu mesa de trabajo, por lo que no te olvides de tener un buen escritorio para posicionar ambos paneles y trabajar a gusto. Y si no es el caso, no te preocupes, actualmente puedes encontrar brazos con dos extensiones perfectos para anclar dos pantallas a cualqueir superficie, ya sea una mesa o una pared desde la que sujetarlas.