Si trabajas con diferentes ordenadores desde tu propio hogar, te puede ser de gran utilidad crear una red doméstica. No tardarás nada, y tendrás acceso a todos los archivos desde un mismo lugar. ¡Sigue leyendo!
Una red doméstica de ordenadores es algo mucho más sencillo de lo que puede parecer a priori. En realidad, bastará con tener conectados todos los dispositivos a una misma red WiFi y realizar unos sencillos pasos. Pero ¿para qué sirve exactamente una red doméstica, o qué utilidad real puede tener? ¡Es mucho más ventajoso de lo que puedas creer!
En primer lugar, te permitirá compartir archivos de una manera mucho más sencilla. No solo eso, sino que también podrás compartir impresoras, así que diferentes ordenadores podrían usar la misma sin problemas. Esto es especialmente interesante en una oficina, por ejemplo, porque los compañeros podrían compartir tanto periféricos como información a nivel local. E incluso hará que puedan tener acceso remoto desde otro PC, algo que puede salvarte de un apuro en caso de necesidad. ¡Podrás trabajar desde cualquier parte con conexión a internet! Y todo esto de forma segura, puesto que permite instalar cifrados. Sigue leyendo, porque es más fácil de lo que puedas imaginar.
Cómo crear una red doméstica
Lo primero que deberías hacer, antes de crear una red doméstica como tal, es darle un nombre a tu PC. Todos los ordenadores tienen un pseudónimo, que necesitarás para luego identificarlo, y es mejor que sepas exactamente cuál es el tuyo. Es tan sencillo como entrar en la configuración, en Sistema y en Cambiar nombre.
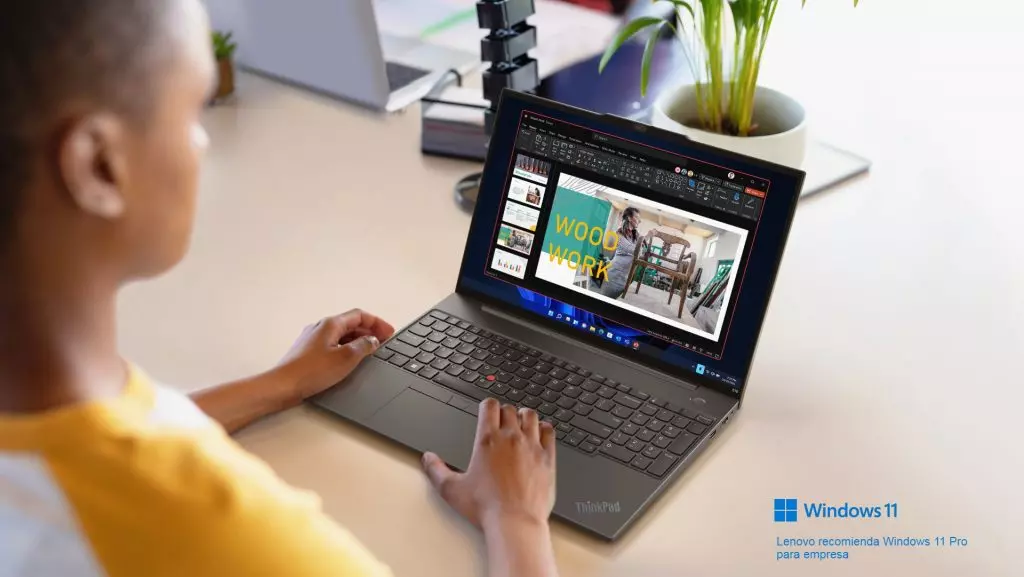
Una vez hecho esto, podemos empezar a ver cómo crear una red doméstica paso a paso. Recuerda que todos los ordenadores deben estar conectados a la misma red Wifi. ¡Y pasemos a crear la red!
Darle nombre a la red
- Lo primero que tienes que hacer es ir al apartado Sistema > Información. Una vez estés dentro, tendrás que bajar hasta que encuentres el apartado Vínculos relacionados. Dentro de esta sección, hallarás un enlace que se llama Dominio o grupo de trabajo.
- En cuanto pulses en este apartado, verás que se abre una ventana de Propiedades del sistema que te permitirá configurar rápidamente tu red local. Aquí verás que puedes cambiar tanto el nombre de tu equipo como el del grupo de trabajo. De esta manera, tendrás ya creada tu red con el nombre que consideres oportuno.
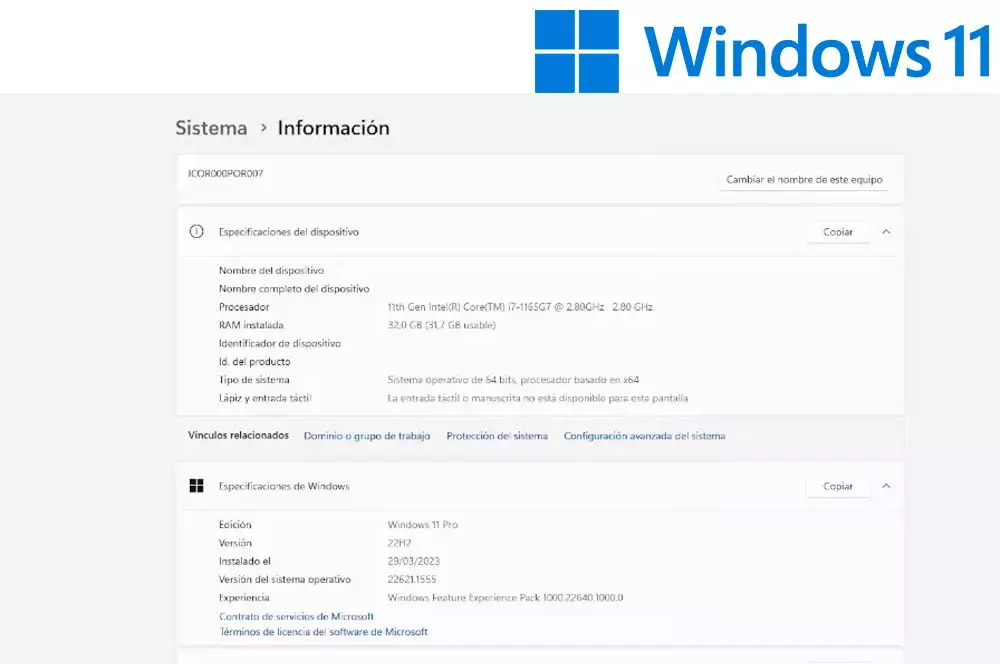
Conectar los ordenadores
- Una vez que ya tenemos la red doméstica con un nombre definido, pasamos a conectar los ordenadores. Tendrás que ir a Panel de Control > Redes e Internet.
- Dentro de Redes e Internet, te aparecerá Centro de redes y recursos compartidos. Cuando pinches en este apartado, te aparecerá una opción que se llama Cambiar configuración de uso compartido avanzado, justo en la columna del lateral izquierdo. ¡Tendrás que hacer clic ahí!
- Se abrirá un panel con diferentes permisos, y tendrás que entrar en varios de ellos:
- Comienza con Redes privadas, donde tendrás que habilitar tanto la opción de detección de redes como el uso compartido de archivos e impresoras.
- Tras esto, continúan con Todas las redes, y selecciona la opción de Uso compartido de carpetas públicas. También aquí podrás poner una contraseña, necesaria para tener acceso a esta red privada. ¡Y ya estará todo listo! Aunque, por supuesto, tendrás que repetir todos los pasos con los diferentes ordenadores. Además, es necesario reiniciar para que se apliquen los cambios.
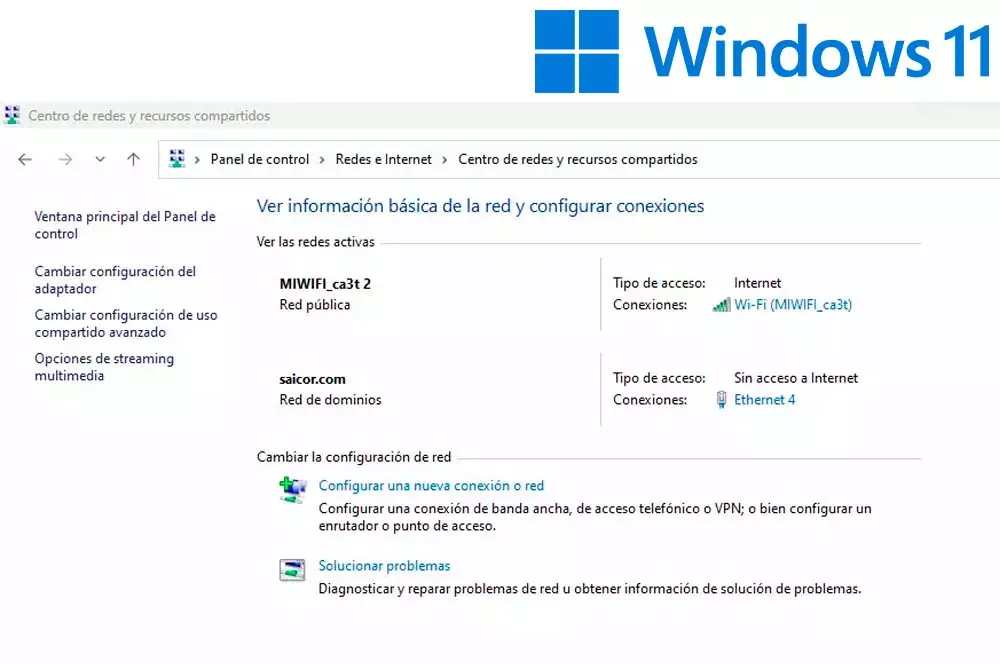
Comparte la información que desees
No se compartirán todas las carpetas de forma automática, sino que serás tú quien seleccione cuáles sí y cuáles no. Para compartir una carpeta con tu red local, deberás buscarla y realizar ciertos pasos. Lo primero que tendrás que hacer es hacer clic con el botón derecho en ella, y pulsar Propiedades.
Una vez te encuentres dentro de la pestaña de Propiedades, verás que aparece un botón que se llama Compartir. Al pulsar en este, encontrarás diferentes alternativas para ver con quién quieres compartir esa carpeta. Además, también aparecen diferentes niveles de permiso: lectura, o lectura y escritura. Si quieres que no puedan hacer cambios otras personas, bastará con pulsar lectura. Si, por el contrario, quieres que sea colaborativa, te recomendamos pulsar lectura y escritura. Asimismo, tendrás que pulsar la opción de Todos para que todas las personas que formen parte de esta red doméstica tengan acceso a ella.
Como habrás visto, ¡es muy sencillo! No requiere demasiado tiempo, y es posible realizar todos estos pasos para ordenadores de oficina como para un equipo de hogar. Así que no hay apenas excusa cuando hablamos de crear un sistema de conexión en línea.
Cuidado con los archivos que compartes
Crear una red doméstica con todos los archivos a la vista de todos los usuarios que formen parte de ella tiene sus pros y sus contras. Los pros ya te los hemos contado, ya que tener acceso a datos comunes es todo un adelanto. Sin embargo, existe un riesgo muy grande de que un archivo malicioso pueda infectar de manera más sencilla a todos los integrantes de la red, por lo que es importante que sepas qué clase de datos son los que vas a compartir. Así que, teniendo esto en cuenta, es importante que sientes con las personas con las que vas a compartir un espacio privado unas bases de buen uso para todos. Así, todos podréis estar seguros de que no hay fallos a la hora de enviar un archivo que contenga virus o algo peor.
Lo que puedes hacer en estos casos es una cosa a la que cada vez más usuarios optan que no es más que construir un servidor personal en casa, lo que también se conoce como una NAS. Lo mejor de esto es que los dispositivos asociados pueden entrar en ese espacio de almacenamiento en la nube cuando y donde quieran siempre que haya una conexión a Internet de por medio. Pero como te decíamos antes, debes tener mucho cuidado con las personas que pueden acceder al contenido de tu servidor en conjunto, ya que los datos que compartes con tu familia son personales y privados. Por suerte, estos aparatos también son muy seguros y tienes la posibilidad de configurarlos para que se mantenga lejos de la visualización de ciertos aparatos que puedan conectarse incluso a la misma red inalámbrica.
Para eso tienes muchas opciones como, por ejemplo, crear una red WiFi de invitados con la que es posible que los usuarios que vienen de fuera se conecten a tu router pero desde la sección ‘abierta’ de este. De esa manera no podrán entrar en los equipos privados ya que para eso deberá conocer la contraseña de la WiFi del router o conectarlo mediante un cable directamente al hardware.












