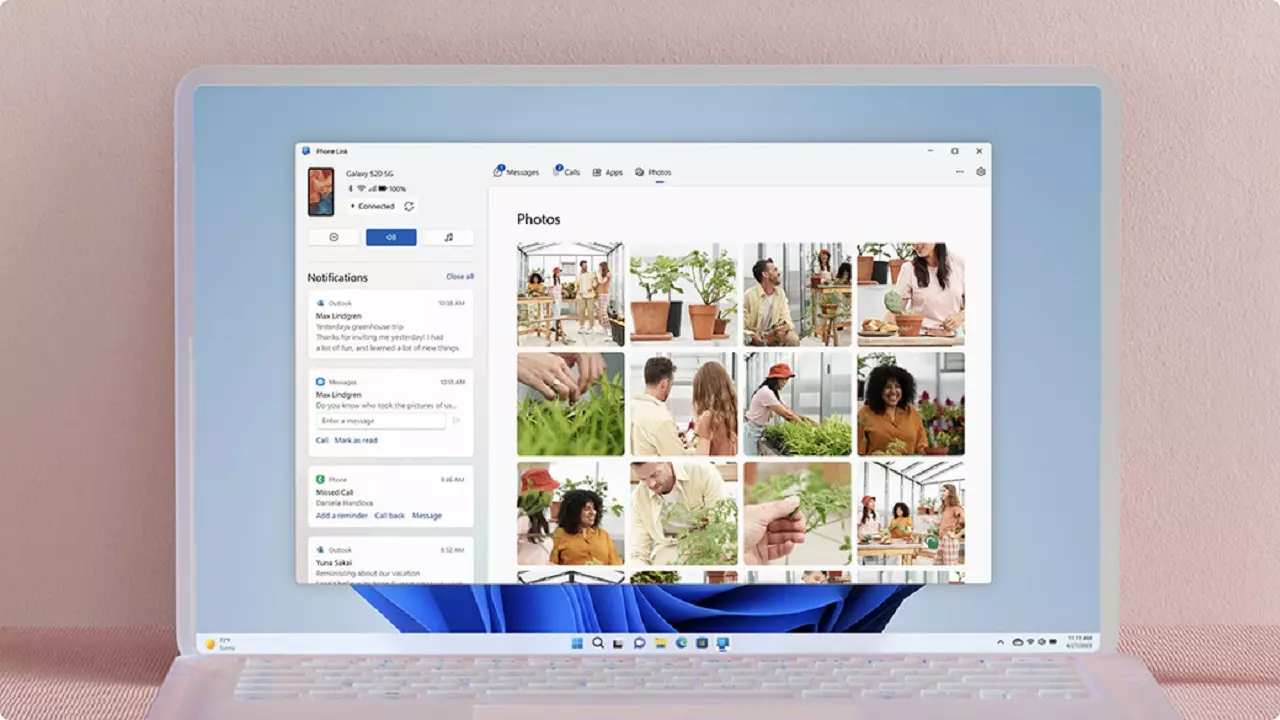Que estemos pendientes del móvil mientras estás en el ordenador no es nada nuevo. Te llegan mensajes, los contestas, te acuerdas de que tenías que ver algo en el correo y lo abres desde el teléfono… en fin, que al final te acabas despistando más de lo debido haciendo consultas que también podrías hacer desde tu ordenador. Sin embargo, Windows dispone de una herramienta para usar tu teléfono desde el ordenador y lo mejor de todo es que es gratuita.
Microsoft nunca ha dejado de lado el segmento de los móviles, y se ha acercado a ellos de muchas maneras. Una de las más eficientes para todos los usuarios tiene que ver con la app Enlace móvil.
Unir tu móvil desde tu ordenador nunca fue tan sencillo
Son muchos los usuarios que han llegado a un punto en el que controlar el teléfono desde el ordenador se ha convertido en una prioridad. Puede que para otros sea todo lo contrario y lo único que quieren es deshacerse del terminal en cuanto empiezan a trabajar o hacer cualquier otra actividad que involucre tu dispositivo grande. Sin embargo, son cada vez más los que forman parte del primer grupo y para todos ellos existe una app que deben conocer si utilizan Windows 10 y 11.

Su nombre es Enlace móvil, lo que en un principio se conocía como Mi teléfono. Está integrada en el sistema y solo se activará cuando tú lo necesites, es decir, cuando quieras usar tu móvil desde el ordenador. Puedes buscarlo por este nombre en el buscador del sistema o, en caso de que la desinstalaras y te arrepientes, descargarla directamente desde la Microsoft Store. Ahora solo te queda seguir los siguientes pasos que te vamos a recomendar para que puedas usarla cuando quieras.
Pero antes te puedes preguntar qué beneficios tiene, ya que controlar un móvil desde un ordenador puede tener muchos matices. Pero lo cierto es que lo que debes saber es que tendrás control total sobre el terminal que tienes vinculado. Entre sus opciones de uso están las siguientes, y son de lo más interesantes para cualquier usuario, ya sea de Android o iOS:
- Gestionar las notificaciones que recibes
- Abrir aplicaciones con el modo espejo
- Chatear con tus contactos
- Realizar o recepcionar llamadas directamente desde tu ordenador
- Revisar tu galería de fotos
- Intercambiar archivos entre las memorias de los dos aparatos.
Cómo vincular tu móvil a con Enlace móvil
Vamos a la parte práctica, no sin antes echar un vistazo a lo que necesitas para usar tu móvil en un ordenador con Windows. Lo primero de todo es el hardware, obviamente, y si lo tienes ya solo te queda la parte de software. En esta segunda ya estamos seguros de que tienes acceso a la aplicación porque tienes el enlace en justo arriba, pero lo cierto es que para tu móvil también se necesita una aplicación. No te preocupes por buscarla, abajo te dejamos los enlaces si tienes un dispositivo Android como iOS.
Descargar Enlace móvil gratis para Android
Descargar Enlace móvil gratis para iOS
Acuérdate también de conectar el móvil al ordenador vía Bluetooth, algo esencial para hacer llamadas directamente desde tu máquina. Una vez realizada la descarga en tu móvil, repasamos todos los pasos que tienes que hacer
Paso uno
Activa tus aplicaciones en ambos aparatos. Si es la primera vez que lo usas en tu PC tendrás acceso a una pequeña introducción con la que te explicarán las bondades de usar la aplicación en ambos dispositivos. Nos quedamos en el ordenador, donde tendrás que iniciar la sesión con tu cuenta Microsoft para proceder con los siguientes pasos.
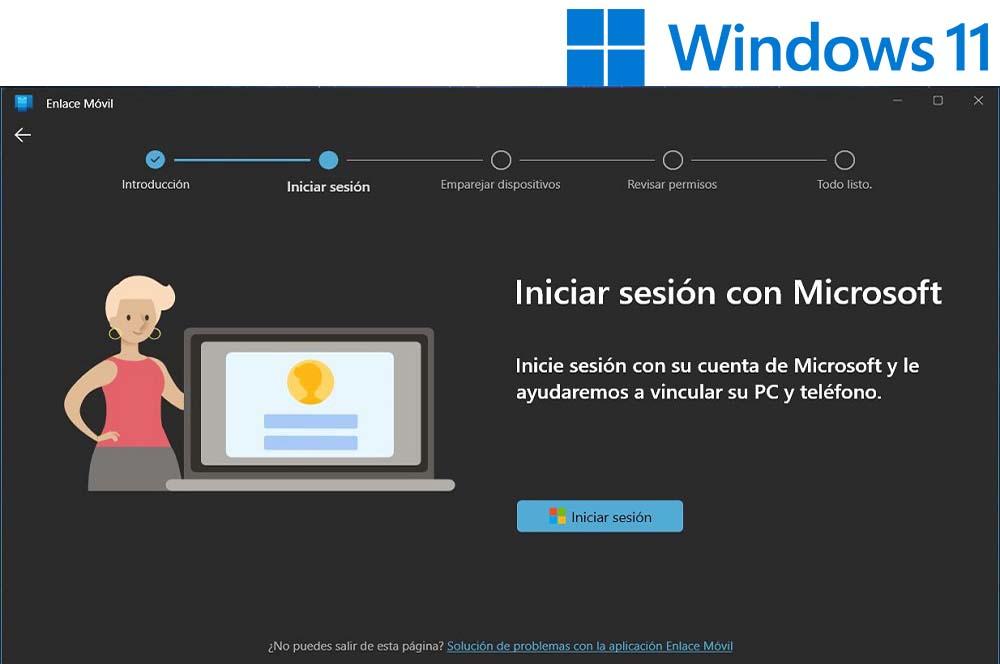
Paso dos
Una vez que inicies la sesión, nos vamos al teléfono móvil, donde tendrás ya descargada la aplicación tengas el modelo que tengas. Desde aquí te saldrá la opción de vincular el teléfono al ordenador, un procedimiento que se hace mediante el lector de QR de tu smartphone. Este leerá el código que hay en la pantalla del PC y en cuestión de segundos comenzará la sincronización
Paso tres
Una de las cosas que debes tener en cuenta es que la aplicación no funcionará en su totalidad sin antes aceptar los permisos que requiere la app. Entre ellos, tendrá que acceder a la agenda del terminal, los mensajes, el almacenamiento y la galería de tu teléfono. De otra manera, no se podrá acceder a todas las funciones que te comentábamos antes.
Paso cuatro
Con todo ya iniciado, ya puedes usar tu móvil desde el ordenador. Ahora solo tienes que seleccionar una primera tarea desde la que empezar a trabajar.
Maneja tu móvil a tu antojo
Como verás una vez accedas a Enlace móvil, la aplicación tiene una interfaz muy sencilla de seguir. En la parte superior tendrás acceso a cuatro secciones importantes: Mensajes, fotos, Aplicaciones y Llamadas. En el primero verás todos los SMS que recibes en tu terminal, en el segundo tendrás acceso a la galería de imágenes del terminal, desde aplicaciones puedes seleccionar las que quieras para iniciarla en la pantalla grande y Llamadas te dejará hacer llamadas directamente desde tu máquina.
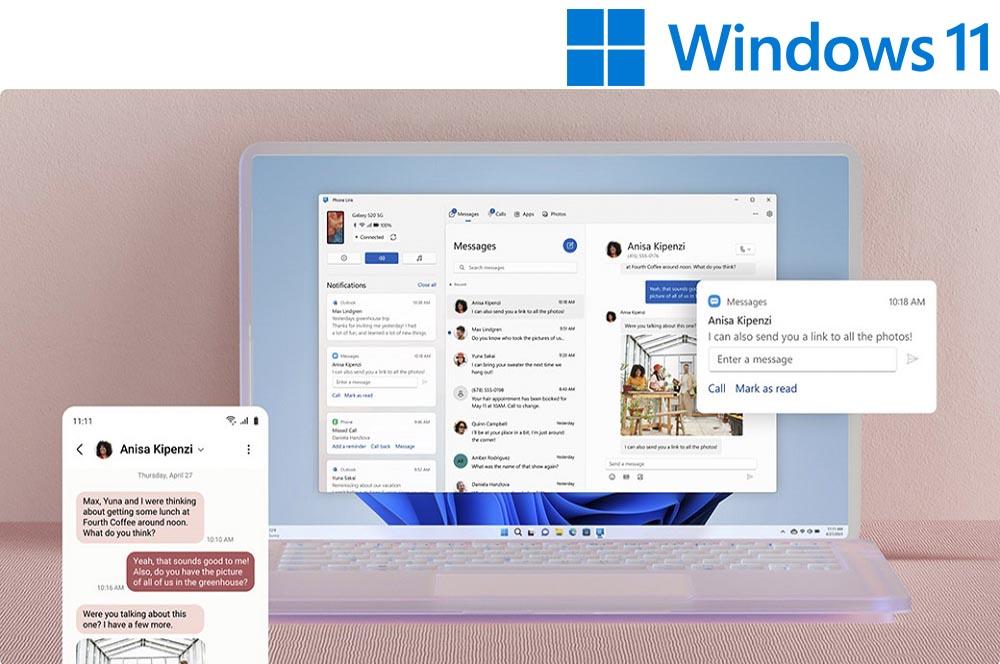
Una vez selecciones una opción se desplegará en la parte izquierda una columna con la información básica de tu terminal móvil. Verás la cobertura disponible, la batería restante, el fondo de pantalla que tienes actualmente para identificar tu móvil y una botonera para ver qué funciones tienes activas. Por si fuera poco podrás controlar las notificaciones que recibes para gestionarlas como mejor te parezca.
Como puedes ver, este método es infalible para tener acceso a todo lo que necesitas de tu teléfono móvil dentro de tu ordenador. Además, al ser oficial de la compañía de Redmond no tendrás que preocuparte de si descargas una app de terceros que pueda contener archivos con los que robar tus datos tanto de tu móvil como de tu ordenador, así que puedes usarla con suma tranquilidad incluso para transferir archivos como te comentábamos antes.