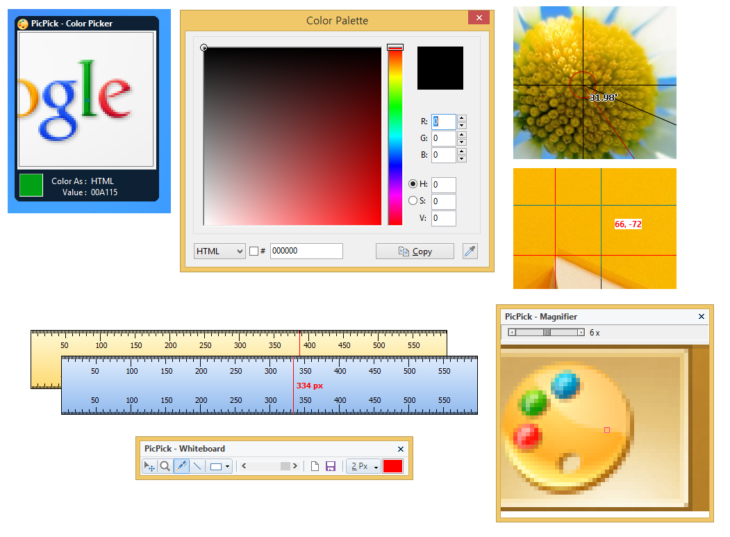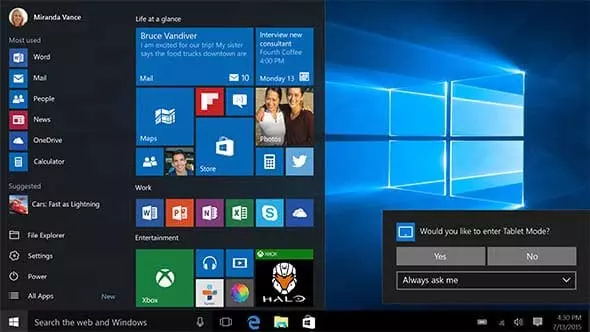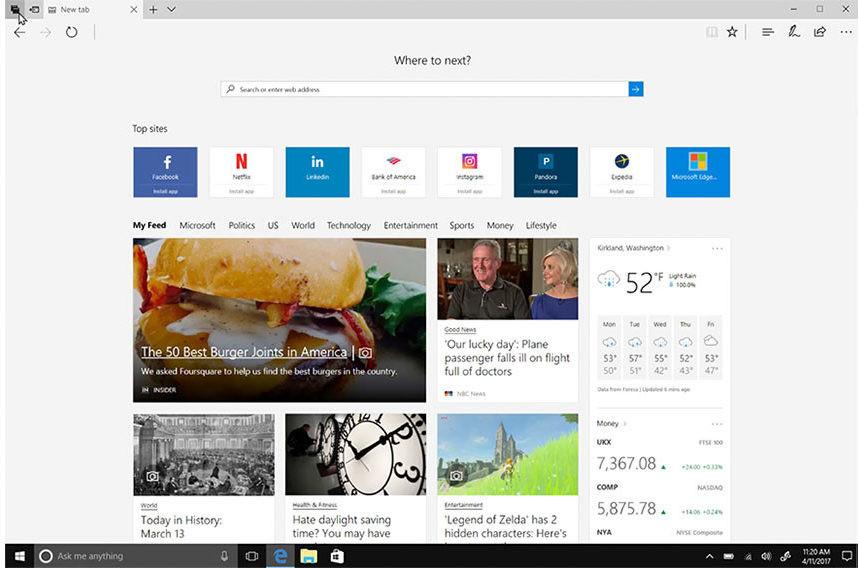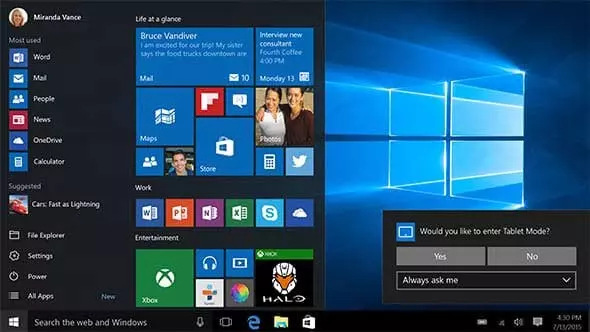
Siempre es útil poder capturar lo que estamos haciendo en la pantalla del ordenador bien para mostrárselo a otras personas más tarde o para guardar la captura como recordatorio por ejemplo. Han existido varias maneras de capturar la pantalla de una forma más o menos sencilla, desde aquella tecla ‘impr pant’ que tanto hemos utilizado muchos de nosotros. Hoy en día, Windows nos ofrece una forma mucho más sencilla y funcional para guardar nuestros ‘pantallazos’ como veremos a continuación.
¿Qué es una captura de pantalla?
Una captura de pantalla es, como su propio nombre indica, una grabación en imagen de lo que tenemos en ese momento en nuestro monitor. Podemos hacerla de toda la pantalla o solamente de la ventana activa, dependiendo de nuestras necesidades.
Cómo hacer captura de pantalla en Windows 10?
A partir de algunas versiones de Windows 8, el sistema operativo de Microsoft incluye una aplicación llamada ‘Recortes’. Este programa está incluido dentro de los accesorios de Windows y podemos encontrarlo más fácilmente mediante el cajón de búsqueda dentro del menú de programas de Windows 8 o en la búsqueda de Cortana en Windows 10.
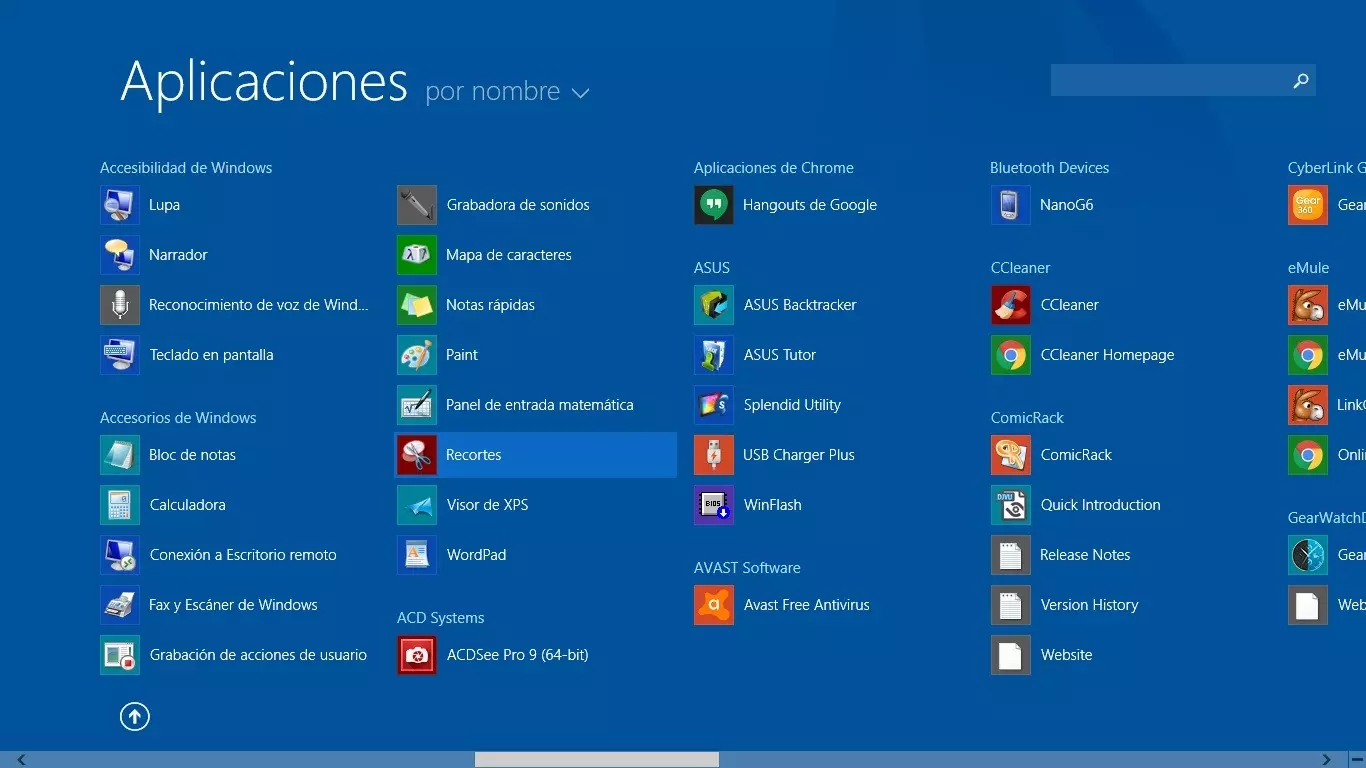
Una vez seleccionado el programa, nos aparecerá una pequeña ventana donde podremos elegir entre una captura nueva, cancelar o un menú con varias opciones. La forma de hacerlo es muy fácil: haremos clic en ‘Nuevo’ y elegiremos la parte de la pantalla que queramos capturar arrastrando el ratón para crear una ventana que iremos agrandando según lo necesitemos.
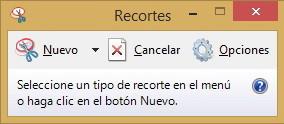
Cuando soltemos el ratón, una vez seleccionada la parte que queramos capturar, se abrirá de forma automática otra ventana donde podremos elegir entre algunas modificaciones y, posteriormente, guardar la imagen.con varias opciones: recorte de forma libre, rectangular, pantalla completa, etc. Además, podremos añadir anotaciones a la captura y elegir el color de estas anotaciones. Es una sencilla y potente herramienta que utilizaremos más de una vez.

Otras formas de capturar pantalla
Como ya hemos adelantado, la forma más conocida tal vez sea mediante la tecla ‘Impr Pant’ (situada en la primera fila superior del teclado). Si la pulsamos Windows capturará toda la pantalla y la guardará en el portapapeles para poder pegarla en algún documento (Word, Excel, etc.).
Si lo que queremos es realizar una captura de la ventana activa solamente tendremos que utilizar la combinación de la tecla ‘Alt’ y de ‘Impr Pant’, con lo que copiaremos una sola ventana en el portapapeles. En ambos casos, para utilizar la captura deberemos ir al documento donde queramos pegarla y utilizar para ello bien el menú contextual, bien las teclas ‘Control+V’, así tendremos nuestra captura dispuesta para trabajar con ella y compartirla.
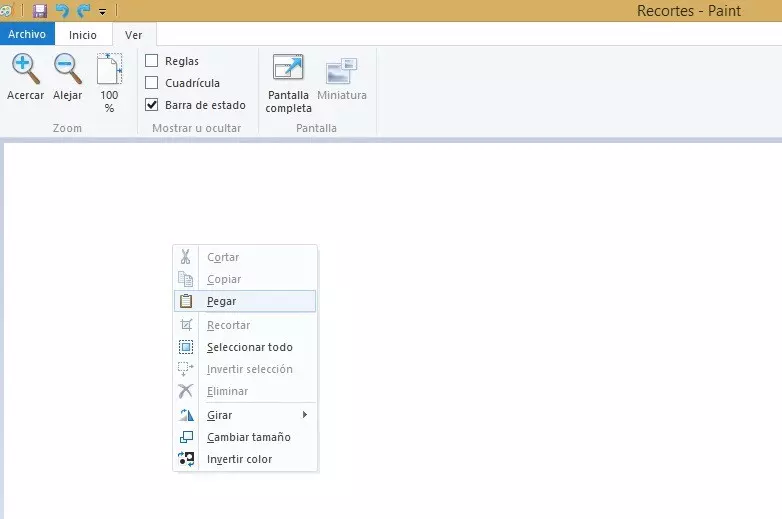
Si no queremos añadirla a un documento, sino que la necesitamos como imagen deberemos abrir el editor de imágenes de Windows, ‘Paint’, elegir la opción ‘pegar’ y ya la tendremos preparada como una imagen para editarla como necesitemos.
Aplicaciones para capturar la pantalla en Windows
Por último, vamos a ver tres aplicaciones gratuitas para hacer capturas de pantalla en Windows, con algunas características añadidas:
- LightShot – Una de las aplicaciones más sencillas y ligeras pero con una buena gama de opciones como dibujar, añadir rectas, flechas, colorear y, además, subirlas a la nube, compartirlas en redes sociales, etc.
- PicPick – Realmente no es un programa de capturas, sino un conjunto de aplicaciones que podremos utilizar como capturar pantalla completa, la ventana activa, sólo una parte y, después, añadirle características como trasnportador de ángulos, regla de píxeles, lupa, pizarra, añadir texto, dibujos, efectos como sobras y marcos, podemos compartir la imagen o subirla a diferentes soluciones en la nube (Dropbox, Google Drive, Evernote, Twitter, Facebook…).
- WinSnap – Esta completa aplicación se abrirá en su propia ventana para trabajar de una forma más cómoda. Posee las funciones habituales de edición: incluir el cursor, añadir efectos o marca de agua, subrayar, dibujar, añadir texto… Podemos realizar capturas con formas diferentes a la rectangular, con fondos transparentes, etc.