Son funciones básicas en cualquier sistema operativo que se precie. Con las posibilidades de captura de pantalla en Windows 11 puedes ir un paso más allá. Para ganar en productividad debemos dominar esta posibilidad de registrar lo que estamos viendo, con la intención de convertirlo en un archivo y luego compartirlo.
Las utilidades son múltiples, desde servir como recordatorio visual de tareas, a enseñarle a un compañero de trabajo el punto en que nos encontramos, o mostrar el mensaje de error a la compañía que nos está solucionado un problema remoto. En este sentido, el nuevo sistema operativo de Microsoft cuenta con diferentes maneras de realizar las capturas. Vamos a conocerlas en detalle.
Índice
- Usa el botón ‘Imprimir pantalla’
- La herramienta Recortes
- Relaciona el botón ‘Imprimir Pantalla’ con la herramienta Recortes
- Si necesitas edición, Paint tiene un acceso directo en Recortes
Usa el botón ImpPt para hacer una captura de pantalla en Windows 11
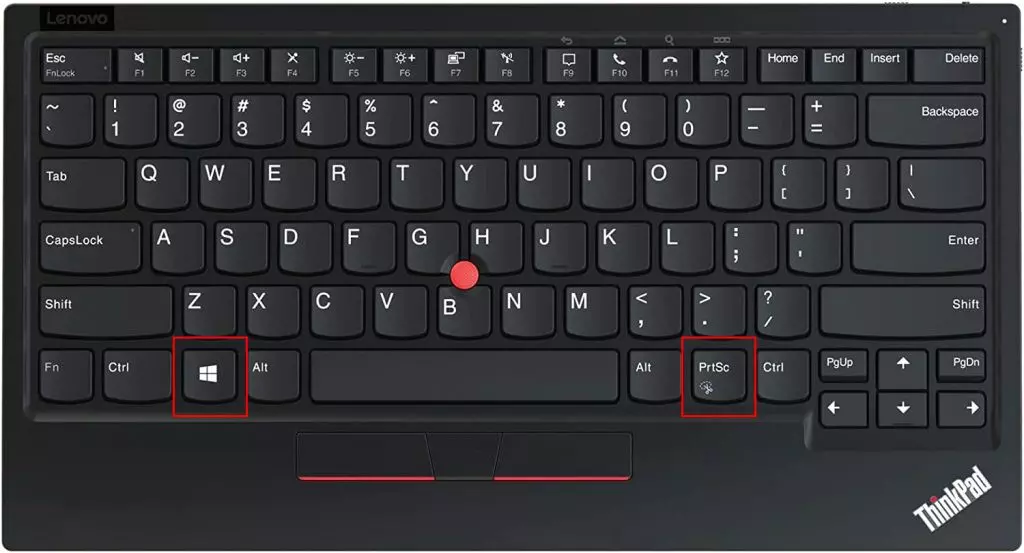
Es la opción más sencilla y rápida. Toma una instantánea de todo lo que tenemos en pantalla. La manera de realizar la ‘impresión’ es con la combinación de botones ‘Windows + ImpPt‘.
El botón puede llamarse de diferentes maneras dependiendo del diseño del teclado y del idioma. Lo encontraremos como ImpPt, PrtScrn o PrtScr.
Al capturar la pantalla realiza una animación, parecida a la toma de una fotografía. En ese momento habremos creado un archivo con extensión PNG que se encontrará alojado en la subcarpeta ‘Capturas de pantalla’ de la carpeta Imágenes.
La herramienta Recortes para captura de pantalla en Windows 11 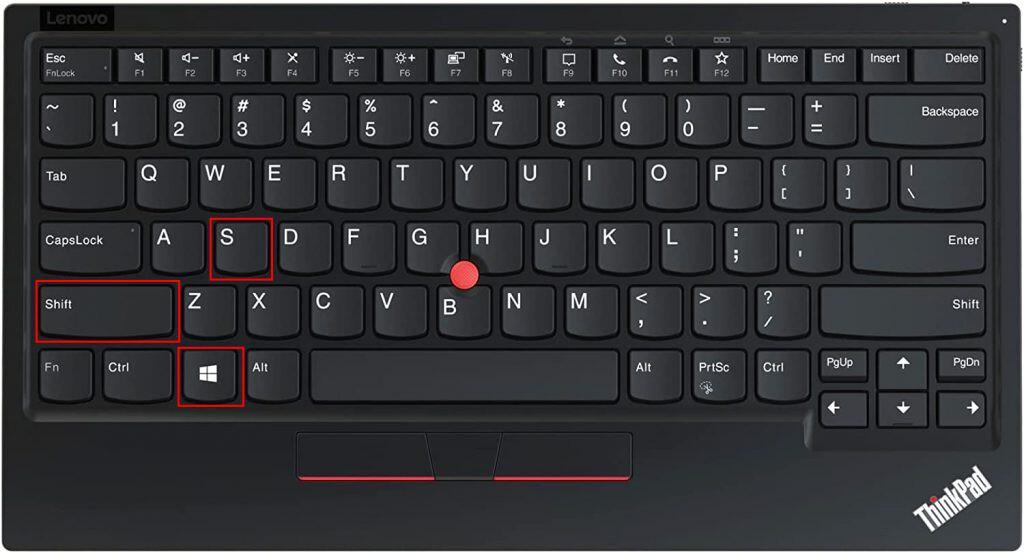
En el caso de querer realizar un recorte más preciso de una parte concreta de la pantalla, tendremos que hacer uso de la herramienta Recortes. Es una aplicación de serie en Windows 11 que se activa con la combinación ‘Shift + Windows + S‘ o bien buscándola entre las aplicaciones del sistema.
La herramienta nos posibilita cuatro maneras de realizar capturas:
1. Un rectángulo
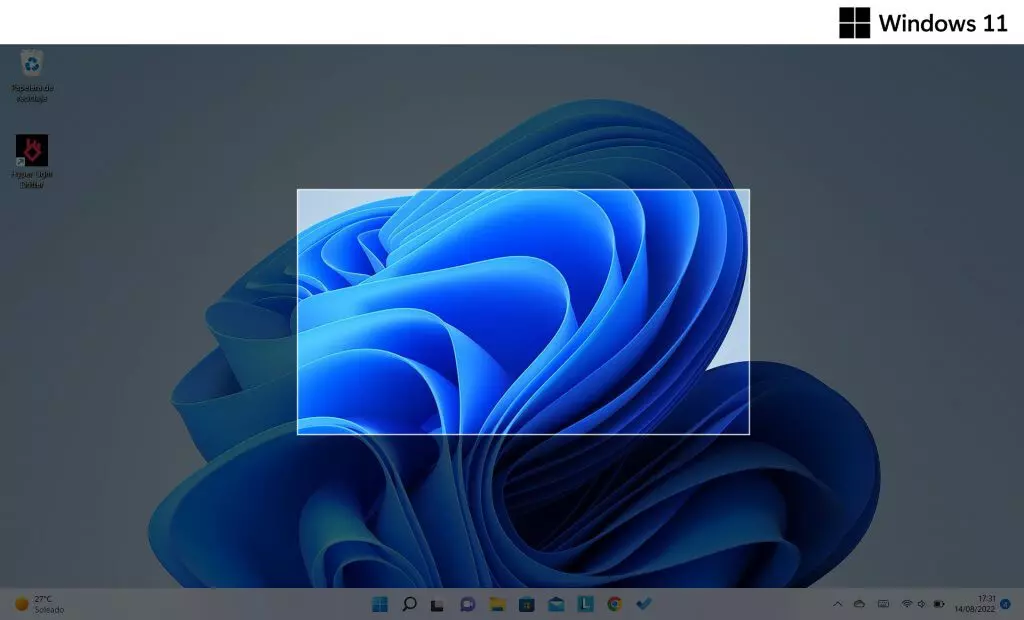
Dibujar un rectángulo sobre la pantalla para generar una imagen de esa porción.
2. Una forma libre
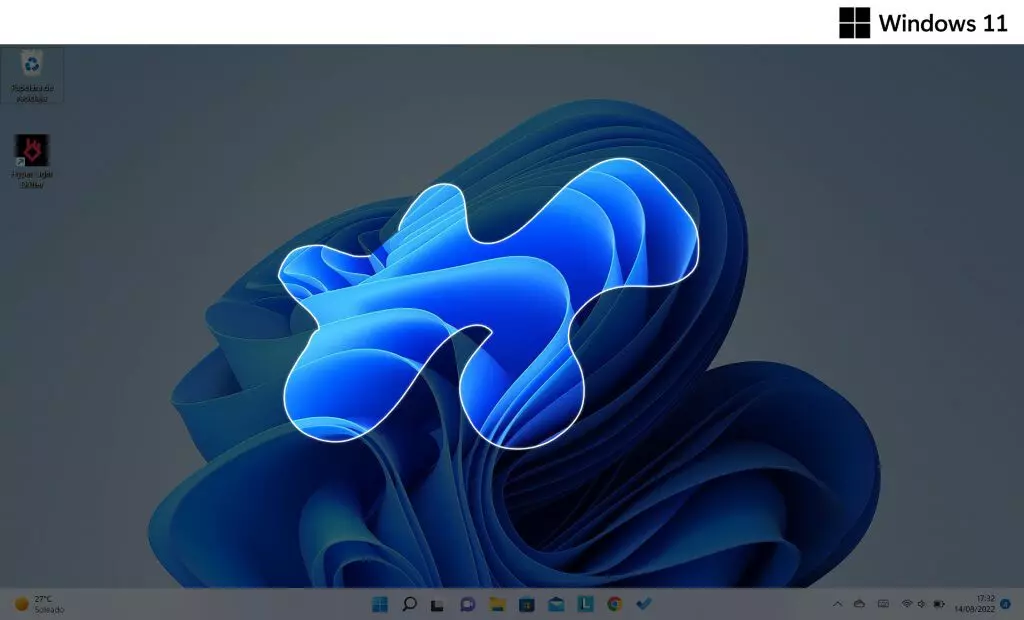
Dibujar a mano alzada o con el ratón una silueta, la imagen de recorte será el contenido de esa zona.
3. Una ventana
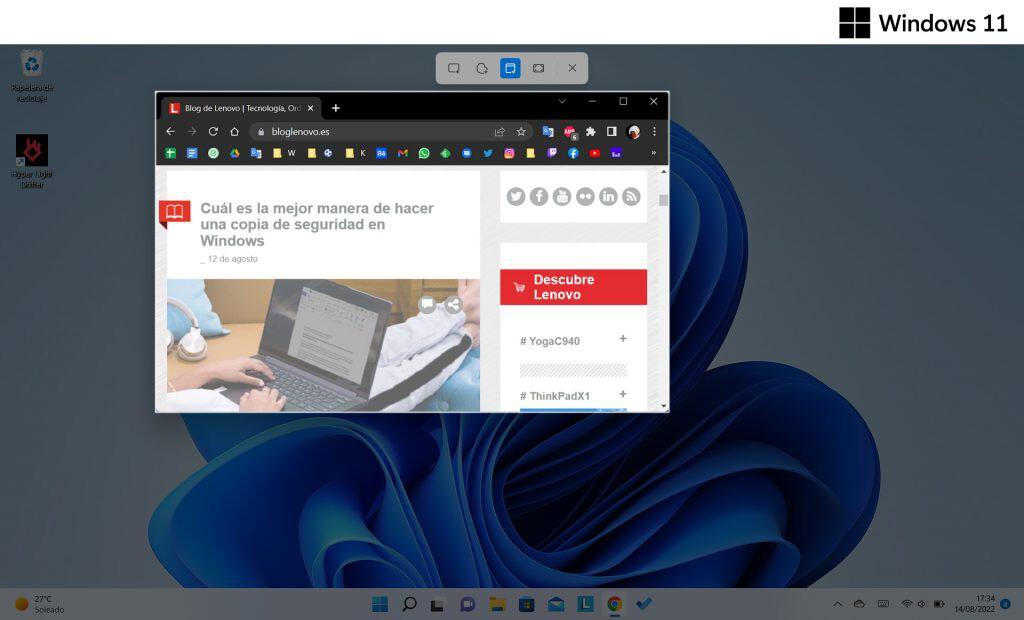
En muchas ocasiones lo único que nos interesa es capturar el contenido de una de las ventanas concretas que tenemos abiertas.
4. La pantalla completa
Es la misma acción que cuando realizamos la combinación ‘Windows + ImpPt’, pero desde el menú de Recortes.
¿Dónde están nuestra captura de pantalla en Windows 11?
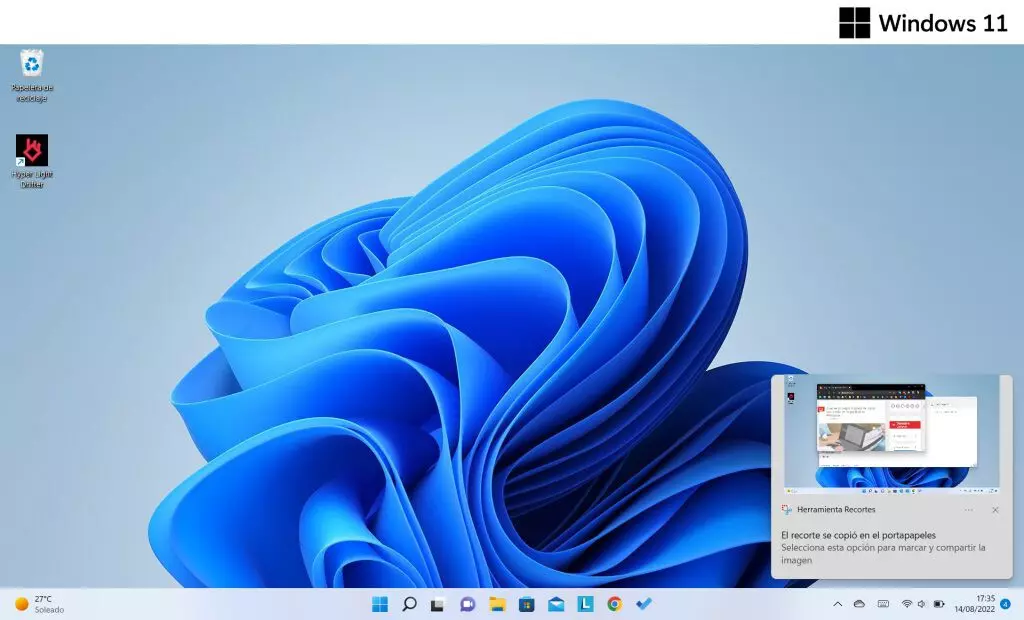
Al realizar una captura aparece de manera instantánea una ventana flotante en la parte inferior derecha de la pantalla en la que vemos la imagen capturada. Podemos pulsar y se abrirá una ventana de edición simple desde la que podemos guardar el archivo.
Si no hemos clicado sobre esta vista, la imagen está lista para ser usada en nuestro portapapeles. Por ejemplo, abrimos el correo y pulsamos ‘Control + V’, y el recorte se pegará en nuestro texto.
Relaciona el botón ‘Imprimir pantalla’ con la herramienta “Recortes”
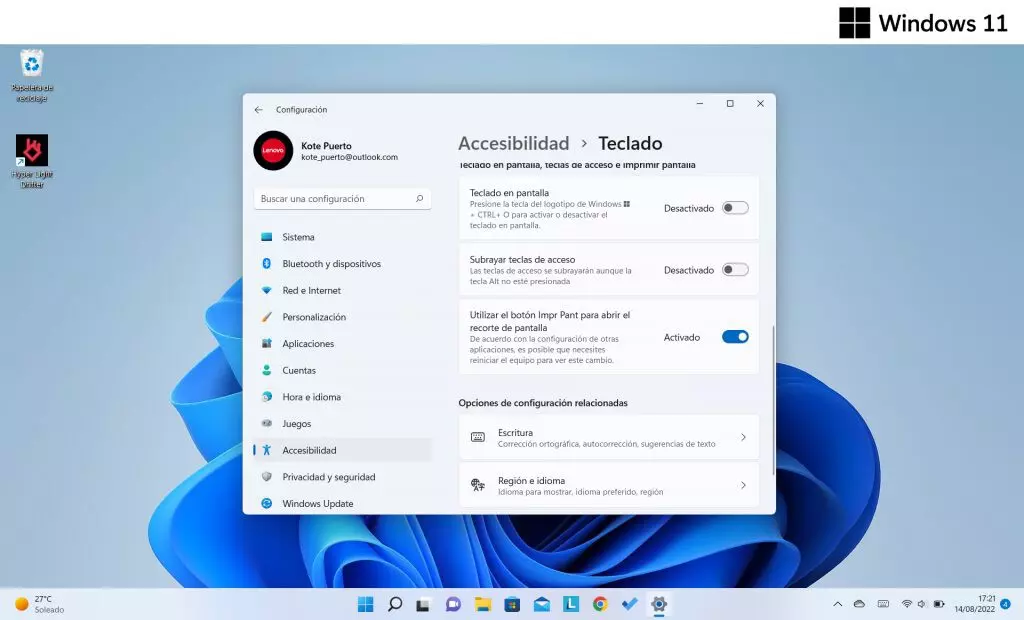
En el caso de que nuestra opción preferida para capturas sea la herramienta Recortes, es posible crear un acceso directo a la misma en el botón ImpPt. El proceso es sencillo:
- Pulsar el botón Windows y entrar en Configuración.
- Elegir Accesibilidad y luego Teclado.
- Habilitar la opción ‘Utilizar el botón Impr Pant para abrir el recorte de pantalla.
Si necesitas edición, Paint tiene un acceso directo en Recortes
Una de las novedades que Microsoft ha integrado en su nueva herramienta de Recortes ha sido la integración de Paint. Puede que pienses que es una adhesión un tanto inútil, pero nada está más lejos de la realidad. Los de Redmond han mejorado la herramienta de edición y creación de imágenes, dotándola de nuevas funciones como el recorte selectivo de formas como si de la herramienta de selección de Photoshop se tratará así como de los niveles, que son lo mismo que las capas.
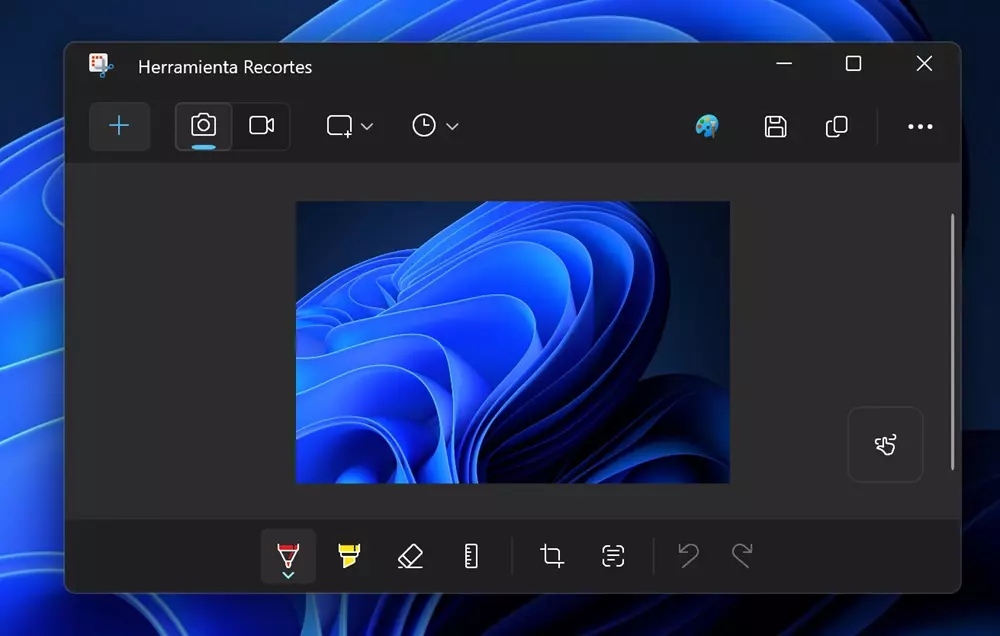
Sea como sea, la captura de pantalla que has tomado desde tu dispositivo con Windows 11 irá directamente a la aplicación sin tener que guardarla primero en el Escritorio o una carpeta y después abrirla en esta herramienta de edición. Además, ahora arranca mucho más rápido que la gran mayoría de las aplicaciones de edición, por lo que además ahorrarás tiempo en el proceso.
Lo mejor que tiene esta característica no solo es la rapidez de la que ahora hace gala la aplicación, sino de todas las mejoras que han llegado. Y es que para los amantes de la edición de imágenes será interesante saber que Paint tiene capacidades muy similares a las de Photoshop con la integración de un sistema de capas con las que puedes superponer diferentes imágenes para crear una nueva. Es cierto que no podrás leer la extensión de la app de Adobe, pero sí que es verdad que tendrás la posibilidad de usar una aplicación mucho más competente para editar fotografías de lo que era la función a mano alzada.
Esto por no hablar de que si antes haces alguna modificación con la herramienta de Recortes posterior puedes sacar todo tipo de imágenes y con detalles a mano alzada o sacar métricas u otros recorte según tu conveniencia. Lo mejor de todo es que esta función tiene muchas formas de activarse en Windows 11, ya que dispone de la posibilidad de activarse con la típica tecla Imppnt de tu teclado para hacer el recorte a tu gusto o dejarla con la funcionalidad clásica que puedes pegarla en un programa de edición fotográfica para recortarla con los parámetros que tú quieras.










