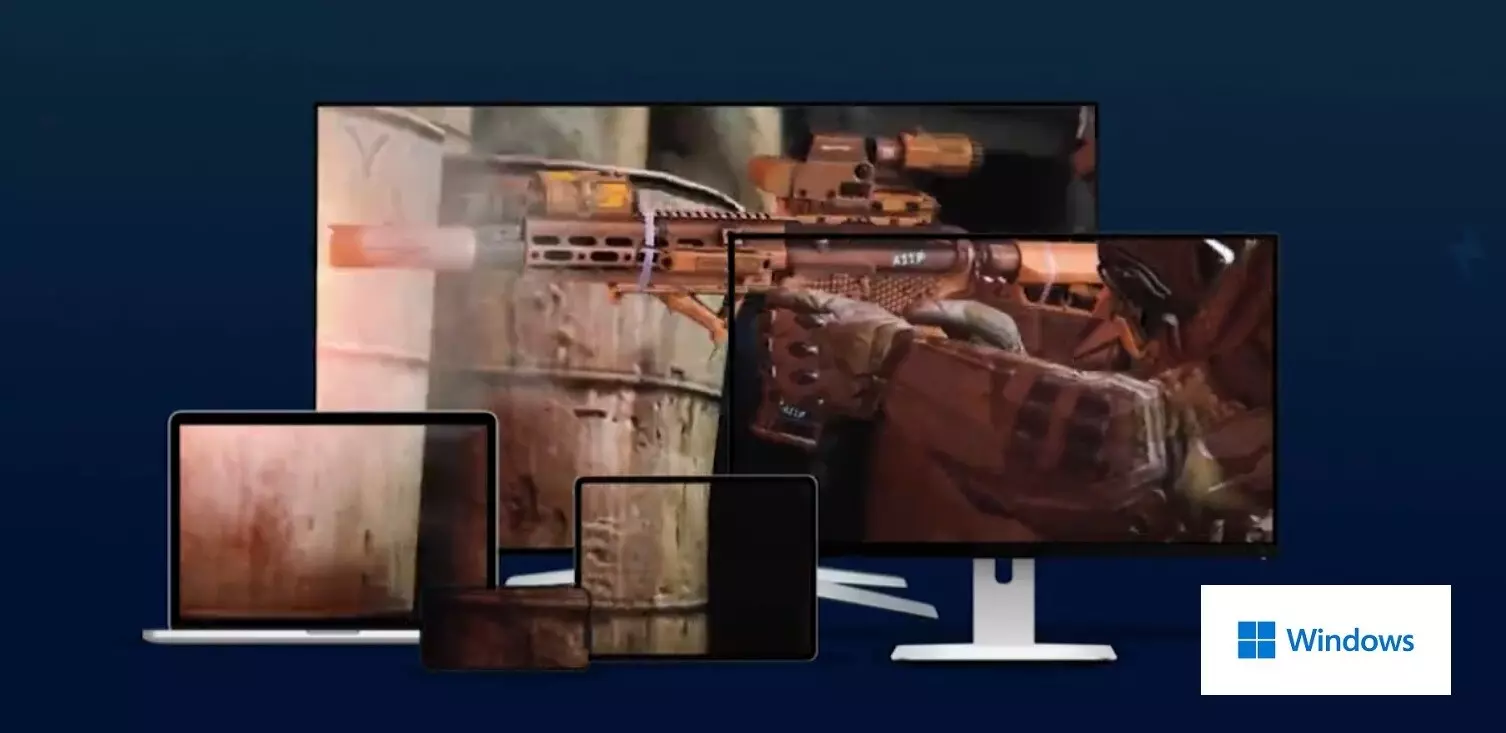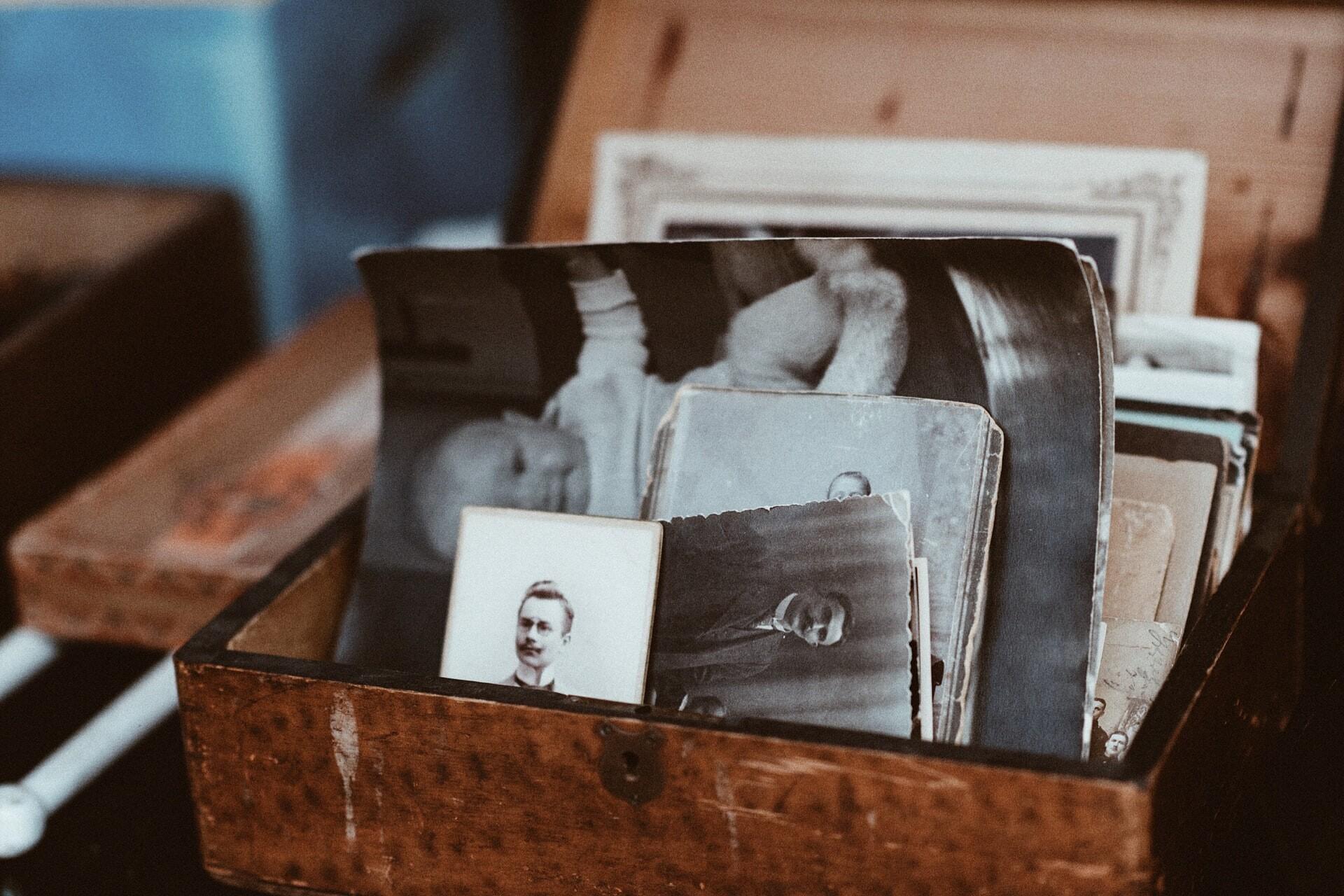En este artículo os vamos a enseñar a instalar ‘apps’ de Android en Windows 10 de manera sencilla y rápida, aun sin tener conocimientos de informática. De este modo vamos a poder usar multitud de herramientas Android directamente en nuestro ordenador.
Cómo instalar un emulador de Android en Windows 10
Uno de los mejores emuladores de Android para Windows 10 es Bluestacks, especialmente indicado para poder jugar a juegos de la Play Store directamente en nuestro ordenador. Su instalación es muy sencilla. Podemos descargarlo desde esta página web. Actualmente disponemos de su quinta versión, y está disponible también en Windows 11.
Así, lo único que tenemos que hacer es descargar el archivo ejecutable y abrirlo. Debemos seguir los pasos que nos indica el gestor de instalación y estará listo. Este proceso puede durar unos minutos porque tiene que descargarse el programa por completo (son unos 600 megabytes).
Luego, iniciamos sesión en Bluestack con nuestra cuenta de Google y ya lo tendremos en funcionamiento. Este emulador es completamente gratis.
Gracias a Bluestack podremos jugar a más de 200 juegos gratis directamente en la nube de Android desde el navegador del teléfono, tablet, PC, portátil o incluso televisión. La tienda que aparece en Bluestack es, literalmente, la Play Store de Android, y desde ahí podremos navegar y descargar e instalar cualquier app o juego que queramos.
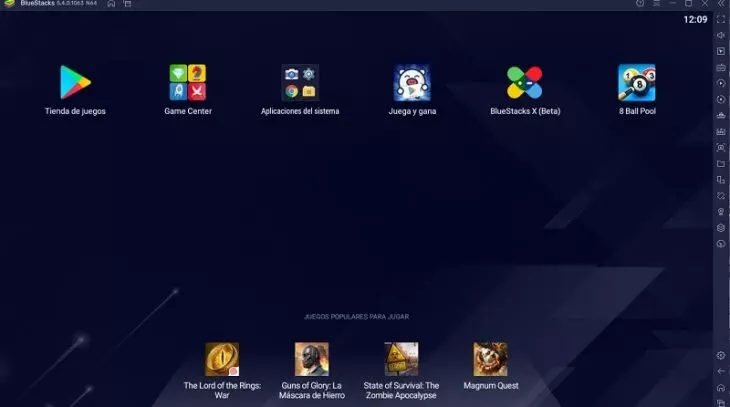
Cómo ejecutar ‘apps’
Si nos fijamos, en el escritorio del ordenador aparecerá un icono de acceso directo que nos llevará directamente a Bluestacks. Y todas las apps que bajemos aparecerán también con su correspondiente icono de acceso directo para que las tengamos siempre a mano.
Los ajustes del emulador
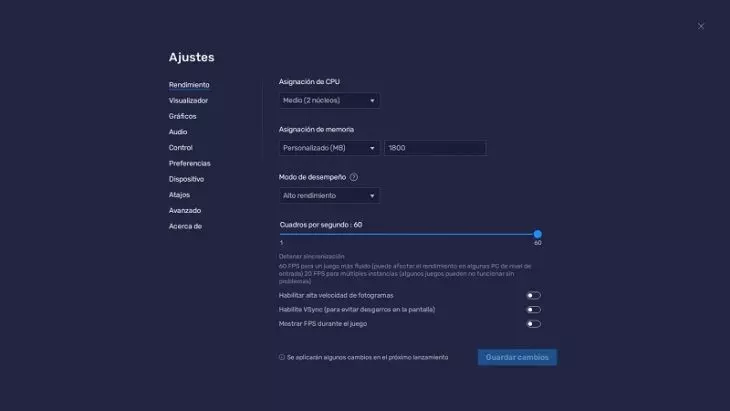
En el emulador de Bluestack, también compatible con Windows 11, tenemos disponible una barra vertical con multitud de opciones de configuración: aumentar el volumen, bloquear el ratón para que el puntero no moleste, un práctico instalador de APK por si queremos probar una app que no esté en Play Store (recuerda llevar cuidado con esto, porque estos archivos proceden de fuera de la tienda y pueden contener virus) y un menú de ajustes propios a través del cual podremos adaptar a nuestro gusto el rendimiento o los gráficos.
Además de Bluestack tenemos otro emulador Android para PC muy valorado entre la comunidad. Su nombre es MEmu y funciona de manera muy similar a Bluestack, pudiendo descargar juegos y aplicaciones para disfrutarlos a toda pantalla en nuestro ordenador.

Tanto si nos decantamos por Bluestack como si lo hacemos por MEmu, los resultados en ambos serán satisfactorios y nos permitirán tener el potencial de Android en Windows 10.
Imagen de portada | Pixabay
Imágenes interiores | Bluestack