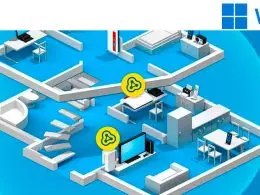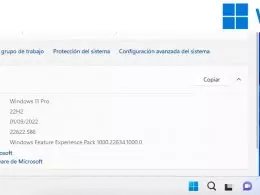Sí, también se puede instalar Windows 11 en un USB y usarse desde ahí si la seleccionamos como elemento de arranque. Es una forma un tanto extraña de usar este sistema operativo (SO), pero es útil en determinados escenarios, incluyendo la ejecución en equipos Mac, siempre y cuando tengan procesadores Intel.
Si bien usar Windows 11 en un equipo Mac (sin usar Bootcamp) es la modalidad exótica y llamativa, hacerlo en una memoria USB tiene también tiene su practicidad. Por supuesto, para usuarios más entusiastas, este proyecto tiene un componente aspiracional importante. El mero hecho de poder hacerlo ya es un fin en sí mismo en un primer lugar, aunque sin olvidar su componente utilitario.
Índice
Usos de Windows en una unidad USB
Manos a la obra
Arrancando desde la unidad externa
Asistente de configuración
Recomendaciones si vas a usar Windows 11 desde una unidad USB
Usos de Windows en una unidad USB
Al instalar Windows 11 en un USB podremos utilizarlo, por ejemplo, como sistema de rescate para un equipo comprometido por algún fallo de hardware o de seguridad. Arrancando desde una unidad de este tipo podemos ver el almacenamiento nativo de un equipo como ‘espectadores’ y podemos realizar análisis ‘forenses’ sobre él o buscar malware, por ejemplo. O recuperar archivos importantes antes de borrar todo e instalar desde cero.
Si tenemos instaladas las herramientas adecuadas, nos evitamos otras en los equipos que queramos reparar aunque podamos iniciar sesión en ellos. Es cierto que hay problemas, como el de olvidar la contraseña del equipo, que pueden resolverse mediante técnicas más o menos avanzadas. En otros casos, una unidad de arranque como la que vamos a preparar puede ser interesante.
También tenemos la posibilidad de usar esta instalación a modo de espacio de trabajo personal. Es decir, en un momento dado podemos usar cualquier equipo Windows con una unidad USB y trabajar con nuestros datos, cuentas de usuario y demás información personal de modo que, cuando acabemos, no quede ni rastro de nuestra actividad en el ordenador que hubiéramos usado.

En nuestro caso, esta unidad externa Windows, ya ha servido para salvarnos de más de una emergencia en un momento dado en su versión Windows 10, que estamos actualizando ahora a Windows 11.
Otro uso es como banco de pruebas. Es decir, podemos usar esta instalación para experimentar con aplicaciones o configuraciones que no queremos testear en el equipo de trabajo. Por ejemplo, si queremos ver qué tal funcionan las apps de Android en Windows 11, esta unidad externa es perfecta para ‘cacharrear’.
La letra pequeña
Entre los detalles a los que hay que estar atento la primera vez que iniciemos el equipo en el ordenador que vayamos a usar como nuestro hardware provisional está instalar los controladores correspondientes. Si tenemos la conexión de red operativa, no habrá mayor problema en hacerlo, o bien con Windows Update o bien con los propios controladores que descarguemos desde la página de soporte que corresponda.
En caso contrario, tendremos que tener en una llave USB los controladores de, al menos, la conexión wifi o de red del equipo host. Otro truco es el de visibilizar la unidad de almacenamiento de este elemento y hacer que el sistema busque los controladores en la unidad de disco nativa, donde acabará por hallarlos en más o menos tiempo, pero generalmente lo hará.
Con el nuevo SO de Microsoft, la gran ventaja frente a Windows 10 es la de contar con muchos más controladores en su base de datos, por lo que el riesgo de que tengamos que bajárnoslos por nuestra cuenta se reduce mucho.
Manos a la obra: instalar Windows 11 en USB
Para instalar Windows 11 en un USB es obvio que necesitamos un dispositivo de este tipo. Pero ojo, no se recomiendan las llaves convencionales. No están diseñadas para sistemas operativos, sino para transferir o leer archivos sin más. El estrés originado por un sistema operativo haría que su vida útil se redujera enormemente, por no hablar de la lentitud de operación. Lo suyo es usar una unidad externa de disco. O bien comprada directamente como tal, o bien construida a partir de una caja USB externa y una unidad SSD de 2.5’’ o una unidad NVMe M.2 de al menos 64 gigabytes.
En el caso de que optes por la opción de la caja NVMe, ten en cuenta que las opciones más económicas solo son compatibles con unidades SATA. Si la unidad es de este tipo, el conector será Key M y la caja tiene que admitir este tipo de unidades.
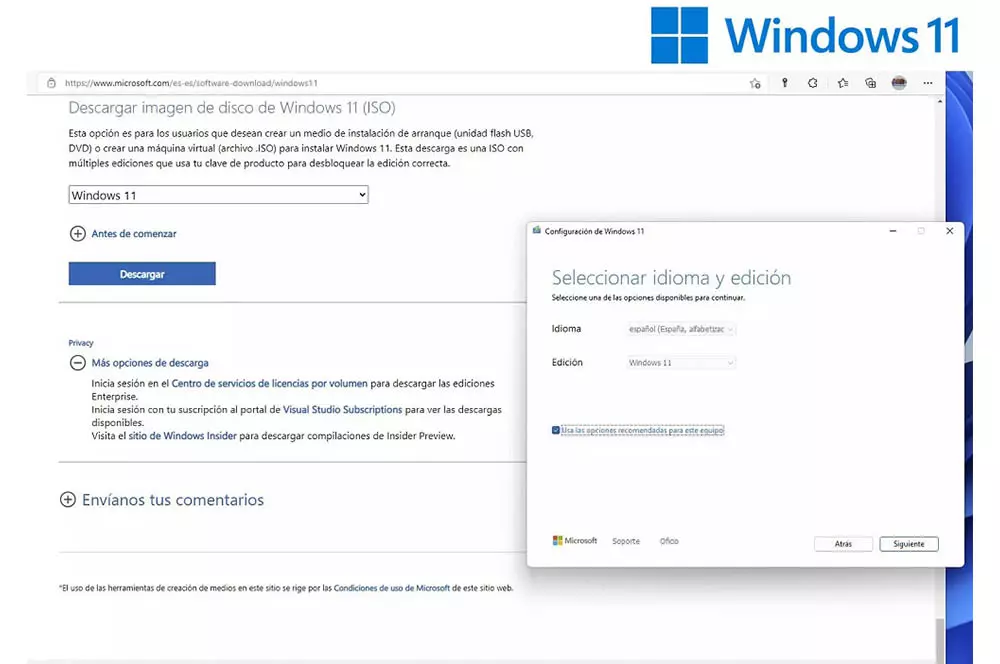
También necesitamos la ISO de Windows 11, que podremos descargar desde aquí. Asimismo, precisaremos de la herramienta para crear la unidad externa. Hay varias opciones, como la de clonar la que ya tengamos con Windows 11 en una unidad USB usando herramientas como EaseUS Todo Backup.
De todos modos, es mejor empezar de cero, especialmente si hemos descargado la ISO. Para ello, la herramienta de referencia es Rufus. Es un software que se ejecuta sin necesidad de instalarla y que permite crear unidades bootables o arrancables con prácticamente cualquier sistema operativo Linux o Windows.
En el caso de este sistema operativo, se ha añadido la opción Windows To Go, que antes estaba presente en las versiones Enterprise. Esta herramienta permite instalar Windows 11 en el USB y añade las opciones de arranque para que podamos hacer boot desde ella.
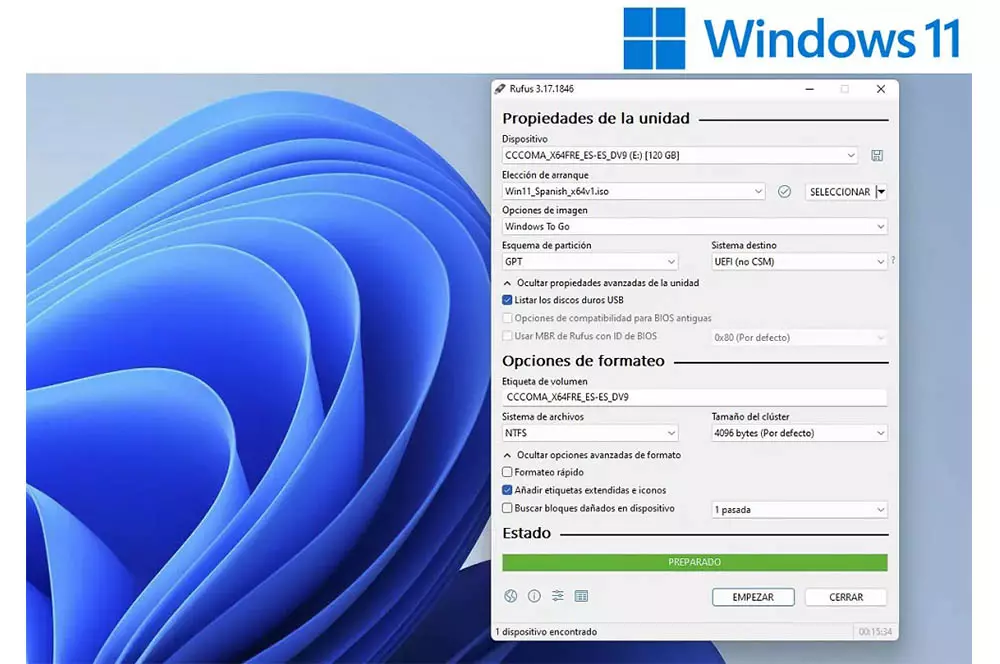
Lo más importante, si utilizas una unidad de disco y no una unidad USB, es activar en la parte de opciones avanzadas de la unidad la detección de unidades de disco USB. Tendremos que seleccionar la imagen de Windows 11 descargada y seleccionar en las opciones avanzadas de formato, la de “formateo rápido” si queremos que este paso se haga a más velocidad, así como la de “Añadir etiquetas extendidas e iconos”.
Solo falta pulsar en “Empezar” y dejar que Rufus opere su magia en la unidad externa.
Arrancando desde la unidad externa
Las opciones de inicio no siempre están claras. Ya lo hemos visto anteriormente en artículos como el que versaba sobre el arranque seguro en Windows 10. En esta ocasión tendremos que pararnos un momento en las opciones de arranque, pero por razones menos complejas.
Para empezar desde la unidad externa, la primera opción es conectarla y reiniciar el equipo donde queramos usar Windows 11 To Go. Si el sistema detecta la unidad, puede que, directamente, nos pida elegir si queremos arrancar desde la unidad USB. Si no sucede así, lo primero es acceder a la BIOS del equipo.
En los equipos Lenovo, en muchos casos, pulsando F1 en el momento de arranque, entramos en las opciones de la BIOS. Allí tendremos que buscar las opciones de arranque para ver si la unidad USB ha sido detectada. Podemos, en algunos equipos, elegir como primera unidad de arranque la USB.
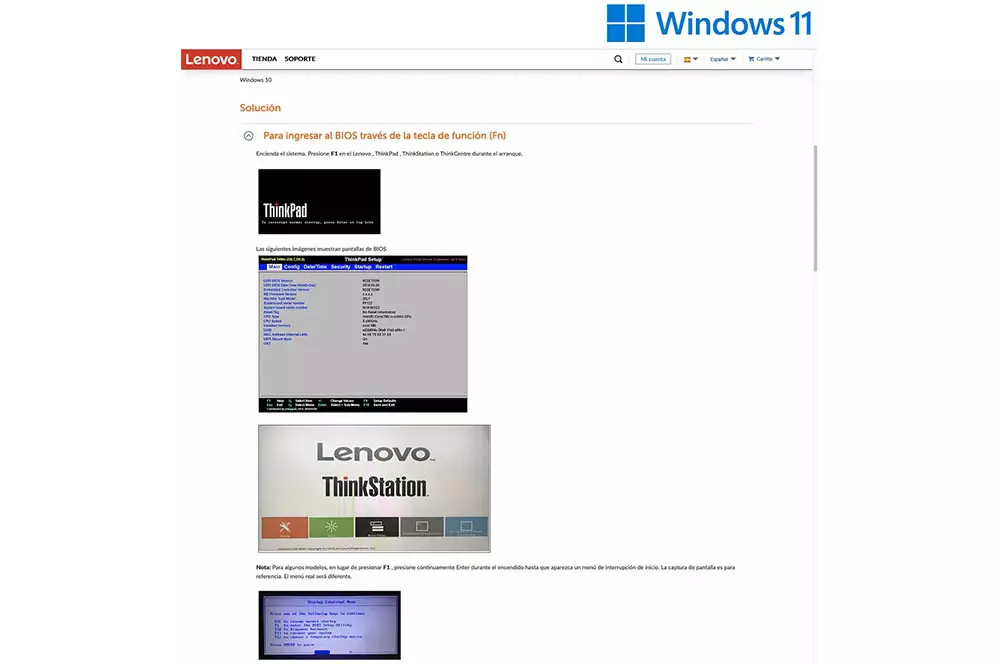
En otros equipos, tendremos que pulsar una tecla de función en el momento de encender o reiniciar (por ejemplo, F12, en algunos modelos) para abrir el menú de selección de unidad de arranque.
Una vez que hayamos dado con la opción del equipo que corresponda, podremos arrancar desde la unidad externa y empezar a poner a punto nuestro sistema Windows 11.
Asistente de configuración: todo sigue igual tras instalar Windows 11 en USB
Una vez hemos arrancado desde la unidad USB, el proceso de configuración es idéntico al de cualquier Windows 11. El resultado final es un sistema operativo completo que, además, podremos usar en equipos que, en principio, no son compatibles con el nuevo SO de Microsoft por no venir con TPM 2.0, por ejemplo.
La primera vez que iniciemos el equipo, veremos en Windows Update un gran número de actualizaciones de hardware y software. Cuando arranquemos desde otro ordenador, habrá que repetir el proceso de actualización de controladores. Y, posiblemente, se nos pida volver a verificar nuestra identidad.
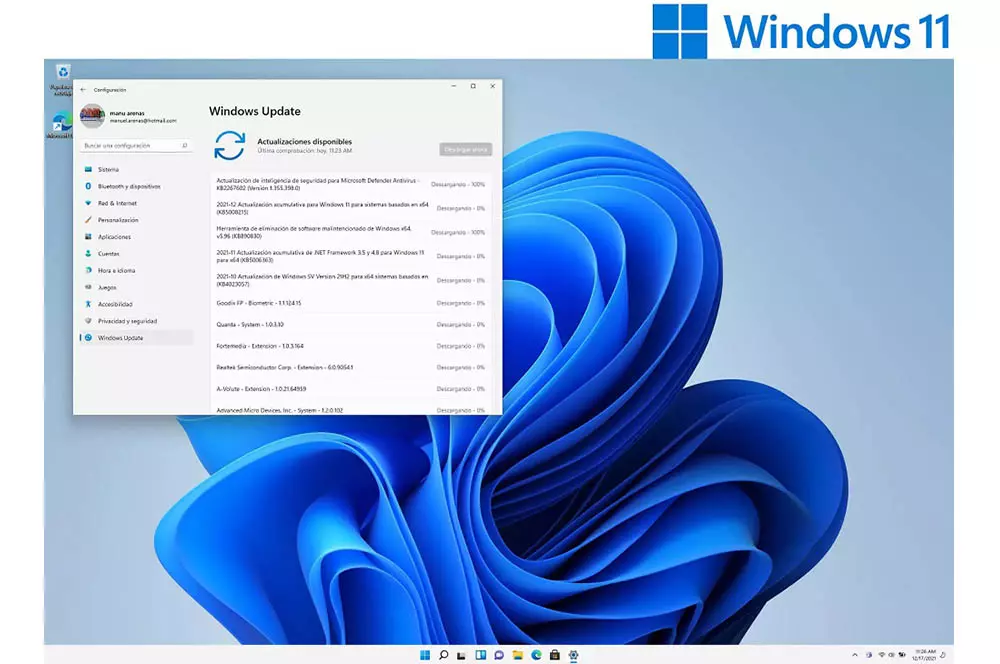
No es recomendable usar Windows 11 en equipo sin el hardware de seguridad correspondiente, pero en un momento dado, este Windows 11 to Go puede sacarnos de más de un apuro.
Recomendaciones si vas a usar Windows 11 desde una unidad USB
Ahora que ya conoces todos los detalles para utilizar Windows 11 desde un dispositivo de almacenamiento externo, tenemos que darte una serie de recomendaciones para que puedas hacer un buen uso de esta función. Lo primero que tienes que saber es la velocidad con lo que se ejecuta el sistema operativo depende directamente de la conexión empleada. Si el dispositivo se conecta a un puerto USB 3.0 la velocidad de arranque será más que óptima. Si es inferior es más que probable que te toque esperar unos minutos.
Hay un punto más que importante que debes tener en cuenta y es el mero hecho de usar Windows 11 desde un dispositivo externo al ordenador. Es evidente decir que la unidad de arranque no se encuentra anclada físicamente al PC como puede ser un HDD o SSD M2, pero es innegable que este dispositivo requiere un extra de cuidado. Y es que si tienes otra unidad de almacenamiento conectada debes reconocer cuál es la que quieres desacoplar con cuidado para no confundirte con la del sistema operativo o de lo contrario mandarás todo el trabajo a la basura.
Otro de los elementos que debes tener en cuenta es que un problema con el disco duro puede suponerte un fallo crítico en el sistema operativo portátil. Es decir, un corte de luz fortuito o la extracción de la unidad que lo contiene es motivo para que esta quede dañada y pierdas todo el sistema operativo además del contenido que hay en su interior. Es por este motivo por lo que debes tener especial cuidado con cómo manejas el disco duro en el que has instalado el sistema operativo, por lo que evita todos estos problemas a toda costa.