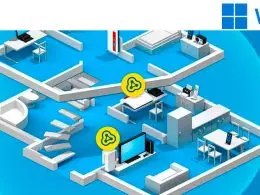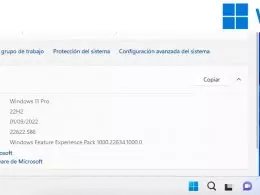Windows 11 ya está aquí. Es una realidad y está disponible para su instalación, ya sea mediante la actualización automática que ‘saltará’ progresivamente en todos los usuarios de la anterior versión con equipos compatibles con el nuevo sistema operativo (SO), o bien a través de los canales Insider Preview en los que ya encontramos desde hace tiempo las versiones beta y para desarrolladores.
Microsoft ha hecho un ‘lavado de cara’ en la parte estética, que hace que visualmente sea diferente a Windows 10, especialmente en lo que respecta a la barra de tareas, que ahora está centrada y con menos opciones de personalización. Pero hay otros aspectos de la interfaz que podemos ‘tunear’ para adaptarlos a la estética del anterior SO, o bien para personalizarlos un poco más a nuestro gusto.
Los cambios más importantes de Windows 11, de todos modos, están ‘bajo el capó’, por lo que no caigas en la tentación de pensar que es mejor quedarse con Windows 10 si al final podemos hacer que sean visualmente muy parecidos.
Recupera todas las opciones en los menús contextuales
Uno de los aspectos con menos lógica de Windows 11 es la inclusión de la opción ‘Mostrar más opciones’ en el menú contextual del explorador de archivos que activamos al hacer clic con el botón derecho sobre estos. Es cierto que se eliminan elementos del menú, pero se pierden interacciones como la de descompresión usando herramientas como 7-Zip, que tendremos que iniciar tras hacer clic en ese ‘Mostrar más opciones’.
No hay opciones evidentes para activar o desactivar esta novedad, por lo que tendremos que tirar de registro para obrar la magia. Concretamente, hemos de abrir el editor del registro e ir a:
HKEY_LOCAL_MACHINE \ SOFTWARE \ Microsoft \ Windows \ CurrentVersion \ Shell \ Update \ Packages
- A continuación, clicando con el botón derecho en un espacio vacío en el lado derecho seleccionamos Nuevo> Valor Dword (32 bits).
- Cambiamos el nombre de la clave a UndockingDisabled y presionamos la tecla intro.
- Después hacemos doble clic en el valor de registro anterior y con la Base en Hexadecimal elegimos como valor 1. Guardamos los cambios y reiniciamos.
Como contrapartida, perdemos todos los efectos de la nueva barra de tareas de Windows 11, además de las nuevas funcionalidades del explorador de archivos. En definitiva: volvemos a Windows 10.
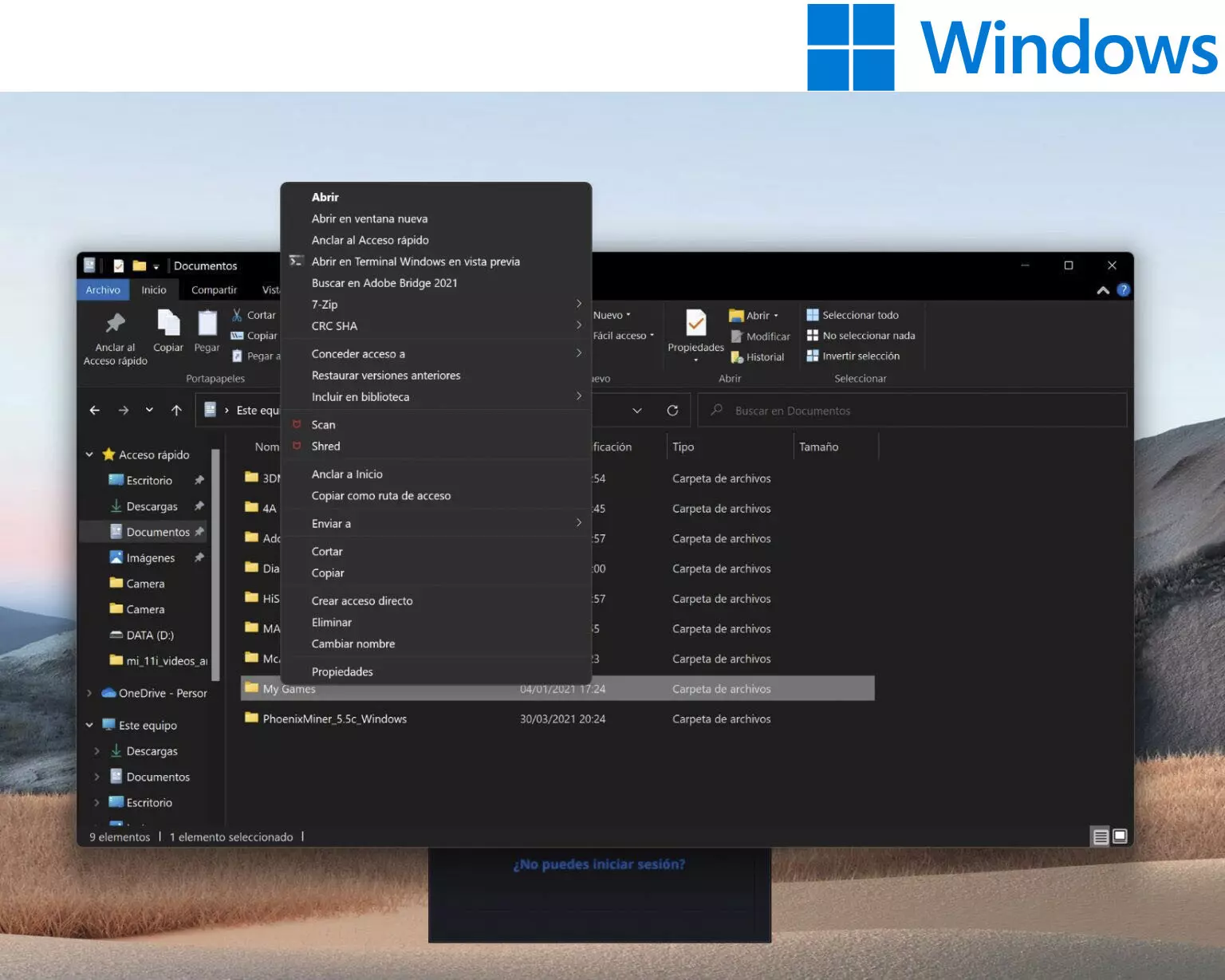
Aplica temas
En el caso de que quieras cambiar el tema de Windows 11, podrás hacerlo desde Configuración – Personalización – Temas. Si no encuentras lo que buscas, en la tienda de Microsoft -a la que se accede desde el propio menú de Configuración- hay una buena colección de ellos
El funcionamiento es similar a Windows 10, pero la compañía es muy cuidadosa con este apartado y suele añadir nuevos contenidos con cada versión de Windows.
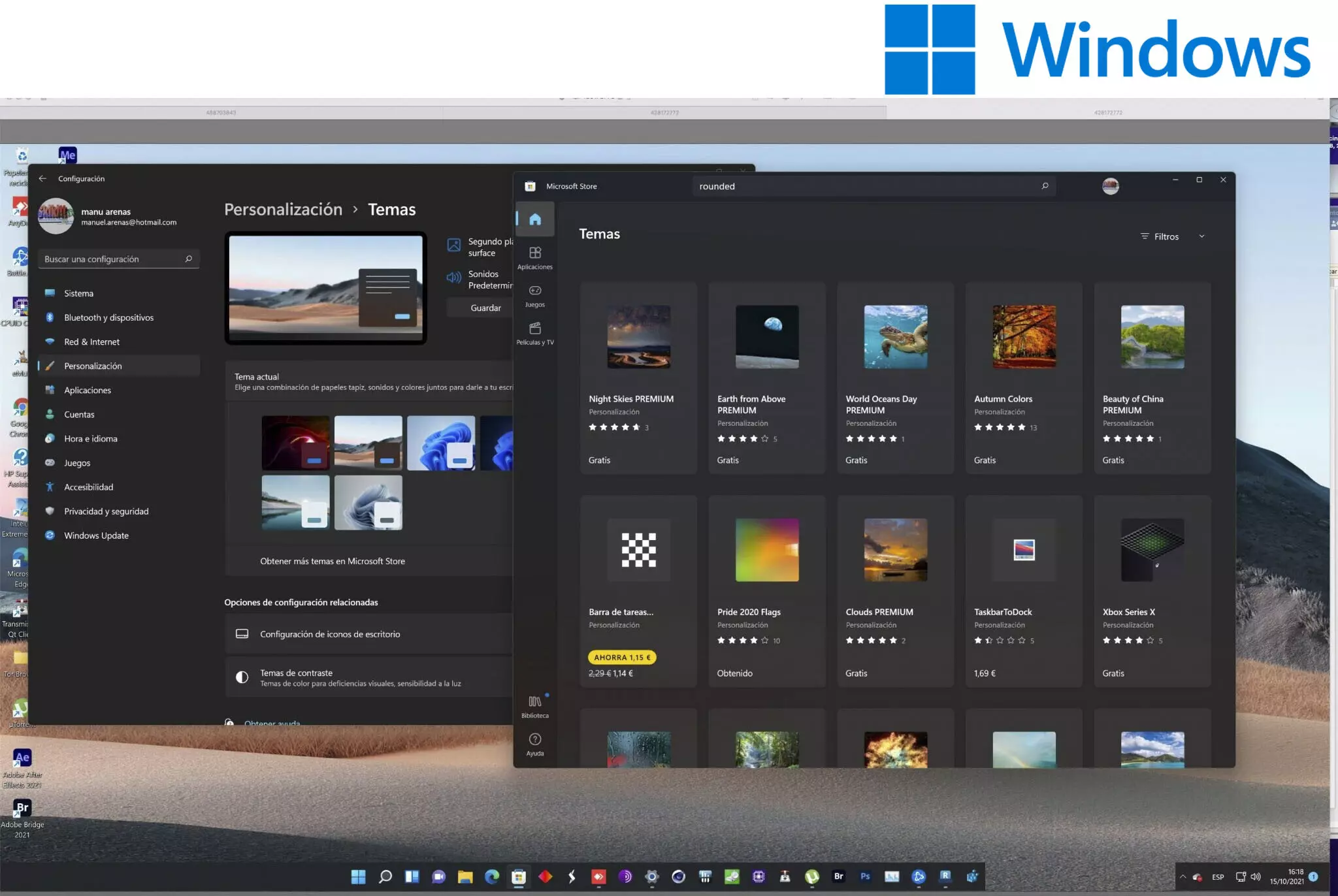
Configura la barra de tareas
A pesar de que no tiene tantas opciones de configuración como en Windows 10, sí que tenemos algunas posibilidades con la barra de tareas, como la de hacer que se alinee a la izquierda en vez de estar centrada, o hacer que se oculte automáticamente. También podemos hacer que la esquina de este elemento muestre el escritorio, o que la barra se muestre en todas las pantallas en configuraciones multimonitor.
Configura la barra de tareas con RoundedTB
Otra posibilidad para la barra de tareas es recurrir a apps de terceros para personalizarla. Un ejemplo es RoundedTB (Rounded Taskbar), que permite hacer que los bordes sean redondeados, e incluso que el tamaño se adapte al número de iconos que hay en ella. Asimismo, podemos ocultar o mostrar la bandeja del sistema de la parte derecha. La parte de traslucidez aún no funciona correctamente.
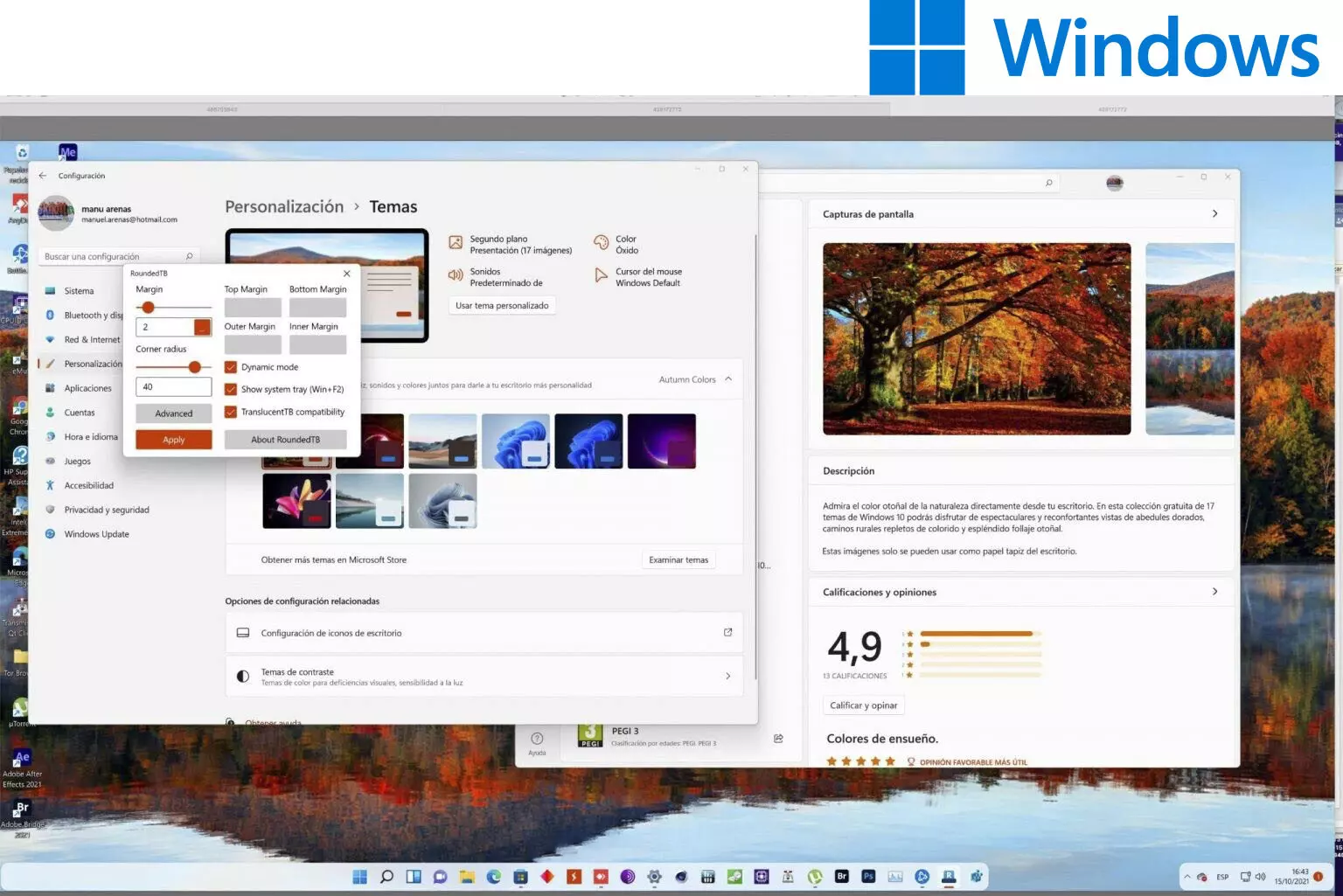
Cambia el tamaño de la barra de tareas
Como ya hemos visto, este elemento tiene unas opciones de configuración limitadas. Pero, podemos cambiar su tamaño usando el editor del registro de Windows. Para ello, tendremos que ir a:
HKEY_CURRENT_USER / Software / Microsoft / Windows / CurrentVersion / Explorer / Advanced
- Después, hacemos clic con el botón derecho en ‘Avanzado’ y seleccionamos ‘Nuevo – Valor Dword (32 bits)’.
- Cambiamos el nombre a “TaskbarSi” y hacemos doble clic en él para establecer su valor como 0 para reducir el tamaño, 1 para mantener el valor normal, y 2 para aumentar el tamaño.
- Tendremos que cerrar la sesión y volver a iniciarla, reiniciar el PC o el proceso del explorador para que el volumen cambie de forma efectiva.
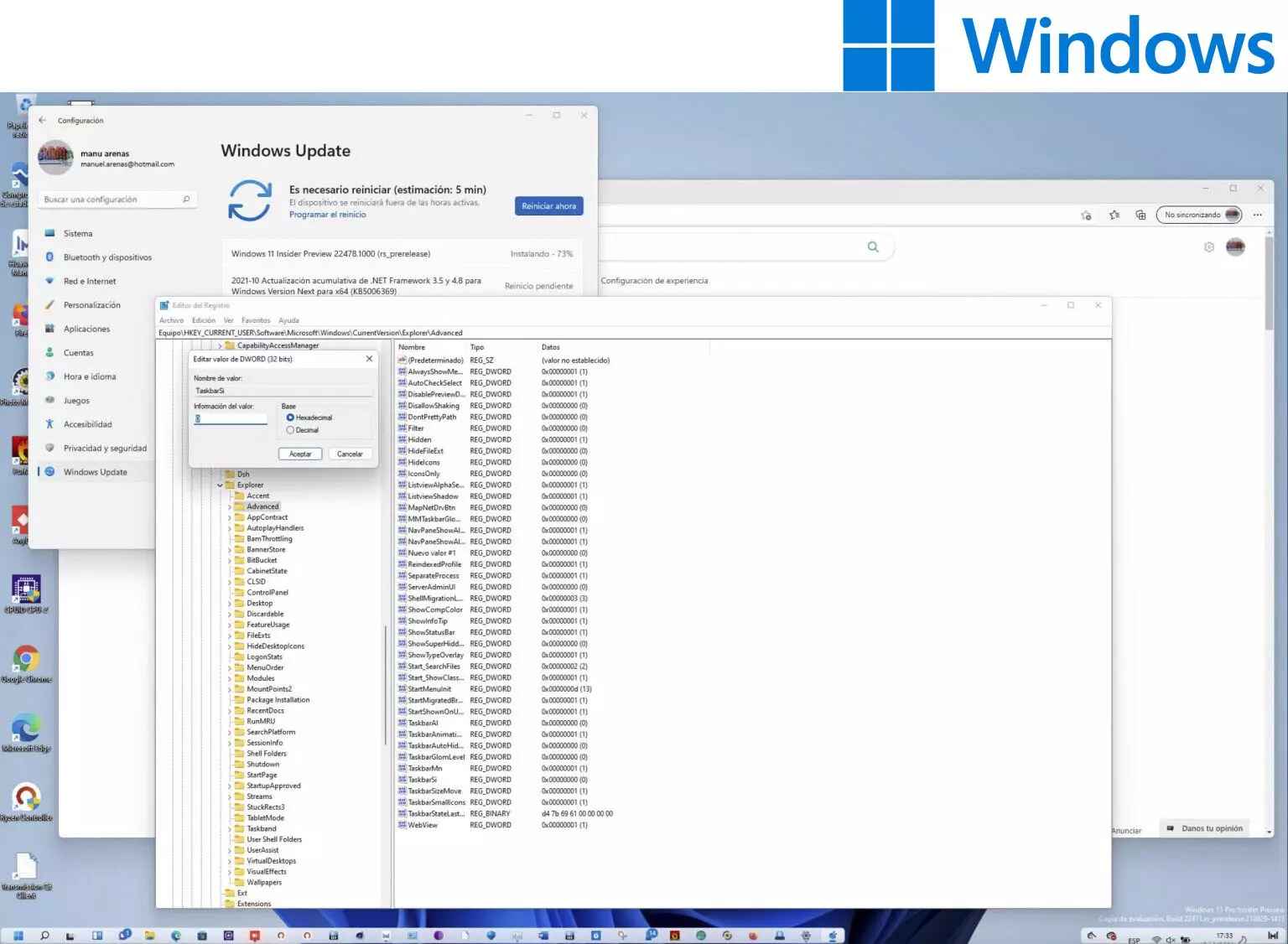
Activa o desactiva el chat, ‘widgets’, la vista de tareas o ‘buscar’
Microsoft ha dado más importancia a elementos como el chat, que ahora es a través de Teams. También tenemos widgets, con elementos como noticias de diferentes fuentes o información sobre el tiempo o el tráfico. Podemos cambiar nuestros intereses, añadir o quitar desde las opciones de configuración. En el escritorio, además, tenemos la posibilidad de habilitar o deshabilitar la visualización de los iconos, o elegir su tamaño.
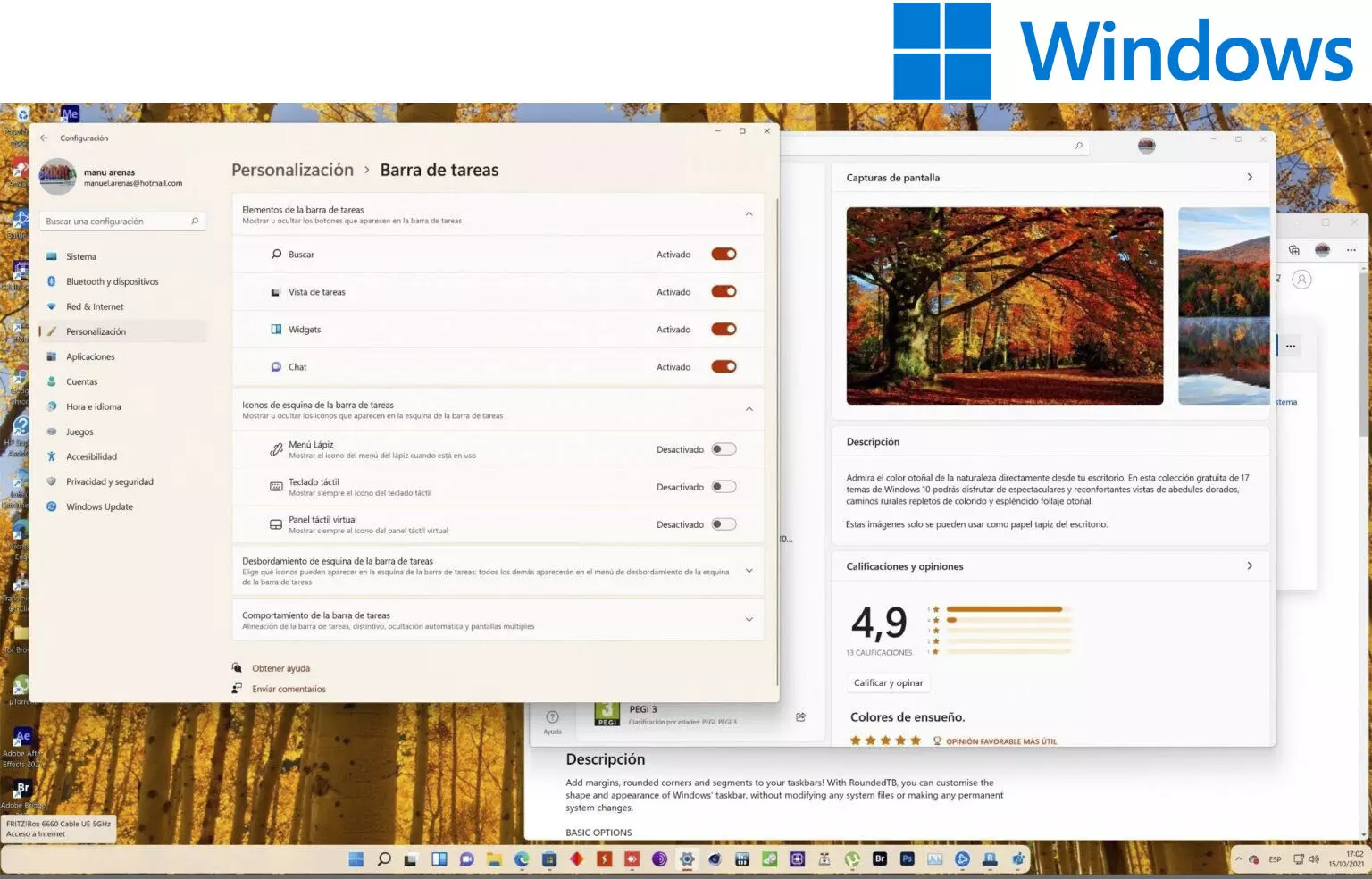
Crea tus propios ‘widgets’ con BeWidgets
Otra de las aplicaciones que podemos usar para personalizar el aspecto de Windows 11 es BeWidgets. Es una aplicación gratuita de la tienda de Microsoft. Contamos con diversas opciones para crear, aunque no sin un tiempo de aprendizaje para el uso de la herramienta, que tiene algo de complejidad.
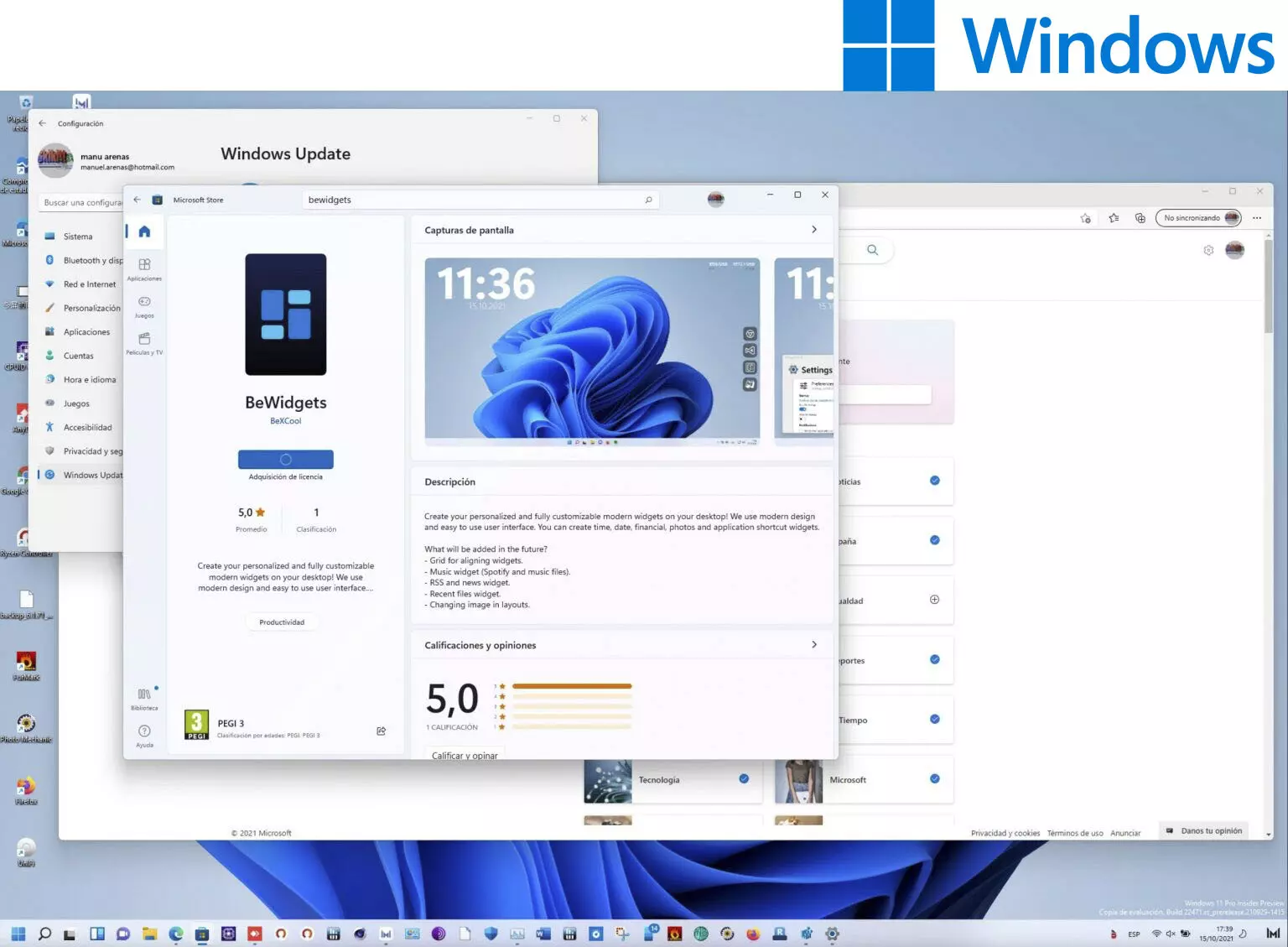
StarDock Start11, la madre de todas las herramientas de configuración
Si lo que quieres es una solución que solvente de un plumazo todas tus necesidades de personalización de la barra de tareas y el menú ‘Inicio’ de Windows 11, Start11 de StarDock es la solución. La ‘mala noticia’ es que es de pago, con un coste de 5.99 euros.
La herramienta propiamente dicha permite configurar la apariencia de la barra de tareas y el menú de inicio para que sean prácticamente los de Windows 10. De todos modos, podemos elegir configuraciones intermedias, con elementos del nuevo SO, del anterior, y algunos adicionales de StarDock, como la transparencia. Además, mantiene los ajustes de RoundedTB, todo sea dicho.
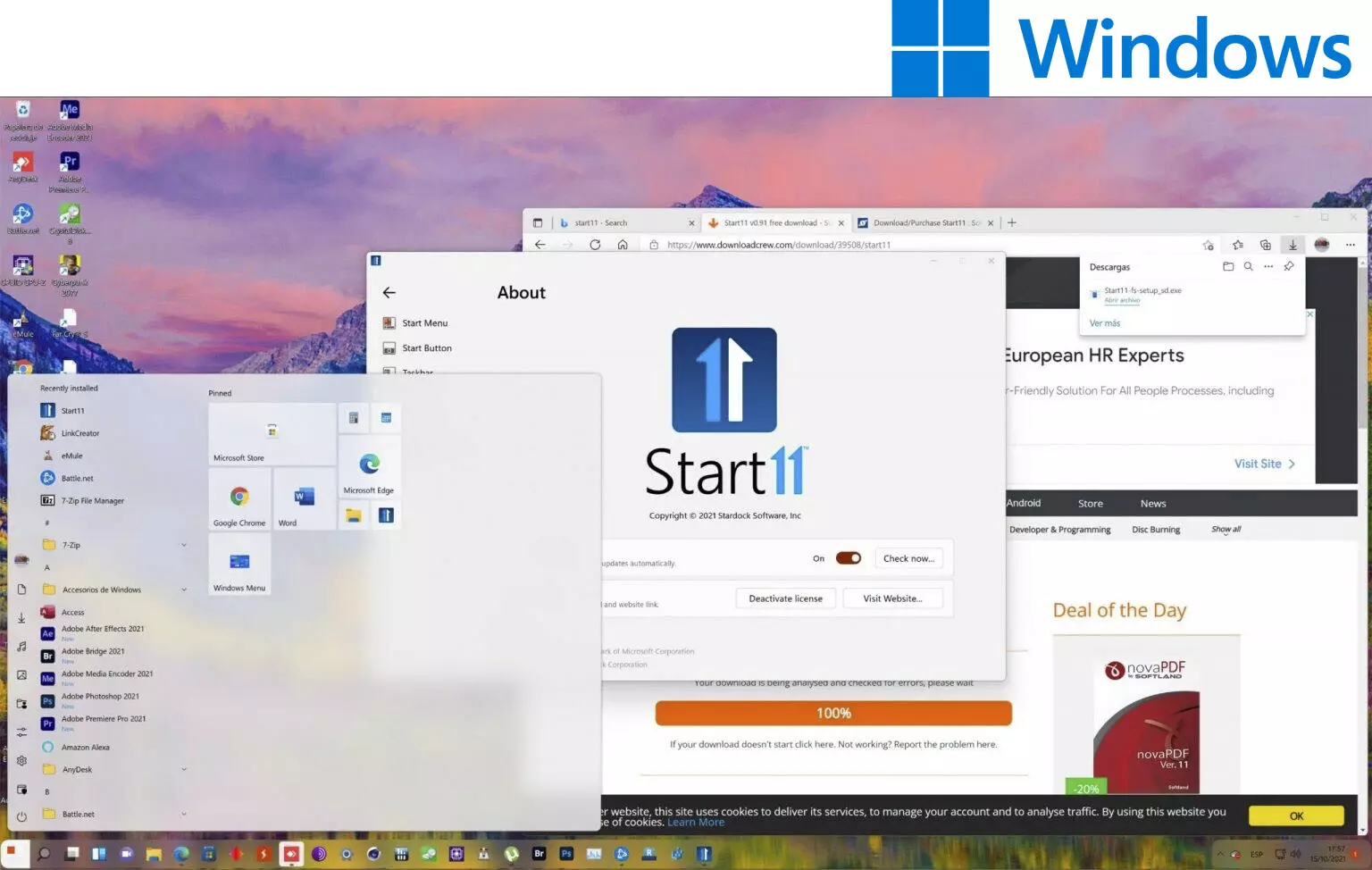
Configura el menú ‘Inicio’ oficialmente
Las opciones de configuración de esta parte del SO pasan por mostrar aplicaciones agregadas recientemente, las más usadas, así como los últimos elementos abiertos. También podemos elegir carpetas que se mostrarán junto al botón de encendido. Esta opción es bastante interesante, al hacer que sea muy rápido acceder a contenidos como la música o los vídeos, así como a la configuración de red o las descargas.
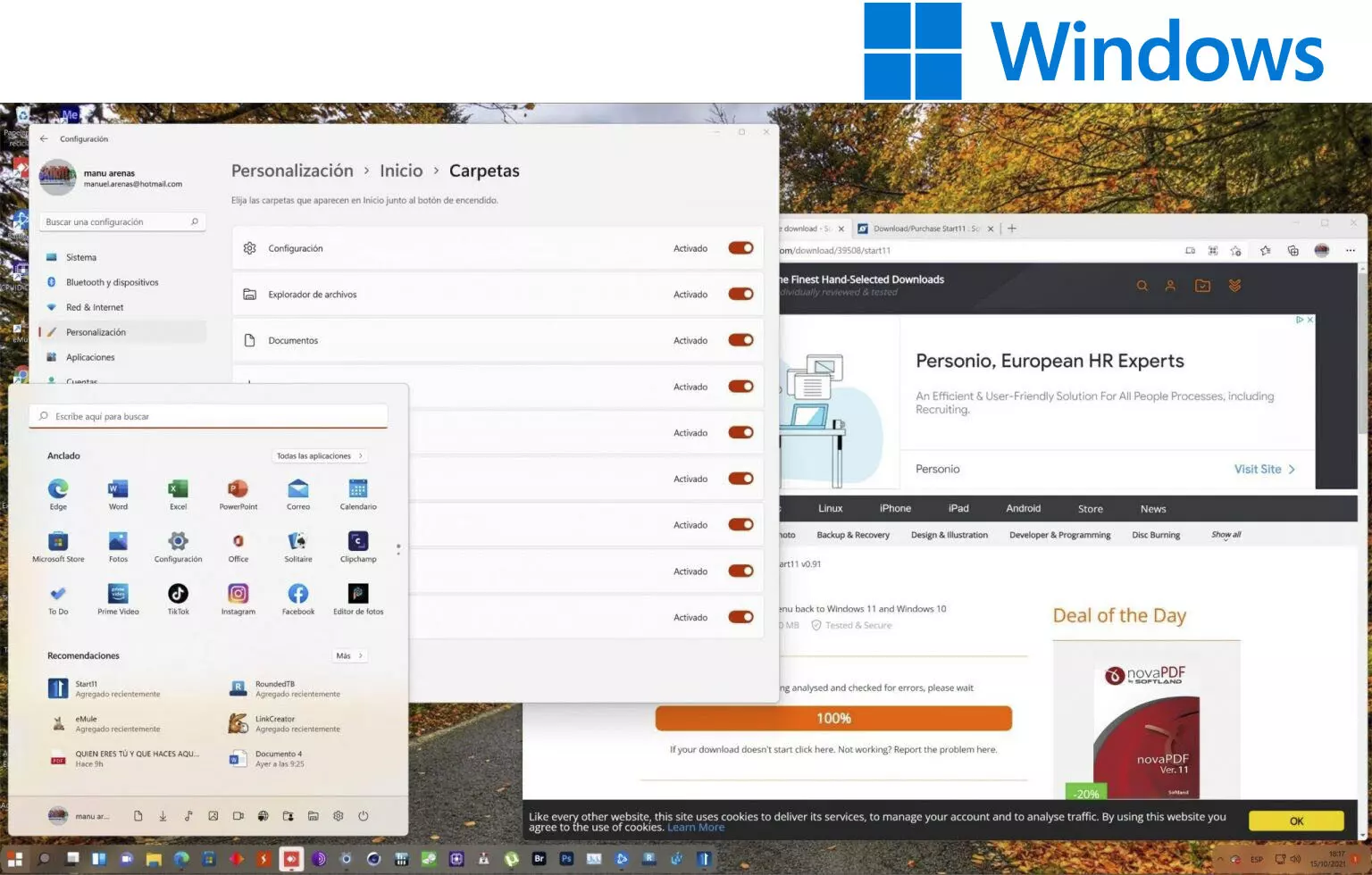
Windows 11, los cambios más importantes no se ven
Microsoft tiene en los cambios realizados en el ‘motor’ de Windows su mejor baza de cara a justificar una nueva versión del sistema operativo. La estrecha relación que tiene con soluciones de seguridad hardware como los chips TPM 2.0 son útiles para reducir los riesgos derivados de ataques de malware, por ejemplo. En el apartado de la interfaz, los cambios son más artificiosos y no siempre acertados. Por fortuna, podemos volver a la estética y funcionalidad de Windows 10.
Más en el blog de Lenovo | Windows 10 vs. Windows 11: diferencias, similitudes y ventajas (o inconvenientes) de la migración