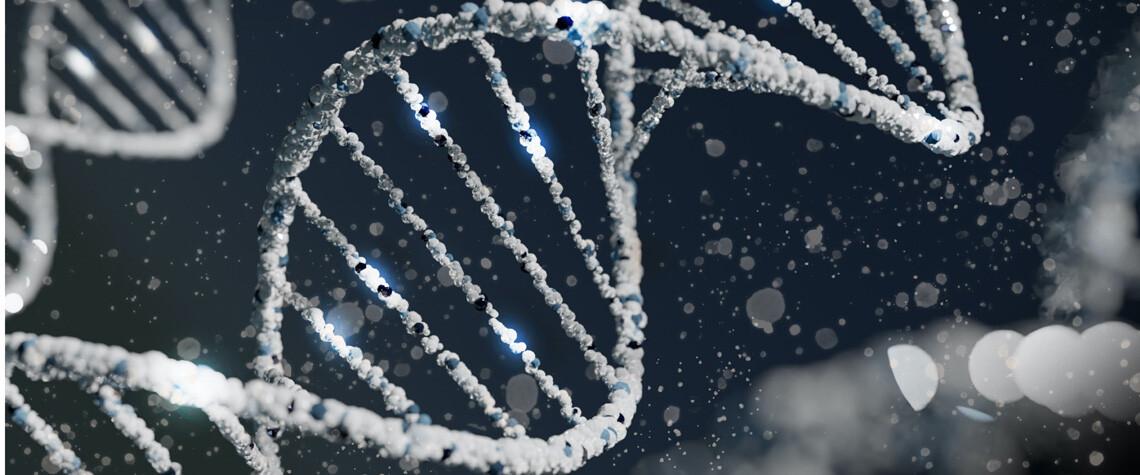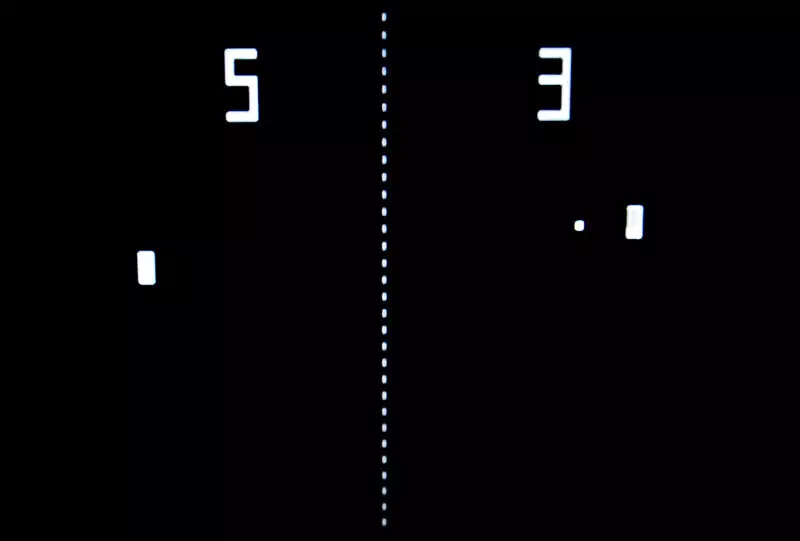Una VPN es imprescindible para que nuestra conexión a Internet sea privada y segura. Vamos, en primer lugar, a definir a qué responden esas siglas y después, a ver algunos ejemplos de cómo configurar esta herramienta en Windows.
¿Qué es una VPN?
Una VPN es una red privada virtual (virtual private networks). Un software, a fin de cuentas, que crea una conexión segura y encriptada entre nuestro dispositivo y los servidores. Algunos beneficios de este cifrado son que podemos navegar de forma anónima, o que tenemos la opción de cambiar nuestra ubicación física para, por ejemplo, utilizar los servicios que no están disponibles en nuestro país.
¿Para qué sirven y cómo funcionan las conexiones VPN?
Como hemos indicado anteriormente, gracias a la creación de una VPN y la posterior navegación a través de ella, estamos mucho más seguros en Internet. ¿Por qué? Cuando nos conectamos a través de nuestro proveedor, este nos facilita una dirección pública del protocolo de Internet (la famosa IP) con la que podemos ser fácilmente detectables. Sin embargo, si nos conectamos a través de una red VPN, no tendremos la IP de nuestro abastecedor, sino la del servicio privado que tengamos en el ordenador.
¿Cómo configurar una VPN en Windows?
Podemos hacerlo de forma manual o mediante un programa que instalemos en el ordenador.
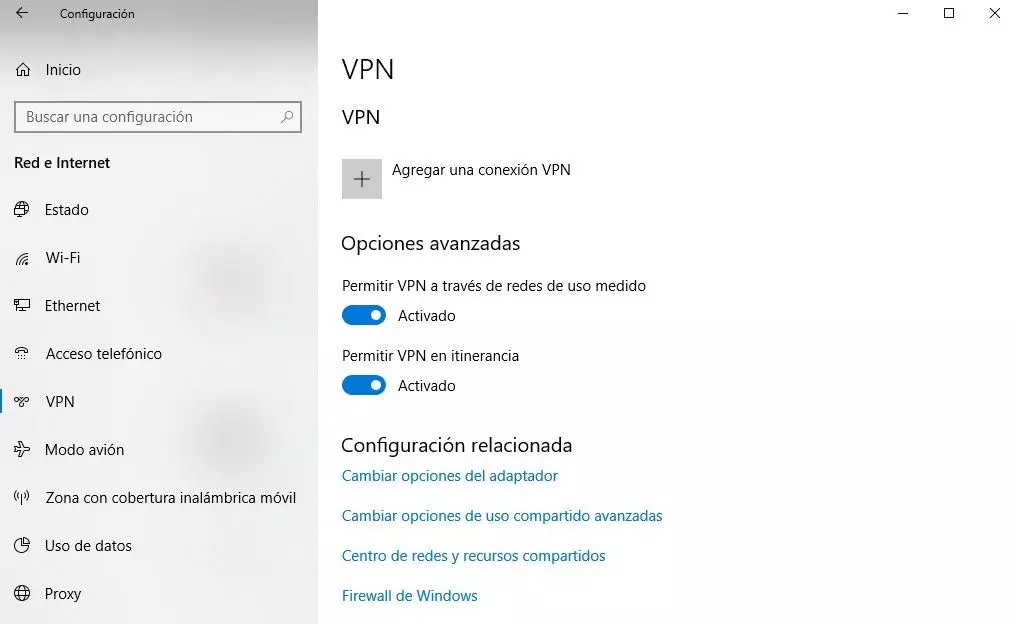
Configuración manual de una VPN
Para realizarlo manualmente debemos conocer los detalles de nuestro servicio VPN. Después iremos a Inicio > Configuración > Red e Internet > VPN > Agregar una conexión VPN e introduciremos los datos necesarios: nombre del suministrador, de la conexión, del servidor o la contraseña, por ejemplo. Realmente, lo que hace Windows es servir de puente.
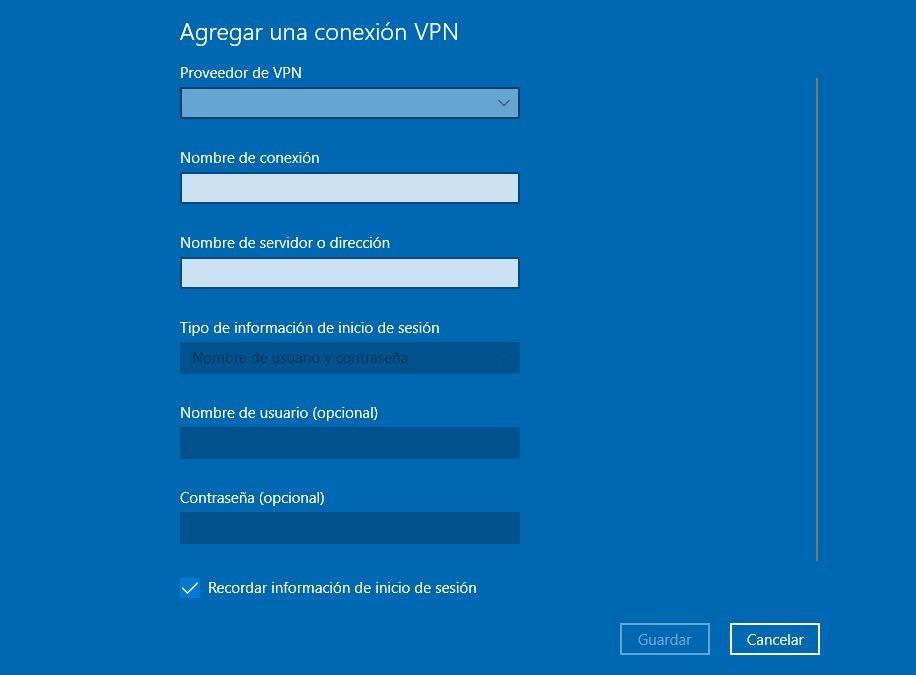
Configuración automática de una VPN
En cualquier caso, sin duda lo más sencillo es descargarse un servicio VPN, gratis o de pago, porque nos facilitará todo el proceso. Como decimos, existen versiones con y sin coste. Recomendamos las primeras por su mayor seguridad y fiabilidad. Algunas incluyen unos días de prueba, con lo que no perdemos nada si no estamos convencidos.
Lo único que tendremos que hacer será ir a la página de la red privada virtual que elijamos, descargarnos el software e instalarlo en nuestro PC. Una vez abierto, nos pedirá permiso y tendremos que introducir el usuario y la contraseña que nos proporcionarán al darnos de alta. Escogemos el servidor al que nos queramos conectar y listo.
Servicios VPN para Windows
NordVPN
NordVPN es uno de los proveedores más aclamados y utilizados. Posee más de 750 servidores por todo el mundo en un total de 50 países. No guarda registros de las conexiones y soporta la mayoría de los formatos mediante los cuales estas redes establecen las conexiones: OpenVPN, PPTP, IKEv2/Ipsec y L2TP. Dispone de una interfaz muy minimalista y sencilla, muy fácil de usar. Cuenta con una prueba gratuita y su precio va desde los 2.62 euros al mes.
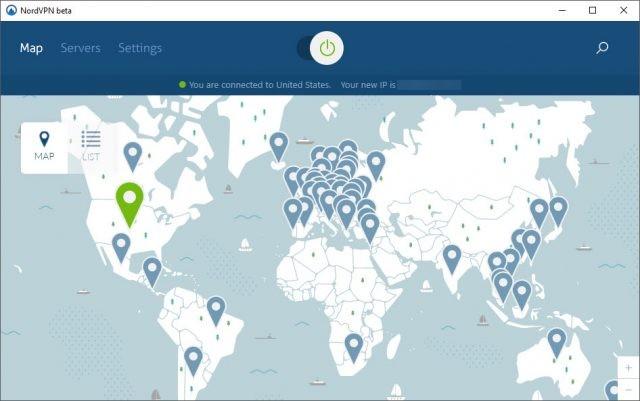
Express VPN
Presente en casi 100 países y con 160 ubicaciones, Express VPN es otro de los servicios más conocidos. Ofrece unas velocidades de descarga muy buenas, es compatible con hasta tres dispositivos y, como en el caso anterior, no almacena los registros de las conexiones. Cuenta con cifrado de 256 bits y es compatible también con la mayoría de formatos. Tiene una garantía de devolución de 30 días y sus precios van desde los 7.35 euros al mes.
TunnelBear
Si lo que queremos es utilizar una VPN gratuita, podemos utilizar TunnelBear, uno de los más recurrentes actualmente. La versión sin coste está limitada a 500 megabytes de tráfico mensual, dispone de un diseño muy simple y sencillo, y encriptación AES de 256 bits (tiene detrás a McAfee para asegurar la privacidad).