Uno de los mayores problemas de los actuales dispositivos tecnológicos es la duración de la batería, y eso incluye a nuestros ordenadores portátiles. Windows 10 nos ayuda incluyendo una nueva pantalla de uso de la batería donde nos da una valiosa información. En esta pantalla, Windows 10 nos informa de las aplicaciones que están usando demasiada energía.
Dentro de Configuración, iremos a Sistema y, allí, encontraremos el apartado de Batería y, dentro de éste, el que nos interesa: Ahorro de batería. Por supuesto, también podemos acceder directamente a través de Cortana tecleando (o dictando) “Ahorro de batería”.
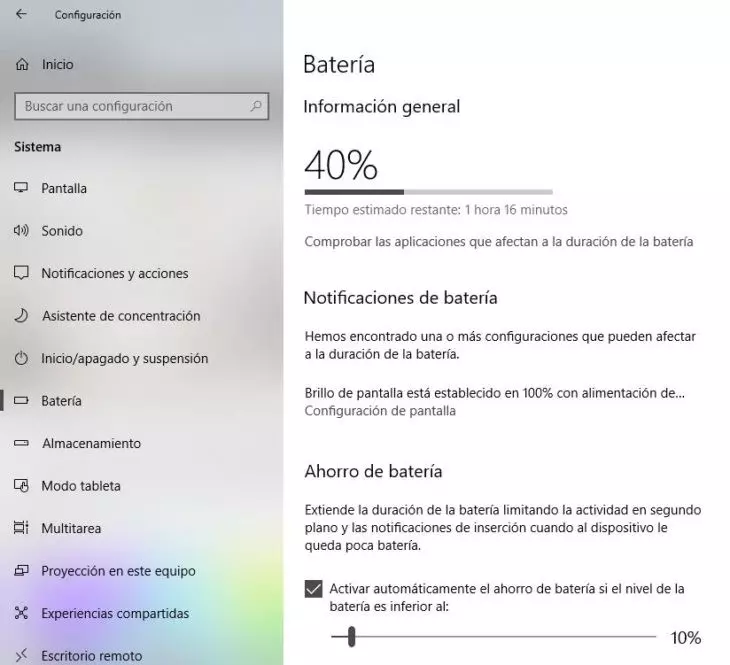
Aquí veremos, en la parte derecha, la duración de la batería y el tiempo que Windows estima que queda. Aunque no están debidamente resaltados, tenemos varios enlaces que nos ayudarán a ahorrar batería, entre ellos el que nos importa ahora, “Comprobar las aplicaciones que afectan a la duración de la batería”.
Si pulsamos en este enlace, accederemos a una nueva pantalla donde se nos informa de las aplicaciones que están consumiendo más batería. Por defecto, Windows nos ofrece la información de las últimas 24 horas, pero podemos cambiarla por “6 horas” o incluso por “Una semana”.
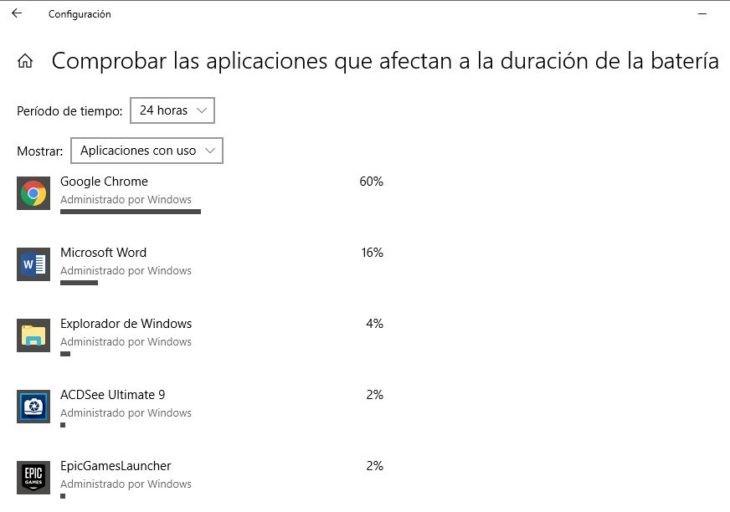
Asimismo, en vez de ver las “Aplicaciones en uso”, podemos elegir ver “Todas las aplicaciones” o “Aplicaciones permitidas siempre”. En cualquier caso, veremos las aplicaciones y el gasto de energía en porcentajes. Podemos ver más información si pulsamos sobre una aplicación como el porcentaje en uso y en segundo plano o permitir a esa aplicación que se pueda ejecutar dependiendo de los recursos disponibles.
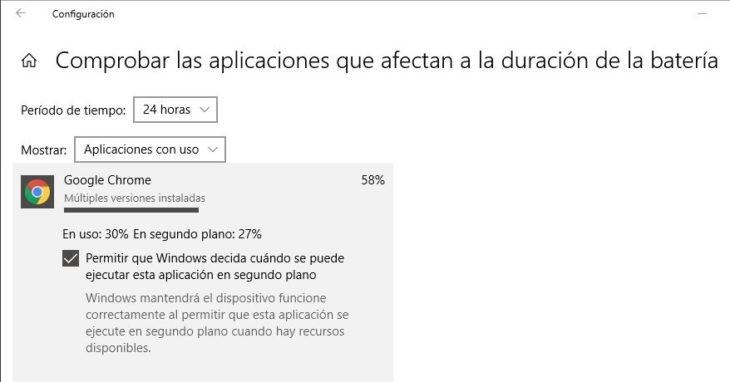
Si volvemos a la pantalla de Batería, veremos que bajo el gráfico de la Información general aparecen notificaciones que nos ayudarán a gestionar mejor el uso de nuestro ordenador portátil. En el ejemplo vemos que, en mi caso, tengo el brillo configurado al 100%, con alimentación de batería. Windows nos ofrece el enlace directo a la “Configuración de pantalla” para que podamos ajustarla y conseguir una mayor autonomía.
Ahora ya disponemos de toda la información necesaria para analizar el uso de la batería por parte de las aplicaciones para, así, poder ajustarla a nuestras necesidades y conseguir una mayor duración de la batería.












