Como ocurre con las aplicaciones de nuestro smartphone, algunos programas en Windows 10 nos permiten controlar ciertos permisos como el acceso a la ubicación, a la cámara y el micrófono, etc. Vamos a ver qué programas podemos controlar y cómo hacerlo.
Cómo gestionar los permisos de una sola aplicación
Para administrar los permisos de una sola aplicación, abriremos la página de detalles de la aplicación. Tenemos varias formas de hacerlo:
- Desde el menú Inicio, hacemos clic con el botón derecho y seleccionamos Más>Configuración de la aplicación.
- Otra manera es desde la pantalla de Configuración, desde donde iremos a Aplicaciones>Aplicaciones y Características y haremos clic en la aplicación que deseemos para, después, elegir “Opciones avanzadas”.
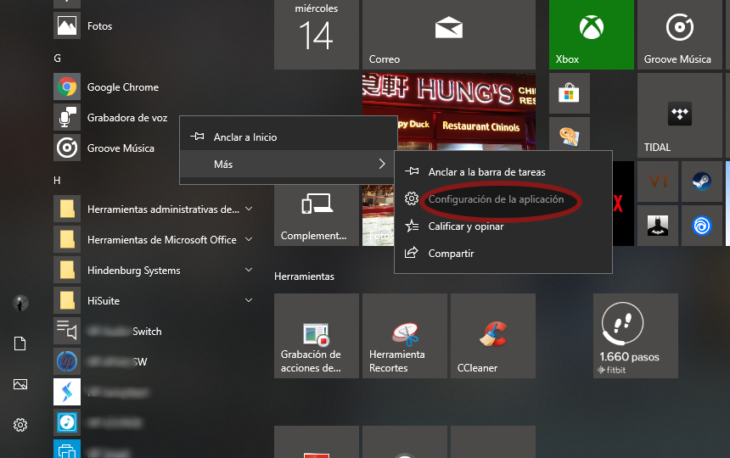
Si nos desplazamos hacia abajo podremos ver los permisos que tiene esa aplicación en particular, que desactivaremos o activaremos en función de nuestras necesidades. Si no aparecen es que la aplicación no necesita ningún permiso especial o, al menos, ninguno que nosotros podamos controlar.
Cómo gestionar los permisos por categorías
También podemos gestionar los permisos de forma más general, por categoría. Por ejemplo, podemos controlar de una vez todas las aplicaciones que tienen acceso a la cámara web de nuestro ordenador.
Para ello nos dirigiremos a Configuración> Privacidad. Seguidamente nos desplazaremos hasta la barra lateral izquierda, donde encontraremos la opción “Permisos de la aplicación” y nos encontraremos con todos los disponibles: Ubicación, Cámara, Micrófono, Notificaciones, Información de la cuenta, Contactos, Calendario, Historial de llamadas, Correo electrónico, Tareas, Mensajes, Señales de radio, Otros dispositivos, Aplicaciones en segundo plano, Diagnósticos de la aplicación, Descargas automáticas de archivos, Documentos, Imágenes, Vídeos, y Sistema de archivos.
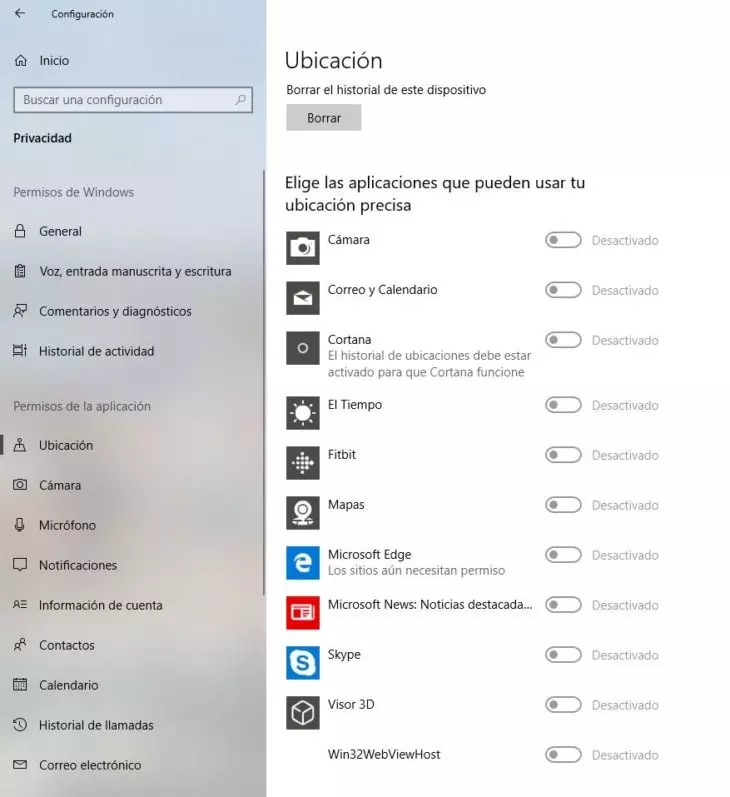
Haremos clic en el tipo de permiso que deseamos administrar como, por ejemplo, “Ubicación” y, en el panel derecho, iremos hacia abajo hasta que veamos la sección “Elija a qué aplicaciones pueden acceder“ donde podremos elegir las aplicaciones que nosotros queramos que tengan acceso a este tipo de datos.











