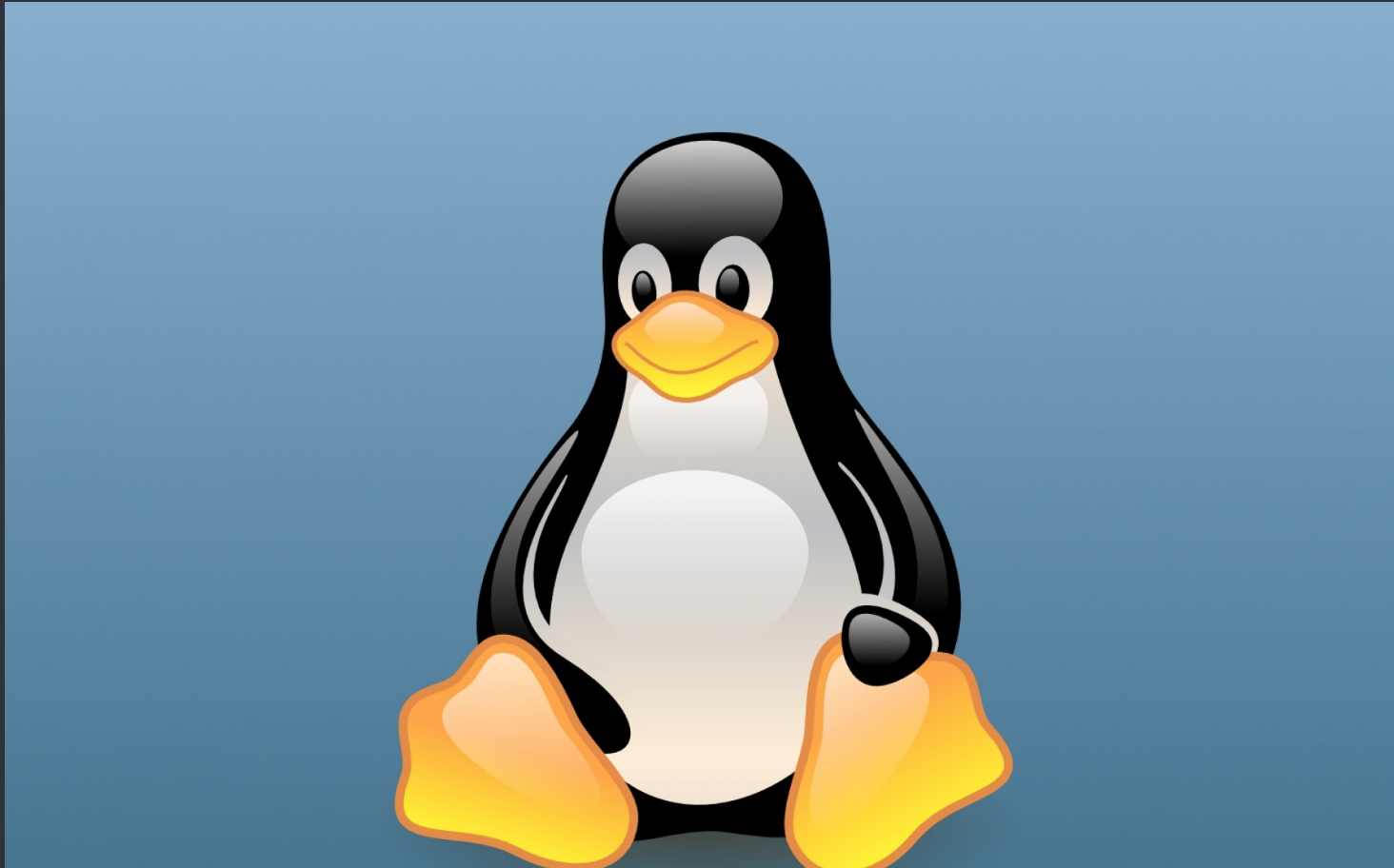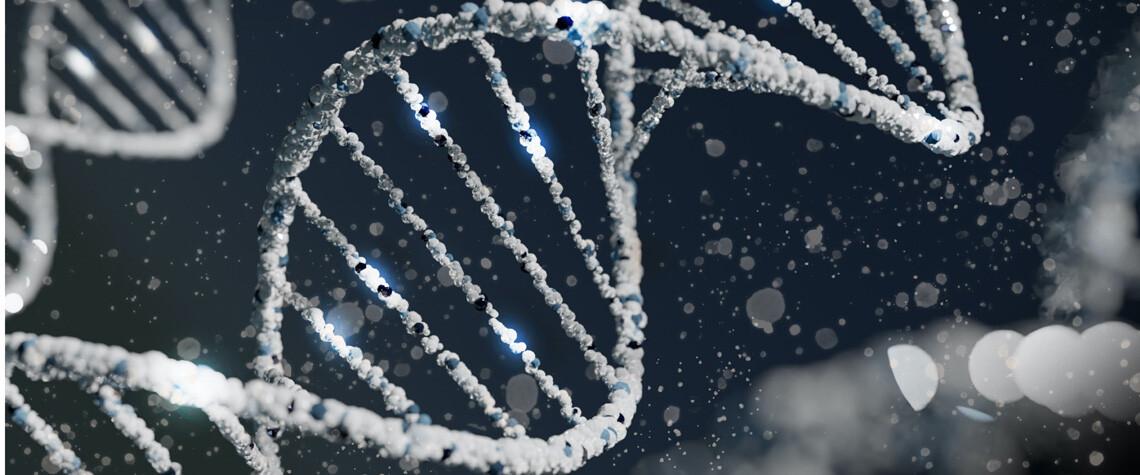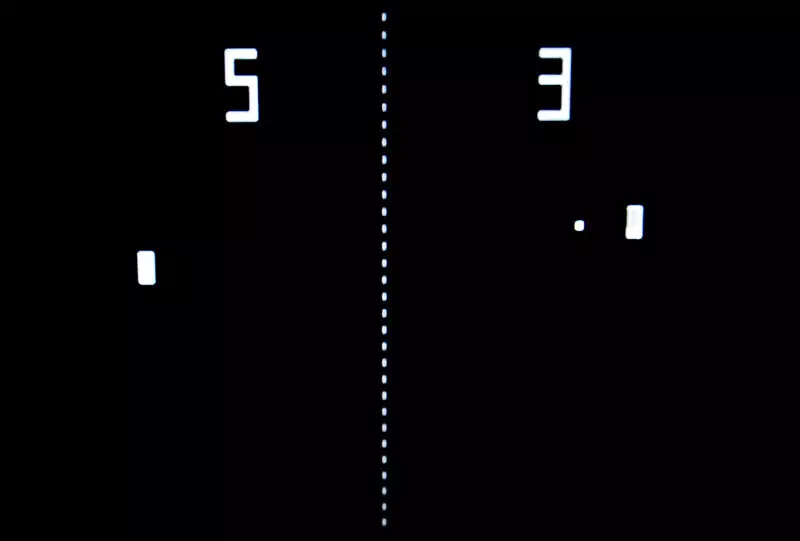Pese a un pasado podríamos decir casi enfrentado, el acercamiento entre Windows y Linux se acelera cada vez más, dibujando una historia más cercana al amor que al odio. Tanto es así que Windows 10 ya ofrece soporte para Linux de manera nativa. Crear un subsistema ya no está penalizado. Una magnífica oportunidad para instalar una partición y probar este nuevo mundo que puede llegar a dar miedo aunque, en realidad, se trata del ecosistema operativo más versátil y abierto del mundo.
Instalar una partición GNU/Linux es un fenomenal recurso para hacer uso de las herramientas, interfaces y aplicaciones propias de cada distribución. Siempre y cuando respetemos la jerarquía de instalaciones dentro del disco, en el mismo equipo podremos saltar de Windows a Ubuntu sin problema.
Los requisitos de Windows 10
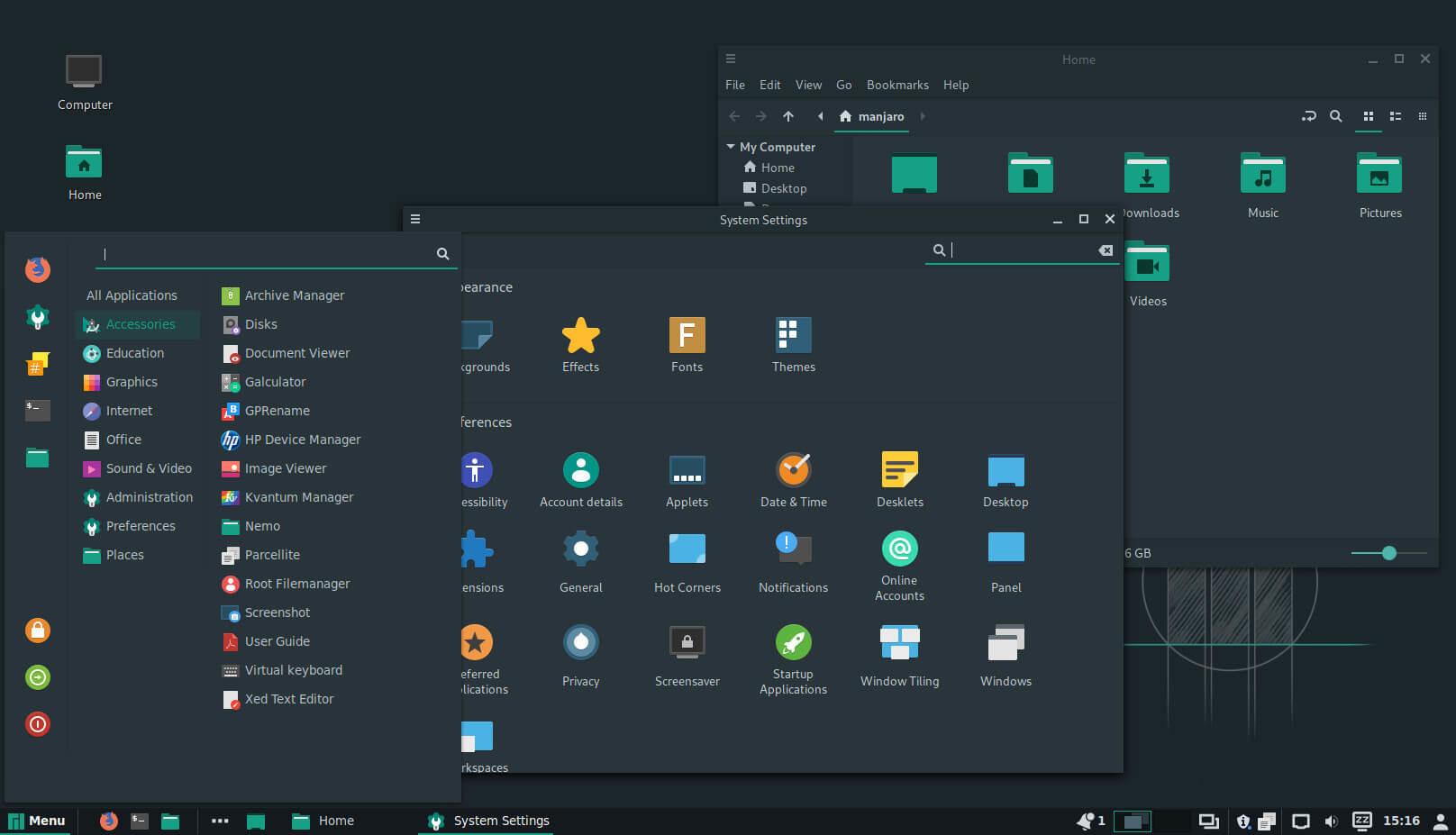
Antes de continuar debemos fijarnos en las propias exigencias de Windows 10 según la web oficial. El PC que vayamos a utilizar debe cumplir sobradamente con estas características:
- 1 GB de memoria RAM para las versiones de 32 bits; 2 GB de RAM para las versiones de 64 bits.
- 16 GB para SO de 32 bits; 32 GB para SO de 64 bits.
- Procesador a 1 GHz (x86) o más rápido, o sistema en un chip (SoC) con PAE, NX y SSE2.
- Resolución de pantalla de 800 x 600 píxeles.
- Tarjeta gráfica con soporte de DirectX 9 o posterior con controlador WDDM 1.0.
- Conexión a Internet para actualizaciones: para Windows 10 Pro en modo S, Windows 10 Pro Education en modo S, Windows 10 Education en modo S y Windows 10 Enterprise en modo S.
Qué distro Linux elegir
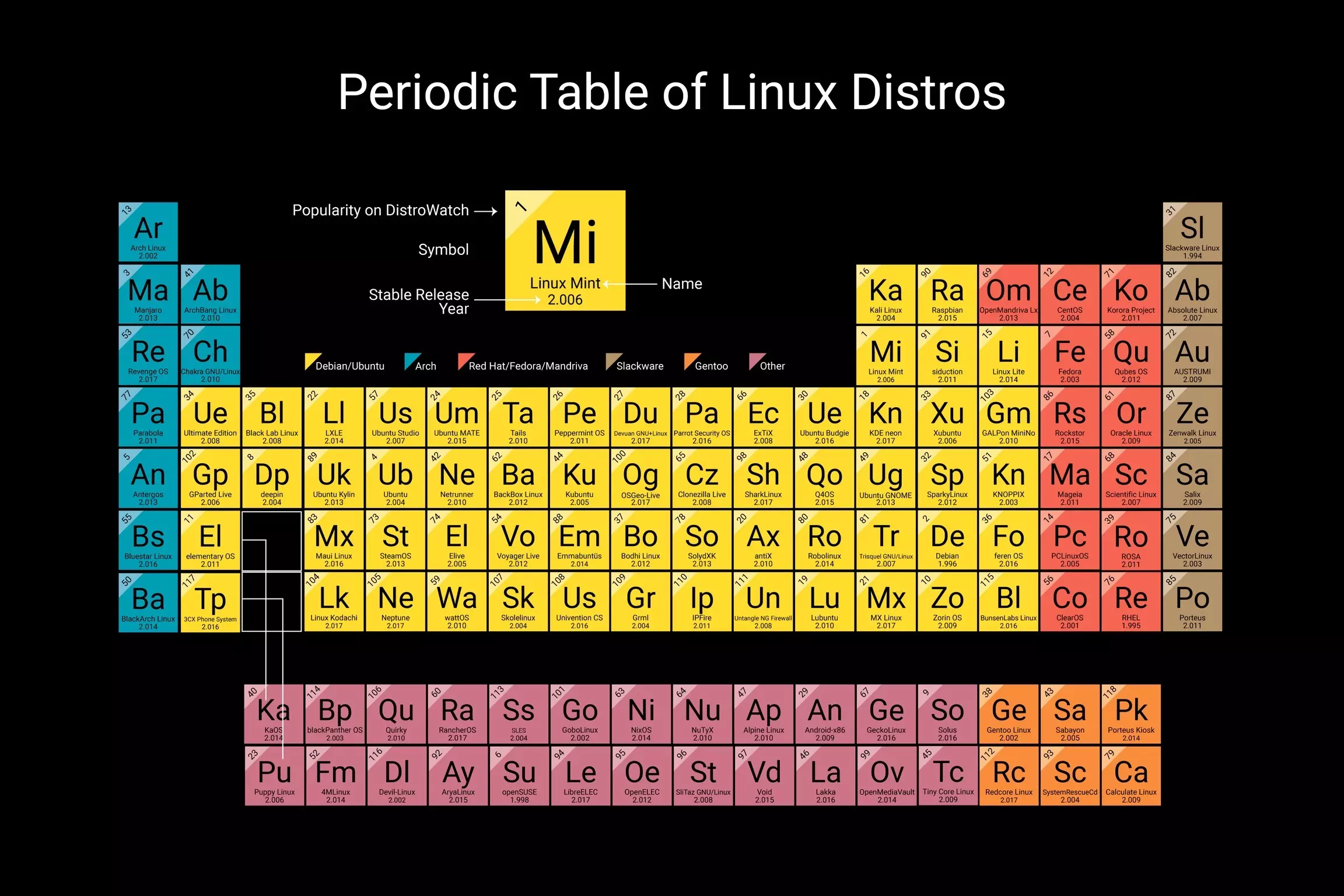
Ahora toca elegir la distribución Linux que nos gustaría implementar. Ya lo decimos: existen cientos, desde intuitivas y de estética cool, como Manjaro, hasta otras mucho más modulares, como Arch Linux. Tengamos en cuenta que no solo se modifica la interfaz, también la compatibilidad con otros servicios, aplicaciones y el soporte que recibiremos en caso de fallos. Elegir la distro adecuada es tan sencillo como probar entre esta selección que destacamos:
- Linux Mint: similar al propio Windows 10, utiliza entorno gráfico Cinnamon y es una de las distribuciones más completas. Eso sí, requiere 4 GB de RAM para ejecutarla en condiciones, a no ser que optemos por la edición MATE, que incluye un escritorio más básico, para sistemas de 1 y 2 GB.
Puedes descargarla desde aquí: https://linuxmint.com/
- Ubuntu: un clásico con lustros de solera que aglutina una estética en iconos propia de OS X —con barra lateral en vez de Dock inferior— y una gestión de archivos similar a Windows. Ubuntu puede ser un paso intermedio para cualquier usuario y sus requisitos son bastante humildes: 1 GB de memoria RAM, 12 GB de disco duro y puerto USB para la instalación.
Puedes descargarla desde aquí: https://ubuntu.com/desktop
- Zorin: Zorin no es un sistema operativo al uso, sino todo un ecosistema de distros, desde las más sencillas y gratuitas (Lite) hasta las versiones Pro, de pago y con bastante potencial. Está escrita sobre Ubuntu y cuenta con una suite de apps para casi todo lo que necesitemos —Rhythmbox para música, GIMP para imágenes, LibreOffice para ofimática, etc.—.
Puedes descargarla desde aquí: https://zorinos.com/
- Debian: no podemos olvidarnos de una de las más longevas. Bajo este nombre puedes encontrar interfaces personalizables como Arch Linux, Mageia, Subgraph OS o CentOS. Debian propone distintos rostros de Linux a nivel empresarial o usuario, depende de las aplicaciones que vayamos a usar tendremos que elegir entre unas y otras. La buena noticia es que encontraremos soporte para (casi) todo.
Puedes descargarla desde aquí: https://www.debian.org/index.es.html
Hora de instalar Linux sobre Windows
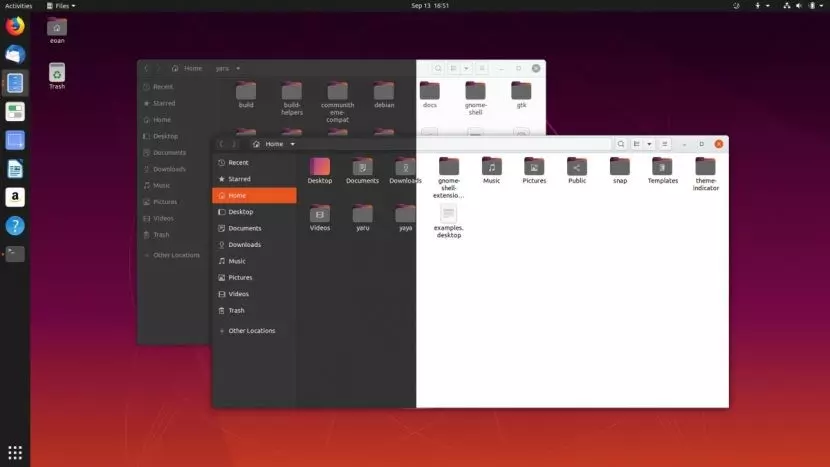
Como decíamos al comienzo, en este particular buscamos crear una partición conservando el sistema Windows instalado. Nuestro objetivo es aprovechar la máximo los dos escritorios, pero a cambio tendremos que sacrificar espacio del disco duro para que esta distribución tenga suficientes gigas donde alojarse.
Los pasos a seguir son muy sencillos:
- O bien tecleamos desde la ventana Ejecutar el comando compmgmt.msc o bien seguimos la ruta Panel de control > Herramientas administrativas
- Elegimos el espacio libre del disco duro. Recomendamos liberar unos 20 GB. El tamaño no será definitivo, pero conviene tener suficiente espacio para la distribución y los plugins que vayamos a necesitar. No olvidemos que también podemos usar un disco duro externo para compartir y almacenar archivos.
- Pulsamos la tecla de + (para crear la partición) o hacemos clic derecho y elegimos ‘reducir volumen’ para usar el espacio libre de la unidad. Elegimos la cantidad citada anteriormente. Si Windows 10 está instalado en la unidad C, la partición secundaria podría llamarse D. En cualquier caso, esta técnica sirve para instalar Linux en un WIndows que ya usa el 100% del espacio. Si queremos realizar una instalación desde cero tendremos que asignar los espacios exactos para cada sistema.
- Una vez creado el espacio vacío, ya solo tendremos que utilizar el instalador Linux para continuar. La mayoría de distros se encargan de todo el proceso de forma automática, alertándonos en caso de necesitar más espacio.
¿Y si falla la instalación?
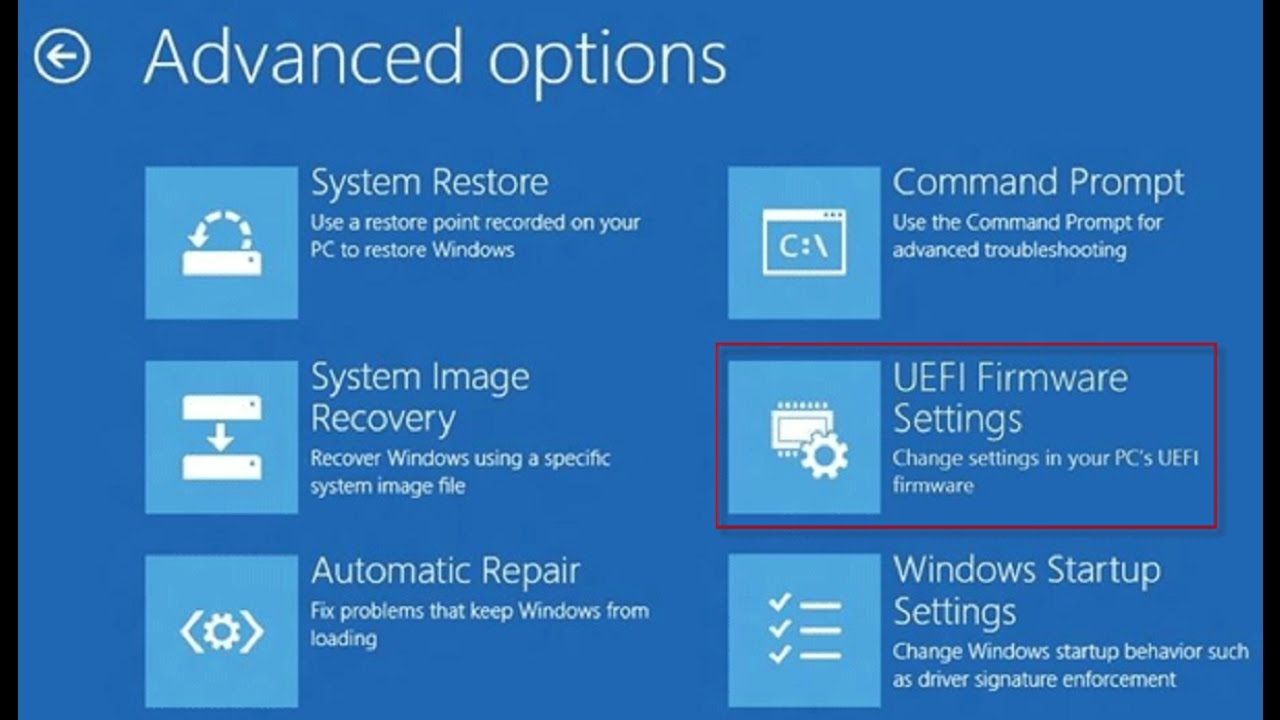
Esto puede ser debido a Secure Boot, una protección de arranque incluida en Windows que garantiza que aplicaciones arranquen Windows sin permiso. Si la instalación ha seguido los cauces correctos pero no puedes ejecutar Linux, tendrás que desactivar esta protección —a día de hoy, la gran mayoría de distros más populares funcionan con esta protección activa—.
¿ Y cómo se lleva a cabo? Tendremos que pulsar sobre la rueda dentada de la Configuración de Windows, bajar hasta la sección “Actualización y seguridad”, pulsar sobre la sección “Recuperación” y, desde ella, pinchar sobre “Reiniciar ahora” dentro de la opción “Inicio avanzado”. Esto lo haremos para entrar en la configuración de UEFI.
Una vez dentro del menú azul “Elegir una opción”, pulsamos sobre la opción “Solucionar problemas” que verás marcada con el logo de unas herramientas, bajamos hasta “Opciones avanzadas” y volvemos a bajar hasta la sección final de “Configuración de firmware UEFI”. El sistema pedirá reiniciarse, así que lo haremos y, tras ello, iremos a la pestaña “Security”, moviéndonos con las teclas de dirección. Luego, alcanzaremos la opción “Secure Boot”.
En ella, podemos elegir entre ‘[Enabled]’ o ‘[Disabled]’. Lo marcamos en desactivado y dejamos como opción ‘Standard’. Y ya estaría listo, no se nos resistirá ninguna distro GNU/Linux.
Imágenes | Ubuntu, Wikipedia, Youtube