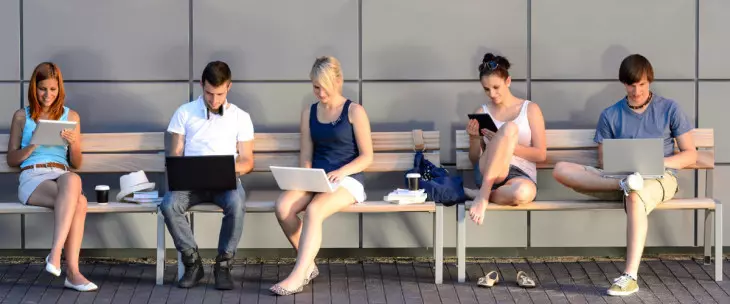
La movilidad es uno de los paradigmas de la informática moderna. Nos movemos, conectamos y trabajamos desde diferentes ubicaciones físicas como el trabajo, la escuela o la universidad, la segunda residencia, etc. Y en todas ellas queremos tener la misma información y acceso a los datos. Esto lo podemos conseguir fácilmente con la ayuda de un portátil, pero también tenemos la oportunidad de conectarnos al ordenador sin estar en casa, de forma remota, desde cualquier ubicación o dispositivo.
Esto es de lo más útil si tenemos un equipo de sobremesa en casa, no un portátil, y queremos acceder al disco duro de red que tiene conectado, por ejemplo. Sobre todo si trabajamos en diferentes equipos, puede que un documento que necesitamos se guardara en el disco duro del equipo que tenemos en casa, acceder a los recursos de red de la empresa o simplemente que necesites utilizar una aplicación instalada en ese equipo, pero que no tienes en el portátil o la tablet. Este suele ser uno de los motivos más habituales para utilizar las conexiones remotas.
Conéctate sin dejar rastros
También tiene otra gran ventaja como es no tener que llevar siempre el portátil con nosotros, especialmente si sabemos que tenemos un ordenador disponible allí donde vamos.
En el caso de equipos públicos no tenemos por qué dejar rastros, ya que con una conexión remota no estamos trabajando en el equipo que tenemos delante, sino que es una mera herramienta para acceder al ordenador de nuestra casa o nuestro trabajo, que es con el que estás trabajando realmente.
Conexión directa a tu ordenador a través del escritorio remoto
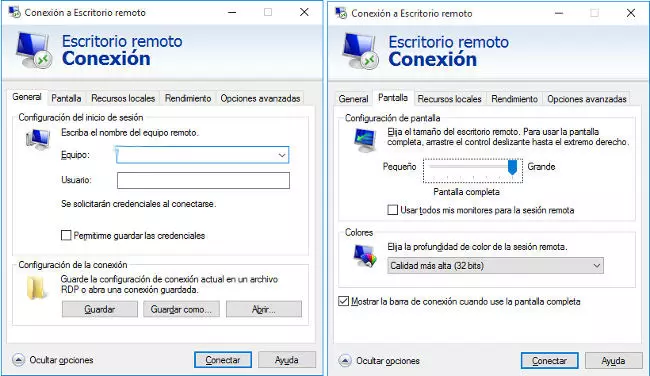
Una de las opciones más sencillas que tenemos para conectarnos a un ordenador a distancia es a través del Escritorio Remoto. Ésta es una utilidad disponible en la mayoría de los sistemas operativos.
En el caso de Windows basta con escribir “Escritorio Remoto” en la caja de búsqueda del sistema, ya sea Windows 7, 8 o 10, para que aparezca. Tenemos que completar una serie de parámetros cono dirección IP o nombre de equipo al que nos queremos conectar, así como el usuario con el que queremos hacerlo.
Activa la asistencia remota
Después el programa nos permite una serie de configuraciones extras para definir el tamaño de la pantalla que queremos ver, si utilizamos algunos recursos locales como las impresoras o el portapapeles y la calidad de la conexión. Esto nos va a permitir estar trabajando por ejemplo en el equipo de la oficina, pero imprimir un documento en nuestro equipo de casa.
Para poder utilizarlo es importante que el equipo al que nos queremos conectar tenga activada la opción de Permitir asistencia remota. Para ello tenemos que ir a Panel de control -> Sistema -> Configuración avanzada, donde se abrirá una ventana con una pestaña de Asistencia Remota. Aquí tiene que estar marcada una casilla de verificación para que se permita la asistencia remota a dicho equipo.
Permite el acceso en el Firewall
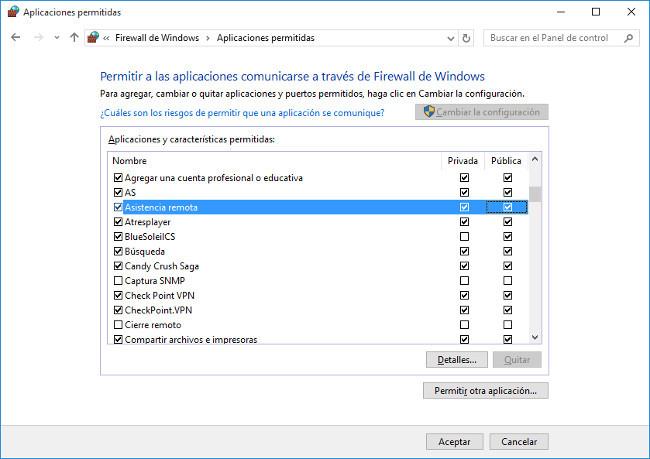
También tiene que estar permitido el acceso en el Firewall, ya sea el de Windows o cualquier otro que utilicemos. En este caso debemos permitir las conexiones entrantes y salientes del Escritorio Remoto.
Es interesante activar otras opciones que permitan el cierre o el reinicio de forma remota o la activación de la conexión a través de VPN, por si queremos utilizar una conexión segura. Si no podemos conectar, siempre es interesante revisar las opciones de configuración del Firewall, al que se accede también a través del Panel de Control.
Conectarse fuera de una red local
Todo esto funciona a la perfección en una red local, pero si nos queremos conectar desde otra ubicación diferente la cosa cambia un poco. En este caso tenemos que abrir los puertos en el router e indicar que las conexiones entrantes que lleguen por el puerto externo tienen que redirigirse hacia el equipo al que nosotros nos queremos conectar. A la vez, en los parámetros de conexión desde el equipo desde el que ejecutamos el Escritorio Remoto no podemos dar la IP de la red local, sino que tendremos que añadir la IP pública de nuestro router. Para saber cual es nuestra IP pública basta con utilizar una página como CualesmiIP, que nos ofrece dicha información.
Para realizar la apertura de puertos basta con acceder a través de un navegador web a la dirección IP de la puerta de enlace, por lo general, 192.168.1.1. Podemos averiguarlo fácilmente si abrimos la consola de comandos, basta con poner CMD en la caja de búsqueda para que aparezca, y escribimos la orden “ipconfig”. Nos devolverá la información de la dirección IP de nuestro equipo, máscara de red y la puerta de enlace. Es importante que el equipo al que nos queremos conectar tenga configurados estos parámetros de forma fija, no dinámica a través de DHCP.
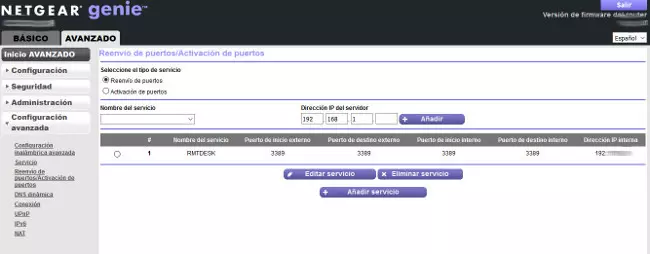
Nos conectamos a través de cualquier navegador web a la dirección de la puerta de enlace, que nos pedirá un usuario y contraseña de acceso. Si no hemos tocado nunca la configuración del router tendremos que utilizar los que tiene nuestra operadora por defecto o mirar en la pegatina que suelen tener en la parte trasera. Después en las opciones avanzadas suele estar la opción de abrir o redirigir puertos. El puerto del escritorio remoto que tenemos que activar es 3389 y tenemos que redirigirlo hacia la IP del equipo al que nos vamos a conectar.
Si queremos utilizar de manera habitual este tipo de conexiones es importante que nuestra IP pública sea fija. Normalmente los operadores cambian la dirección cuando se reinicia el router, por lo que si tenemos un fallo eléctrico puede que la IP pública a la que nos conectamos haya variado. Podemos utilizar algún servicio que, instalado en nuestro ordenador, nos informe siempre de la IP pública, como no-ip, donde asignaríamos un nombre de dominio a nuestra conexión, que además será más fácil de recordar que la dirección IP.
Conexión a tu ordenador a través de programas de terceros, la alternativa más sencilla
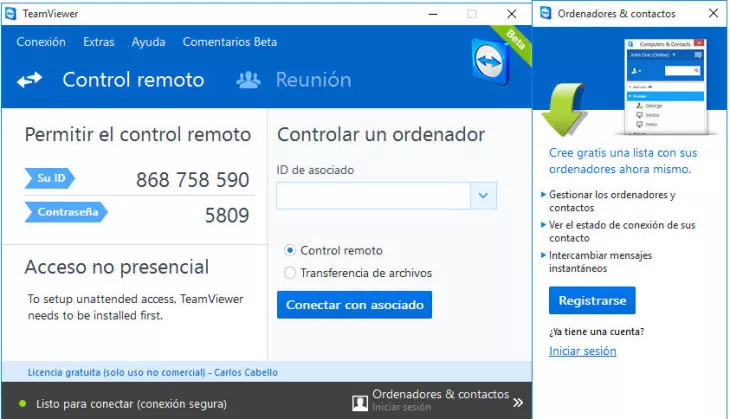
Toda esta configuración puede ser engorrosa e incómoda para muchos usuarios. Para hacer que la conexión sea más amigable existen multitud de programas que nos ayudan a que la comunicación entre equipos sea más sencilla. Por lo general, se basan en un programa que instalamos en ambos ordenadores, tanto desde el que nos conectamos como al que queremos conectar. La aplicación nos facilita un código que identifica la conexión y nos permite acceder.
El programa se encarga de comunicarse a través de la nube con los servidores centrales que son los que facilitan la comunicación. Normalmente estos programas se inician al arrancar el sistema operativo, por lo que basta tener el equipo encendido para poder conectarnos. Incluso algunos de estos programas, siempre que las características del ordenador lo permitan, pueden encender el ordenador de forma remota. No hay que preocuparse por apertura de puertos, cambios en la IP pública, etc. Gracias a ello son muy populares y apreciados por los usuarios.
Si vamos a conectarnos de forma remota a un equipo de forma puntual es la solución perfecta. Se utilizan mucho no sólo para tener una conexión persistente, sino como una forma de ofrecer asistencia remota a un equipo, por ejemplo, de un familiar o un amigo para ayudarle a utilizar un programa, resolver un problema del ordenador, etc. Muchos de estos programas ni siquiera necesitan que se instalen en el equipo para funcionar, simplemente su descarga.
Los programas que te ayudan a conectarte

Algunos ejemplos de este tipo de programas son TeamViewer, JoinMe, Ammyy Admin o ShowMyPc.
En su mayoría también ofrecen apps para facilitar la conexión desde smartphones o tablets, algo que también podemos hacer con el Escritorio Remoto gracias a la aplicación de Microsoft disponible para iOS y Android.
Otro de sus activos es la posibilidad de enviar archivos entre ambos equipos de forma sencilla, ya sea a través de la opción de copiar y pegar o con herramientas propias de cada herramienta, muy útiles sobre todo en el caso de archivos que ocupan mucho espacio. Es una transmisión p2p entre dos de nuestros equipos que permite transmitir todo tipo de archivos entre ellos.
Por último, otra de las ventajas que tienen este tipo de programas es la optimización del ancho de banda de la conexión. En el caso de que cualquiera de los dos equipos utilice una conexión a Internet lenta, estos programas ajustan y optimizan sus parámetros para poder trabajar sin notar lentitud desde que ejecutamos una acción en el equipo remoto, por ejemplo abrir una ventana, hasta que la muestra en la pantalla del equipo desde el que nos conectamos.
En Blog Lenovo | Cómo configurar Escritorio Remoto en Windows 8










